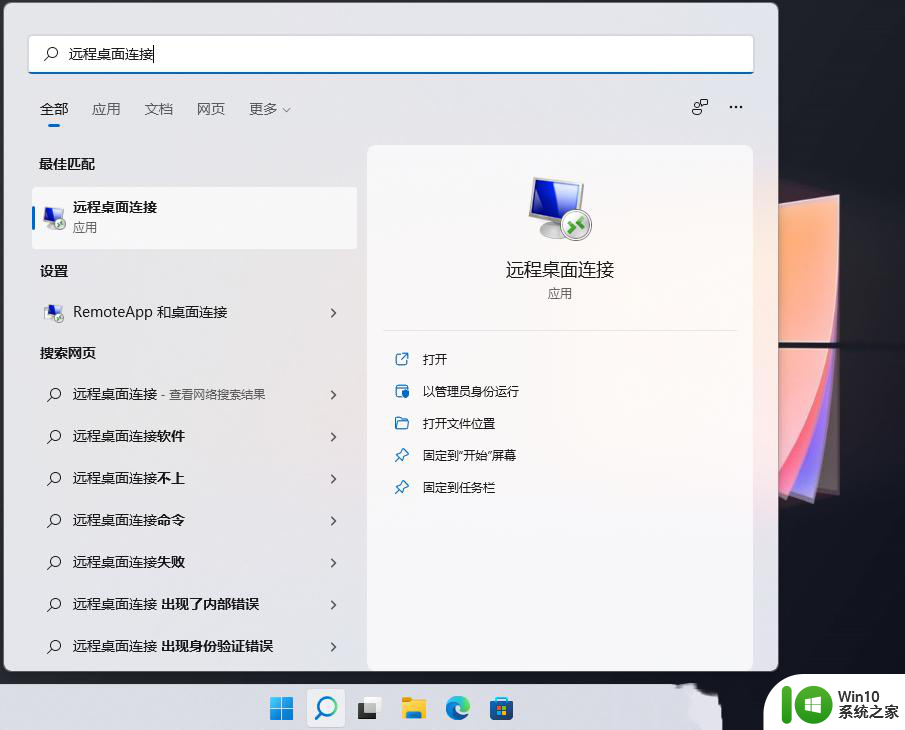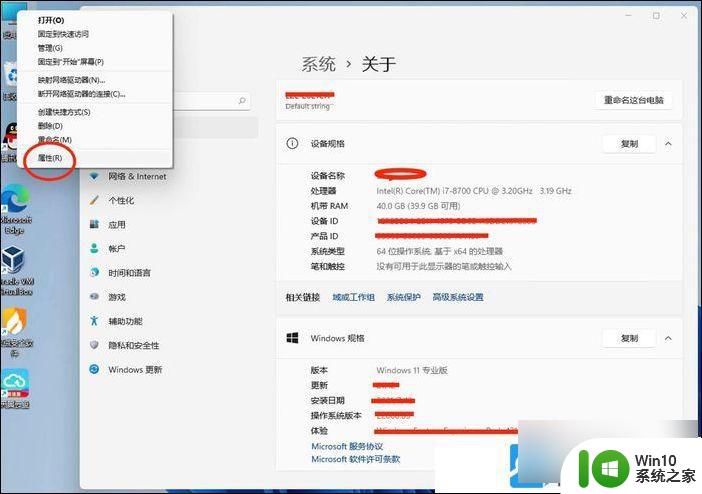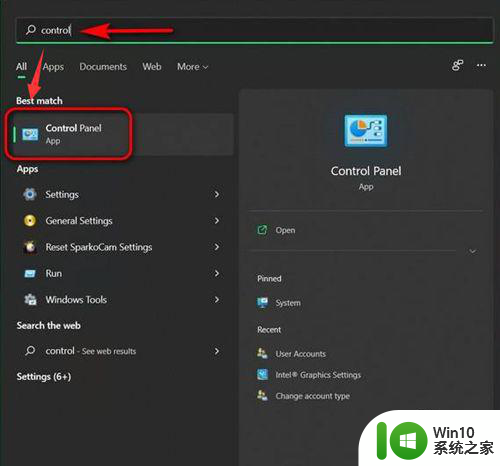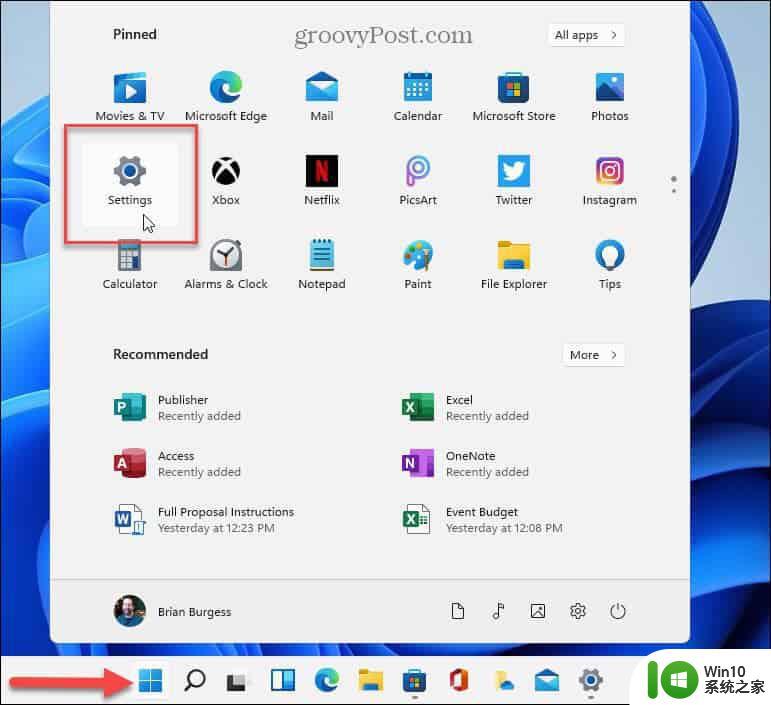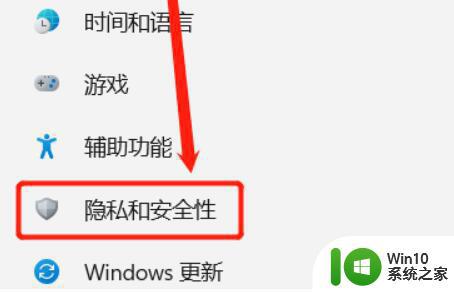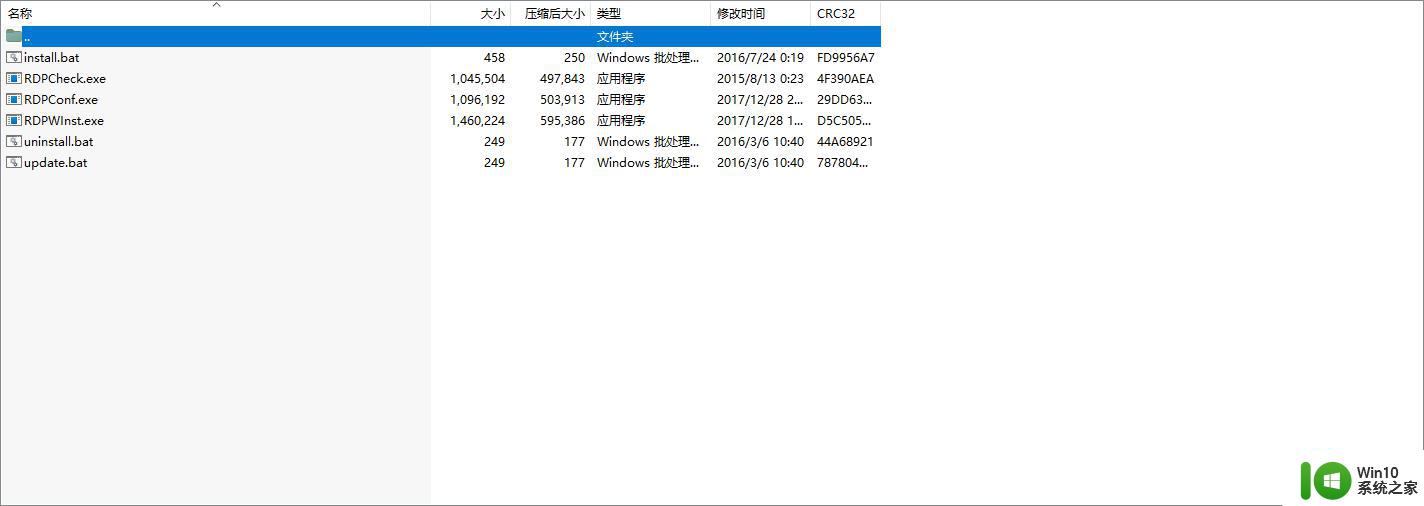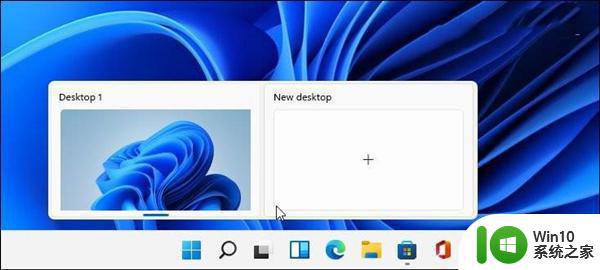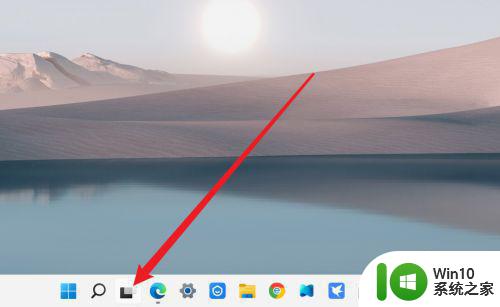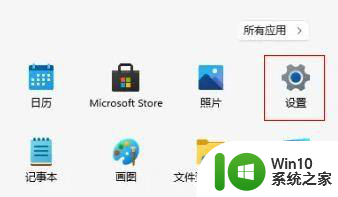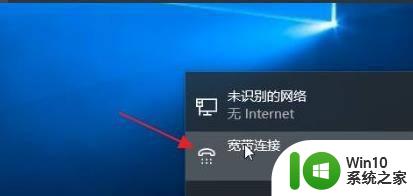win11如何设置远程桌面连接 Win11远程桌面连接怎么使用
win11如何设置远程桌面连接,Win11作为微软最新发布的操作系统,带来了许多令人兴奋的功能和改进,其中之一就是远程桌面连接的设置,使用户能够在不同设备之间便捷地远程控制和访问桌面。Win11远程桌面连接的使用方法也相对简单,只需按照一些简单的步骤进行设置和操作即可。通过远程桌面连接,用户可以随时随地访问自己的电脑桌面,无论是在办公室还是在家中。本文将介绍Win11如何设置远程桌面连接,并详细解释使用方法,帮助用户充分利用这一便捷功能。无论是远程工作还是远程学习,Win11远程桌面连接都将为用户提供更加灵活和高效的工作方式。
具体方法:
1、首先右击电脑桌面 “此电脑”图标唤出右键菜单,单击最下面的属性,打开win11的系统设置界面.
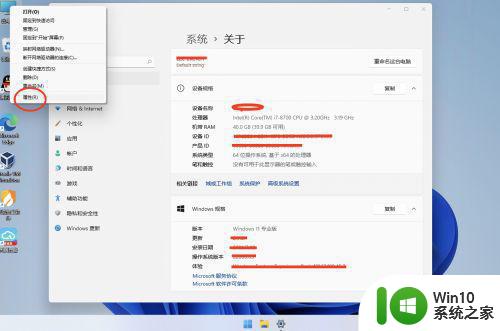
2、滚动右侧的系统-关于页面到最下方, 选择 “远程桌面选项”
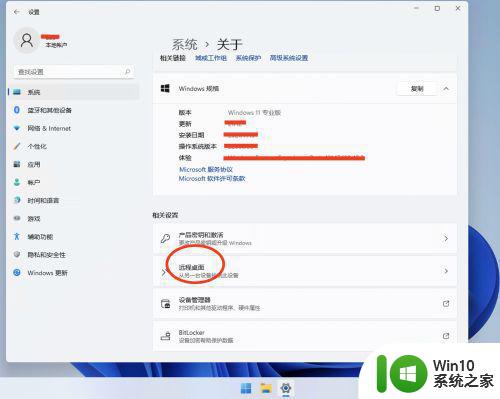
3、点击第一栏的“远程桌面”最右侧的按钮,把远程桌面开启.接着选择最下面的“远程桌面用户”,设置一个供远程登录的用户账户
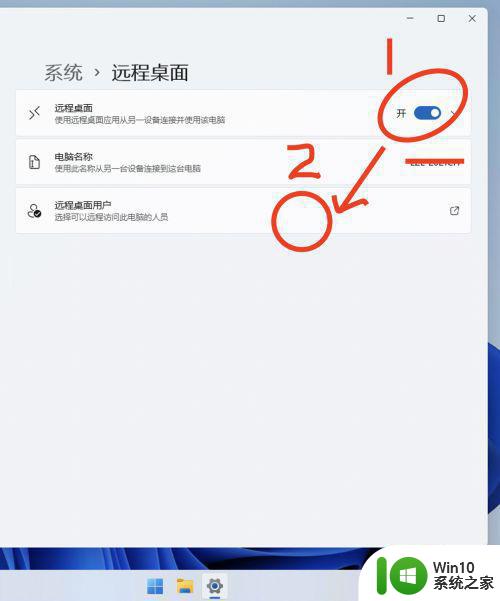
4、打开一个弹出窗之后,我们选择弹窗右下角的蓝色字体,“用户账户”
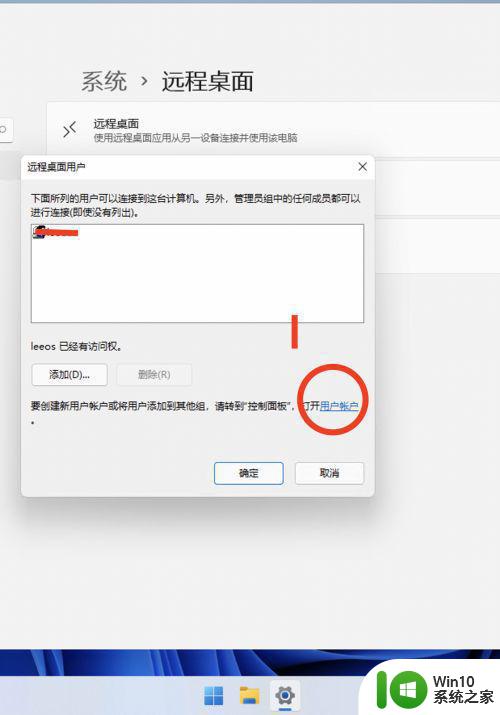
5、在打开的控制面板中,选择“管理其他账户”,接着选择在下方选择,“在电脑设置中添加新用户”.
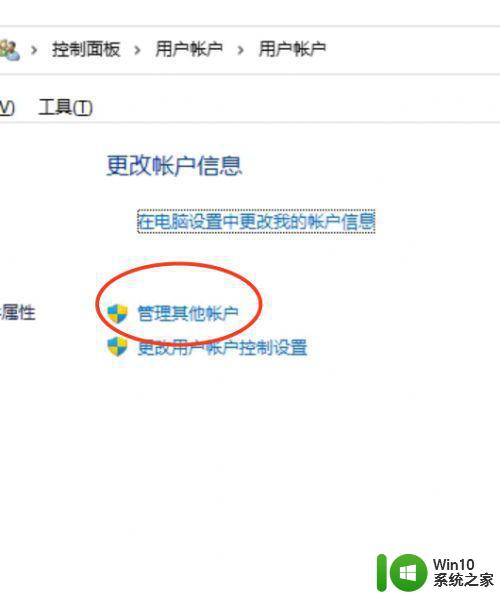
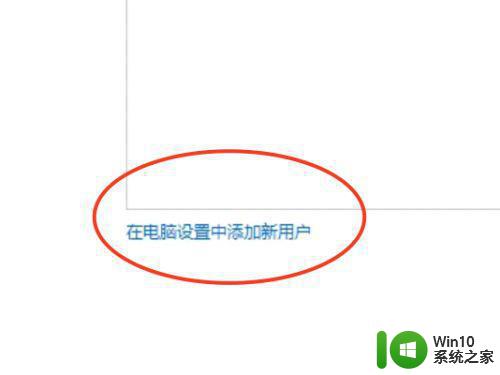
6、在弹出的新页面中,选中右侧的按钮,“添加账户”,注意当前登录的账号必须具有超级管理员权限.

7弹出新的页面中, 使用鼠标右键单击“用户”一栏,弹出一个弹窗,在弹出窗中选中
“新用户”
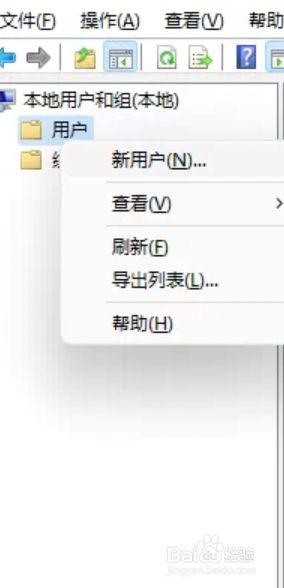
8、在弹出的新页面中,填写好,需要登录用户的账号名称和密码 ,填写完毕之后按创建按钮, 在按完之后继续选择“关闭”按钮. 接着关闭这些弹出页面,回到我们刚才添加远程登录用户的那个界面
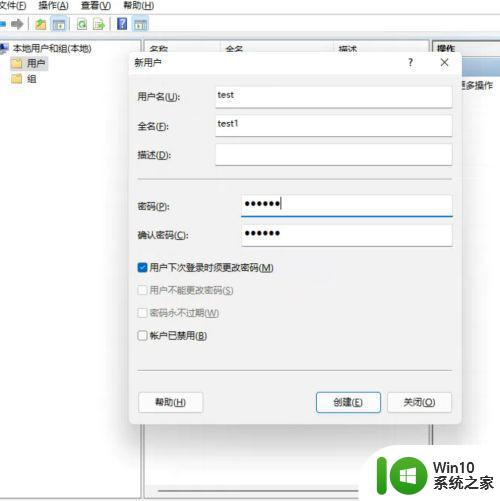
9、回到添加远程登录用户的小弹出窗,我们选择左下角的“添加”按钮,接着选择,左下方的“高级”按钮
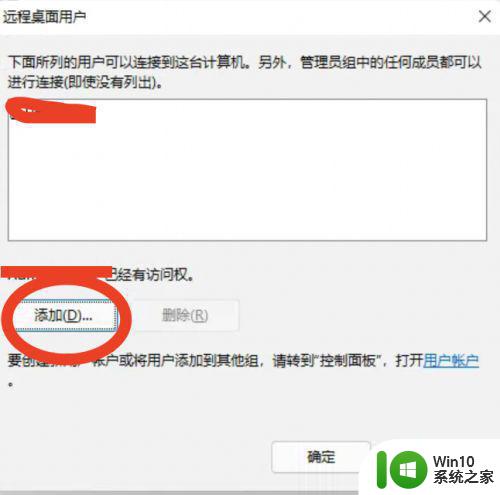
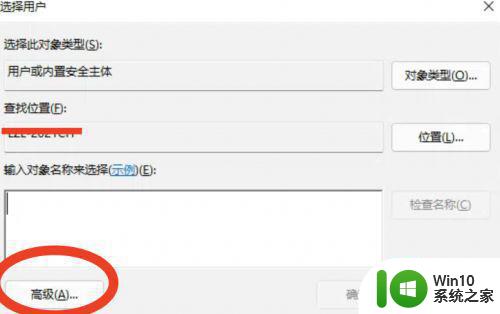
10、在高级选项中, 点击右侧的“立即查找”,在搜索结果中选择,刚才新建的远程登录账户
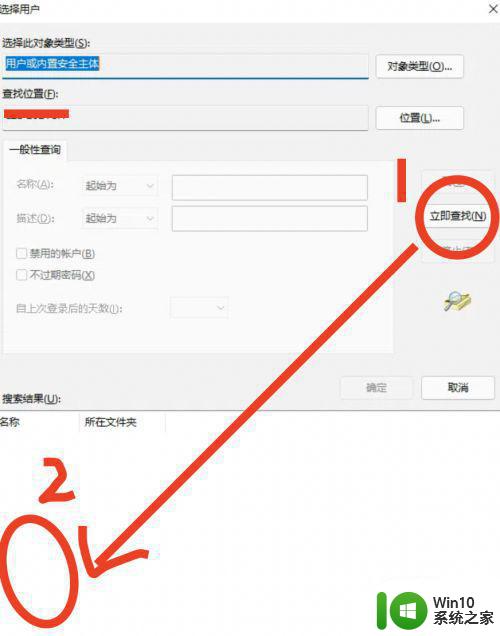
11、选择之后,在界面右下角点击“确定”按钮,就完成了所有windows11远程桌面的所有步骤,其他页面均可关闭,然后在另一台window电脑上输入刚才的远程桌面账户和密码即可登录
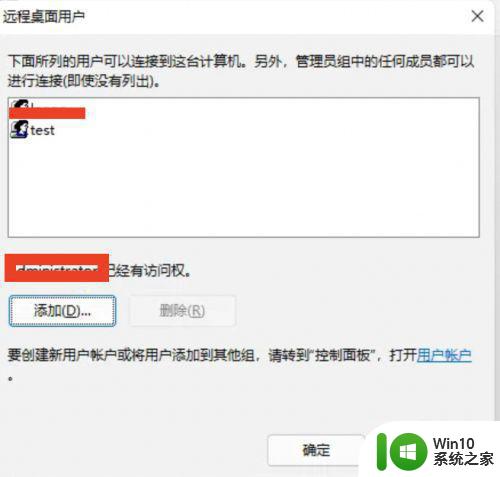
以上就是win11如何设置远程桌面连接的全部内容,如果您遇到这个问题,可以按照以上方法进行解决,希望这些方法能对您有所帮助。