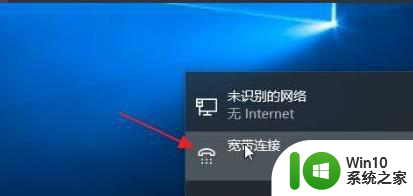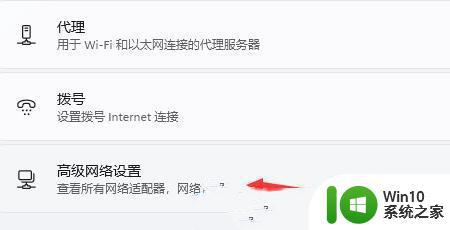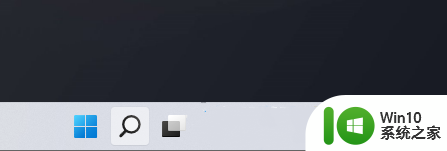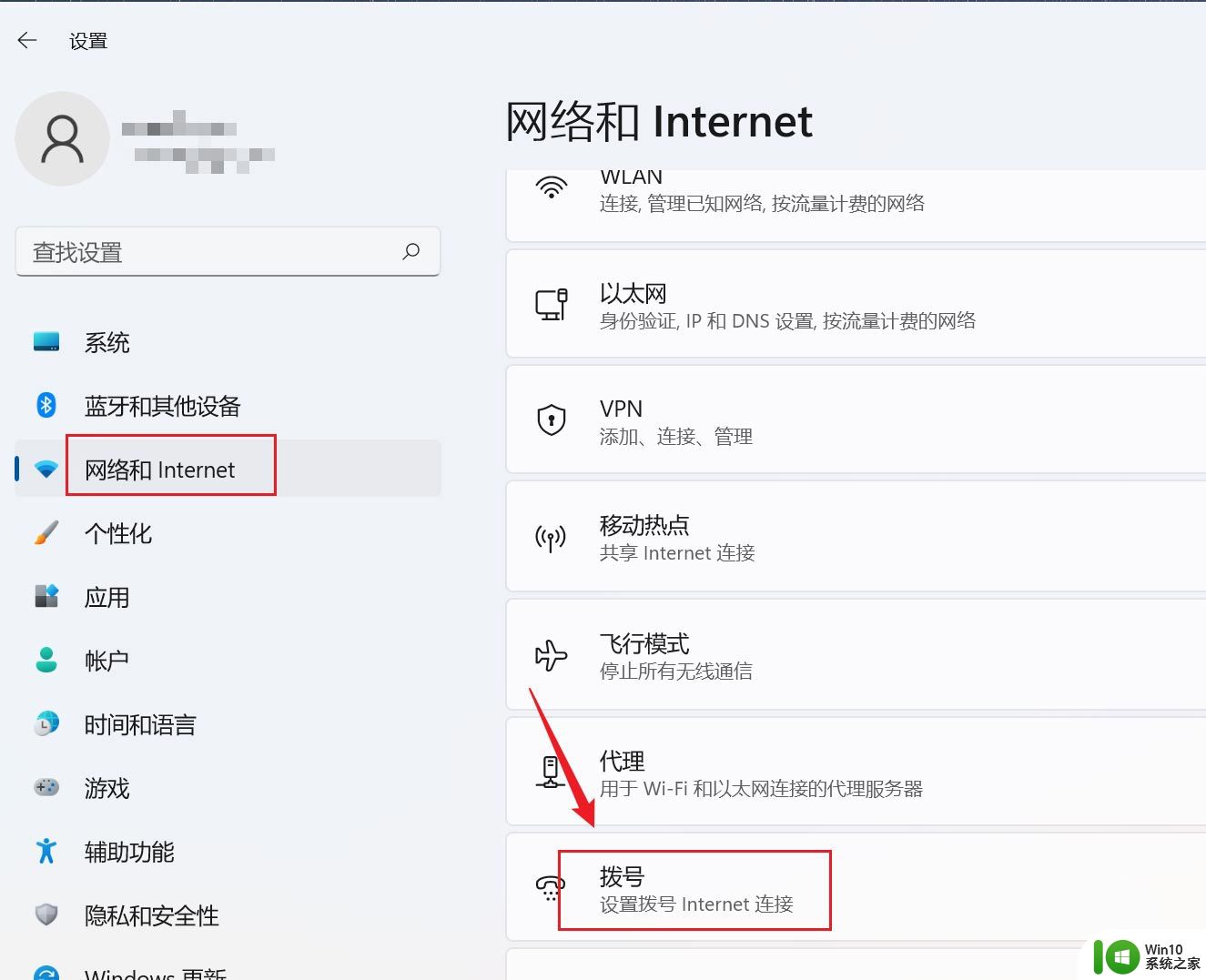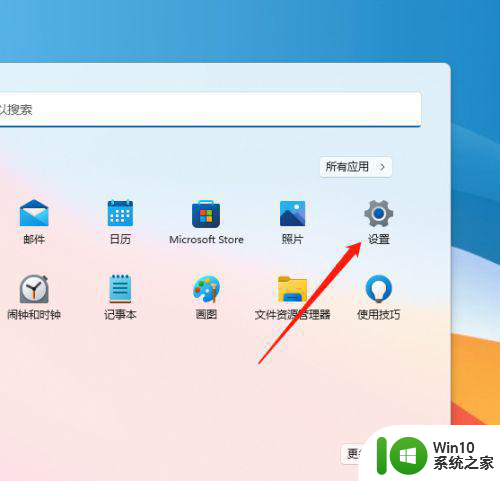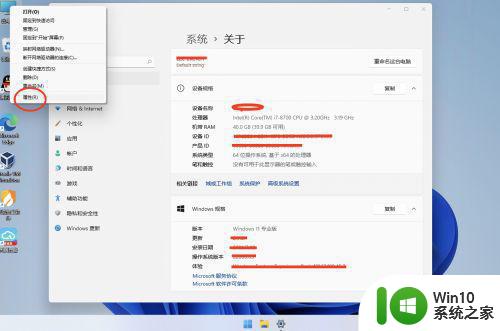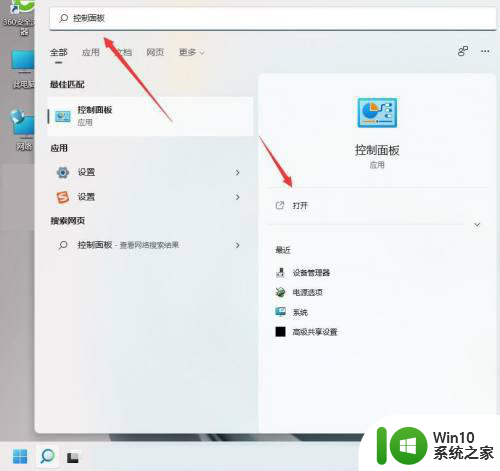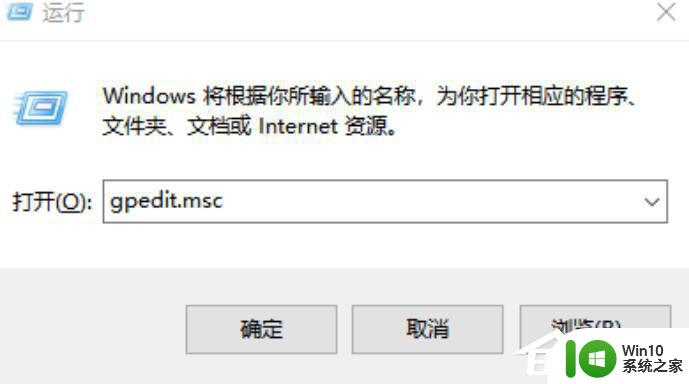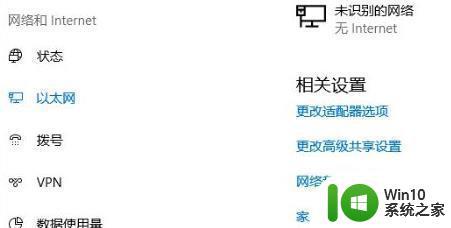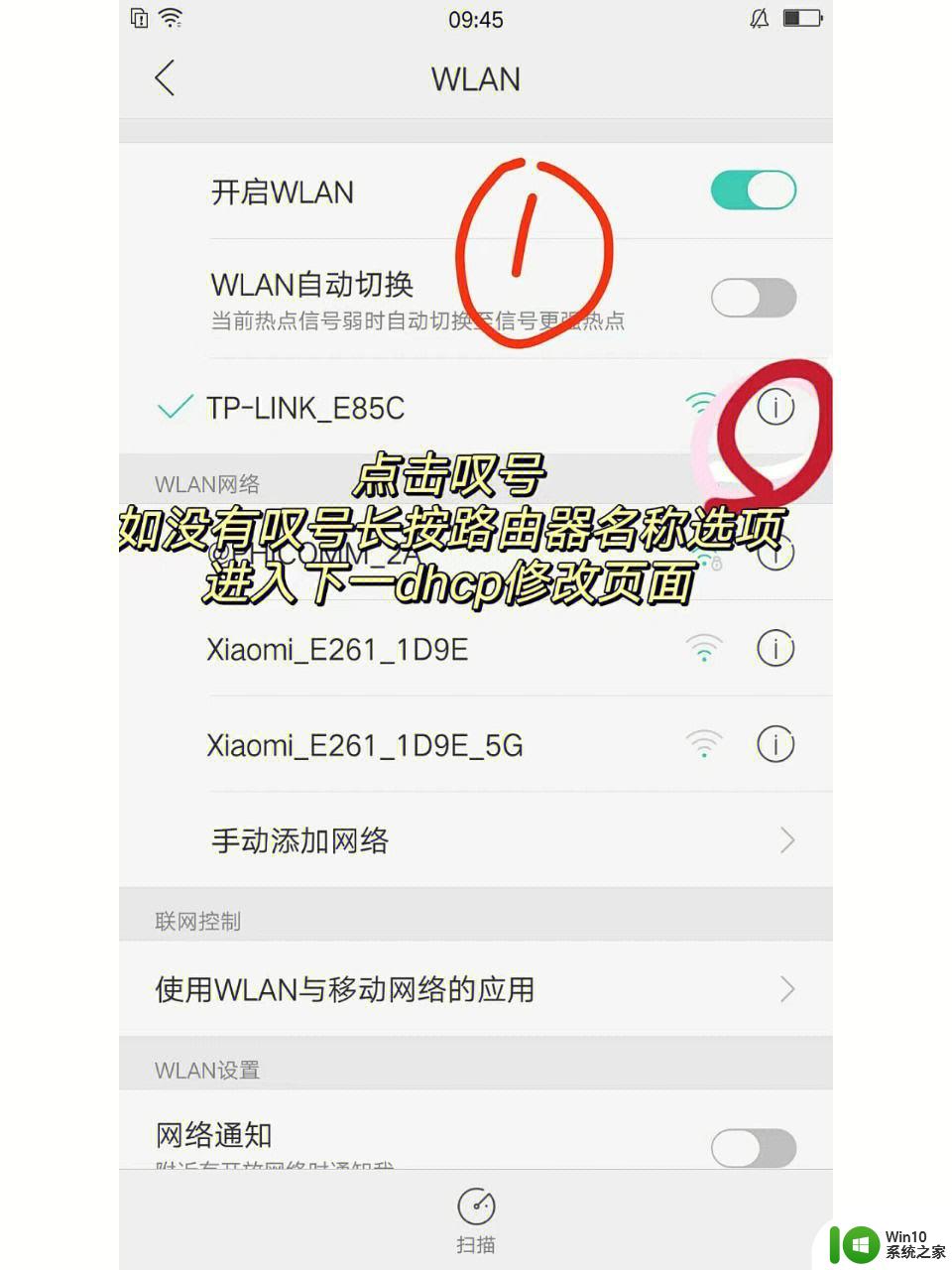win11如何设置宽带连接上网 win11宽带连接教程
win11如何设置宽带连接上网,在现代社会中互联网已经成为人们生活中不可或缺的一部分,而对于使用Windows 11操作系统的用户来说,设置宽带连接上网是必不可少的步骤之一。Win11如何设置宽带连接上网?让我们一起来了解一下。 首先,打开Win11操作系统,并进入“设置”选项。在设置页面中,点击“网络和互联网”选项。接下来在左侧导航中选择“宽带连接”选项。在宽带连接页面中,点击“添加网络”按钮。 然后,在弹出的窗口中,选择“宽带”选项,并输入你的宽带连接信息,包括网络名称、用户名和密码等。点击“连接”按钮,系统将会自动进行连接。 最后,等待系统完成连接,你就可以享受稳定和高速的宽带上网了。通过Win11的简单设置,你可以轻松地连接到宽带网络,畅享互联网的便利。 总的来说,Win11的宽带连接设置非常简单,只需几个简单的步骤就能够实现。不论你是在家办公还是娱乐,这些设置都能够帮助你快速地上网,提高工作和生活效率。让我们一起享受Win11带来的便捷吧!
具体方法:
1、首先可以看到右下角的网络宽带连接图标点击进入。
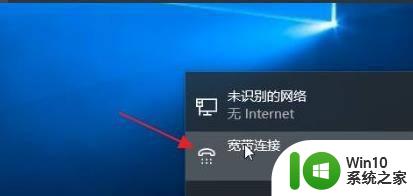
2、来到设置界面后,点击设置界面里的“以太网”点击里面的“网络和共享中心”。
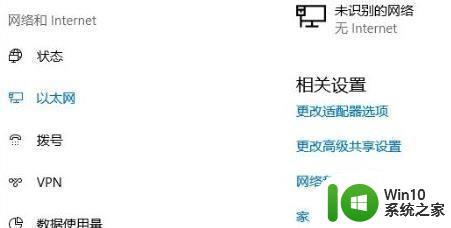
3、随后在里面点击设置新的连接或网络。
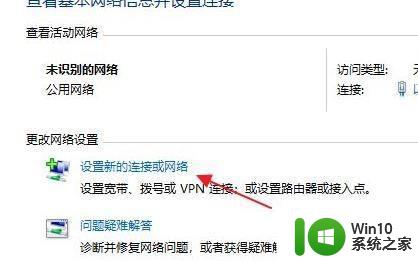
4、此时会进入设置连接或网络处,点击链接到Internet。
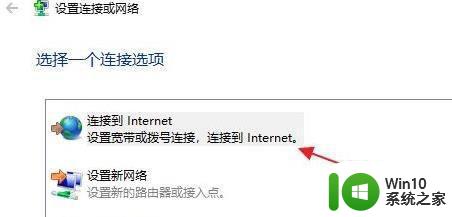
5、此时会跳出“你想使用一个已有的连接吗?”选择否,创建新连接。
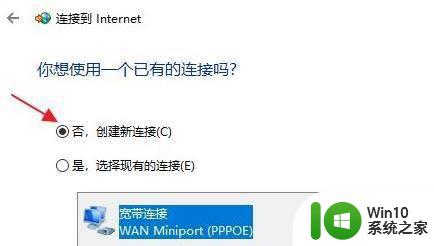
6、之后点击下方的下一步。
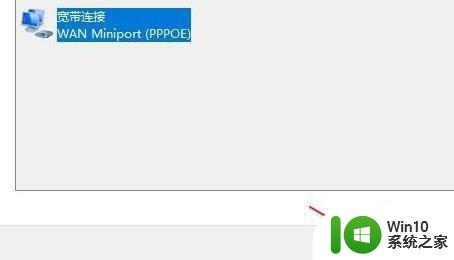
7、这个时候会出现“你希望如何连接?”点击宽带(PPPoE)即可。
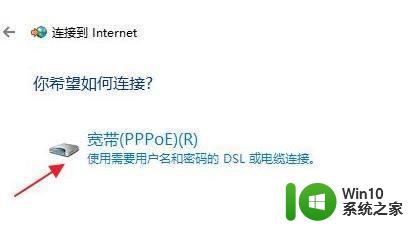
8、这个时候就可以输入Internet服务供应商的信息了。
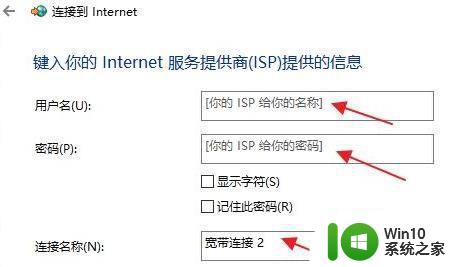
9、输入成功后点击下方的连接。
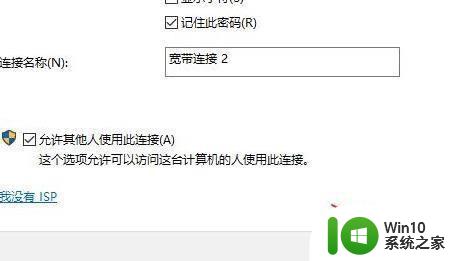
10、最后等待成功连接就可以使用网络了。
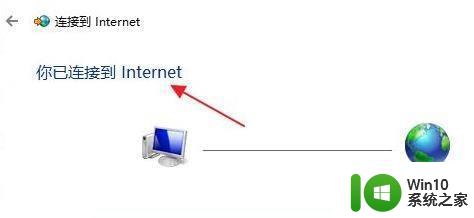
以上是有关如何设置宽带连接上网的所有内容,如果出现相同情况的用户,可以按照小编的方法来解决。