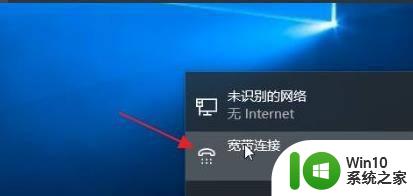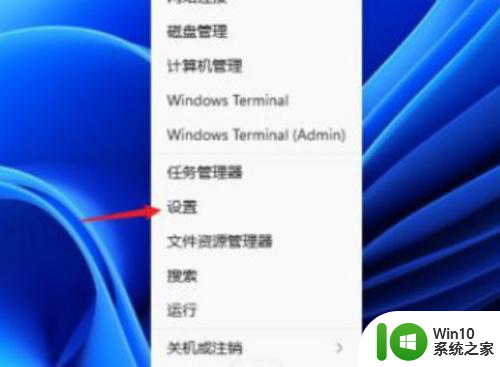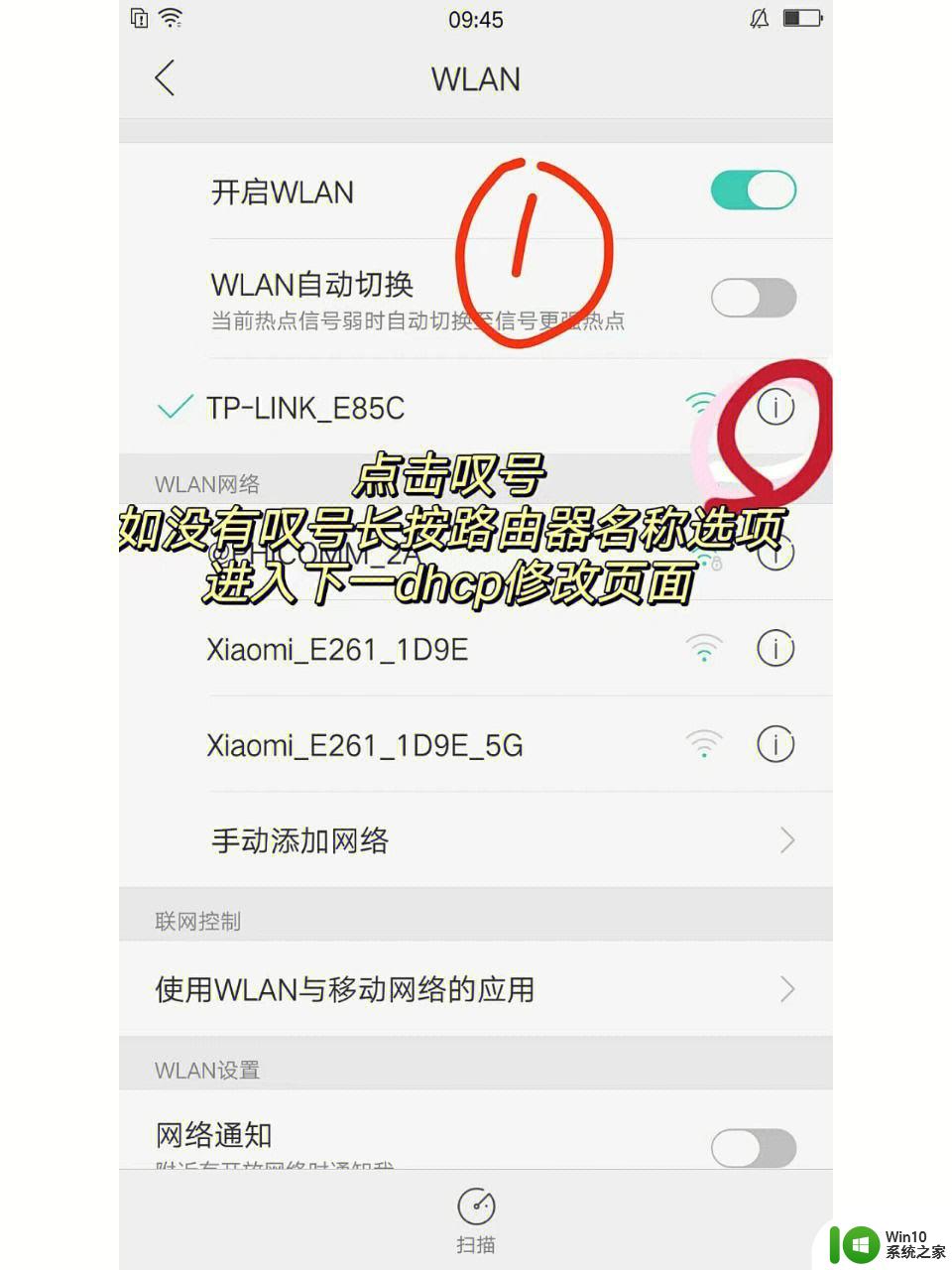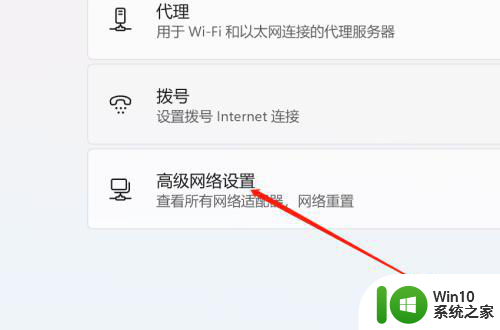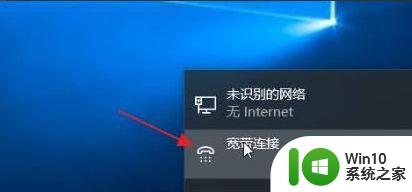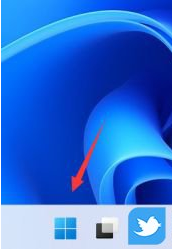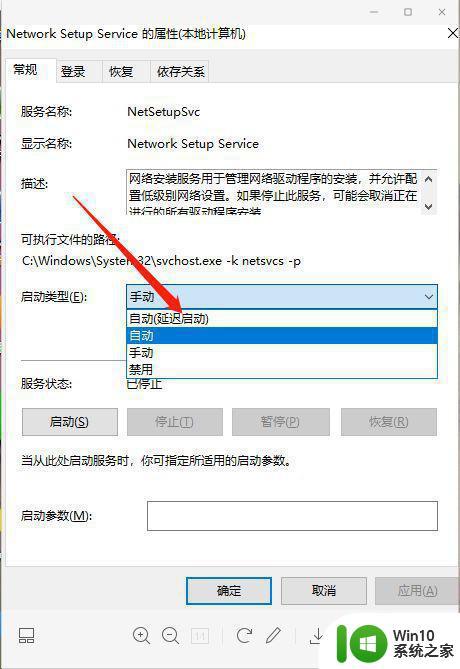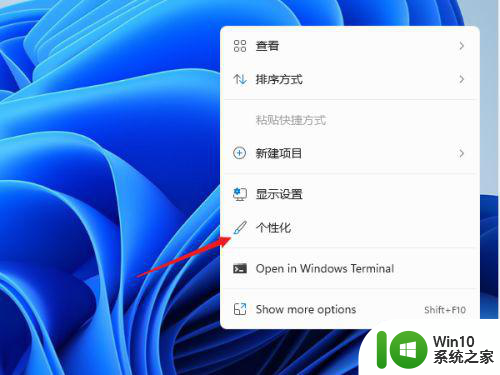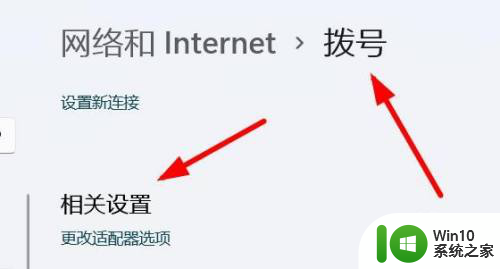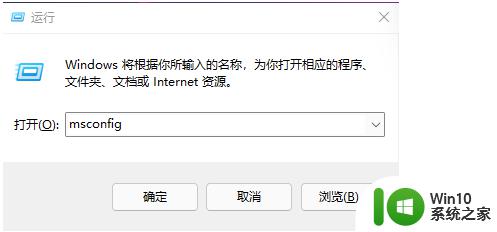windows11怎么设置网络 Win11宽带连接设置步骤
Windows 11作为微软最新推出的操作系统,其网络设置方面也有了一些新的改进和更新,对于用户来说,设置宽带连接是使用电脑上网的重要步骤之一。在Windows 11中,我们应该如何进行宽带连接的设置呢?在本文中我们将详细介绍Win11宽带连接设置的步骤,帮助读者快速上手并顺利连接网络。无论是新用户还是老用户,通过本文的指导,相信大家都能够轻松掌握设置宽带连接的方法,享受流畅的网络体验。
解决方法:
1、首先可以看到右下角的网络宽带连接图标点击进入。
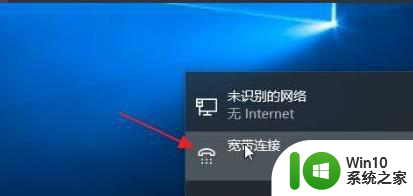
2、来到设置界面后,点击设置界面里的“以太网”点击里面的“网络和共享中心”。
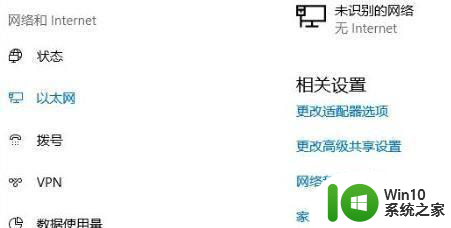
3、随后在里面点击设置新的连接或网络。
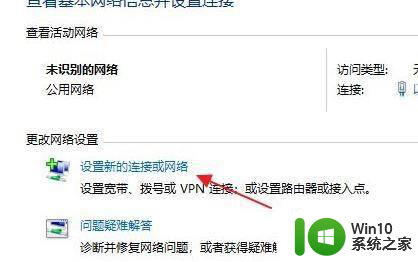
4、此时会进入设置连接或网络处,点击链接到Internet。
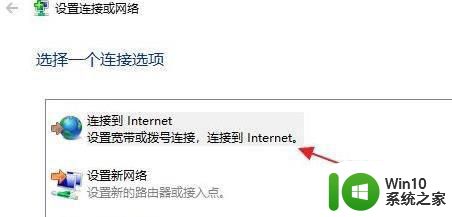
5、此时会跳出“你想使用一个已有的连接吗?”选择否,创建新连接。
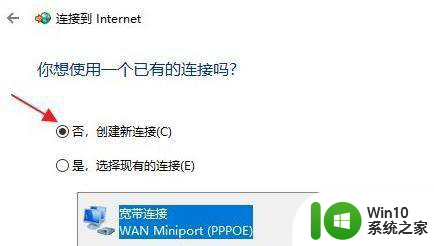
6、之后点击下方的下一步。
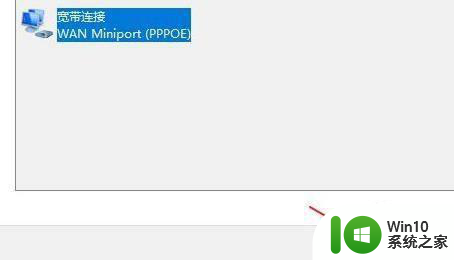
7、这个时候会出现“你希望如何连接?”点击宽带(PPPoE)即可。
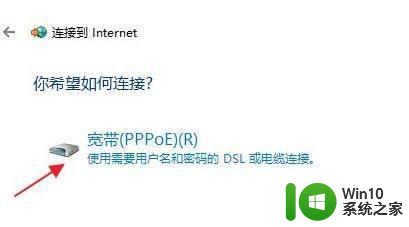
8、这个时候就可以输入Internet服务供应商的信息了。
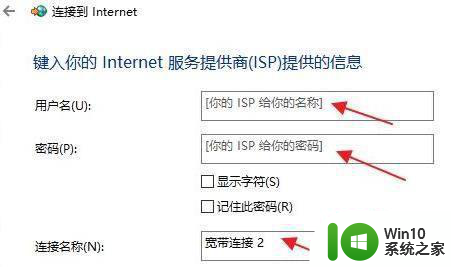
9、输入成功后点击下方的连接。
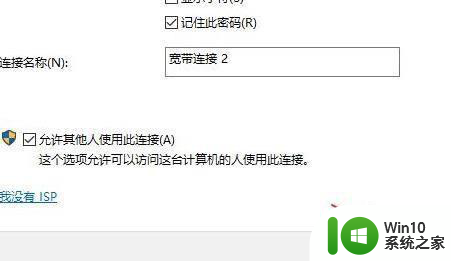
10、最后等待成功连接就可以使用网络了。
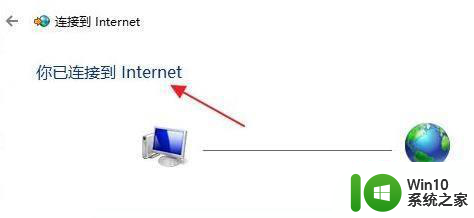
以上就是windows11怎么设置网络的全部内容,如果有遇到这种情况,那么你就可以根据小编的操作来进行解决,非常的简单快速,一步到位。