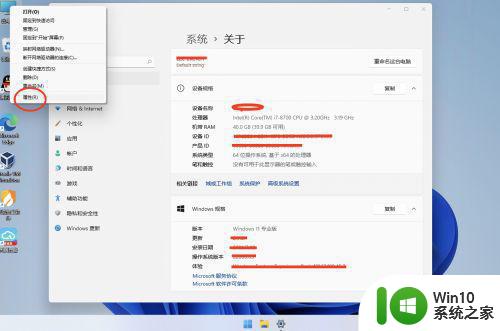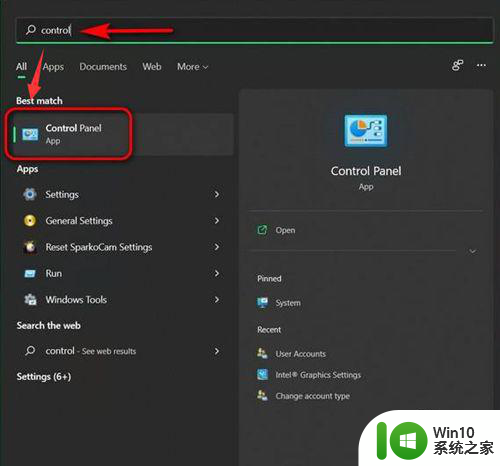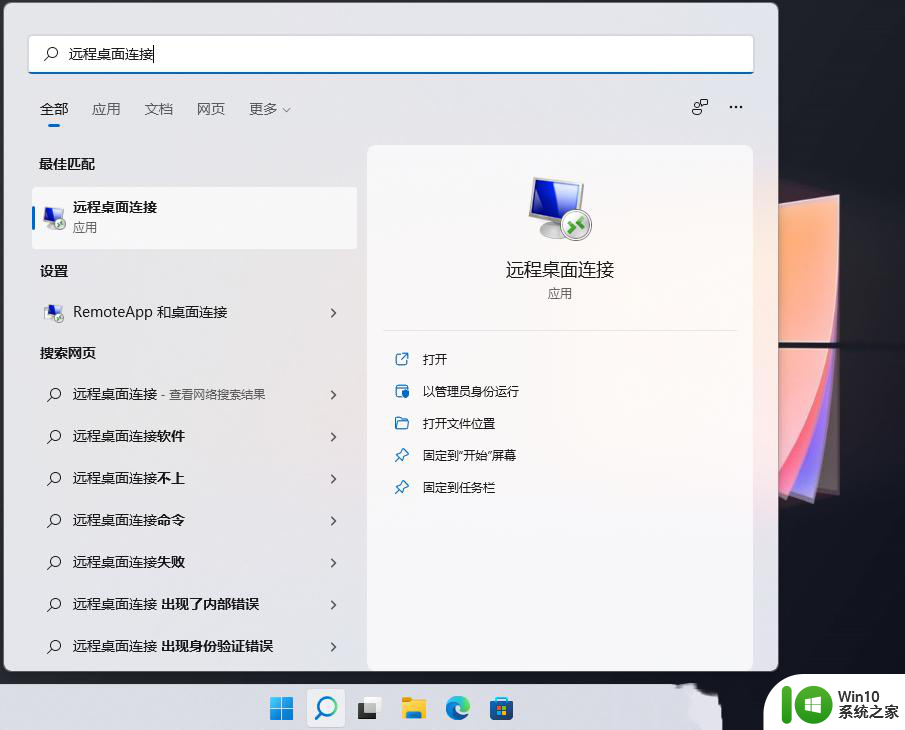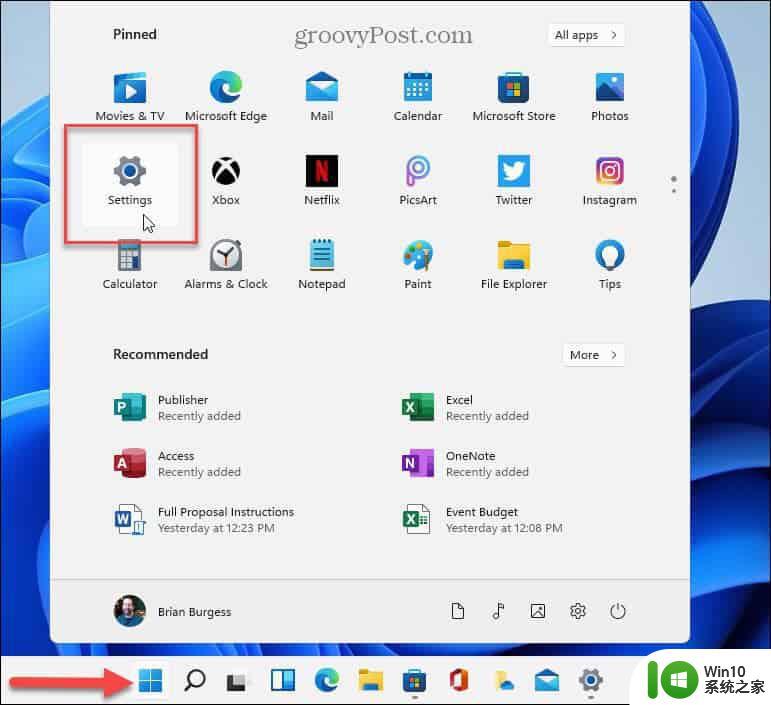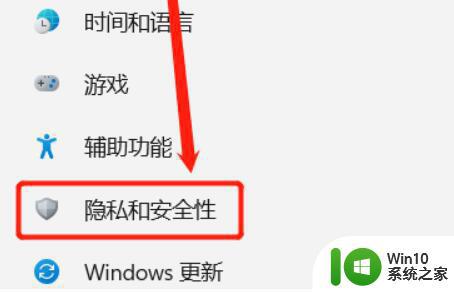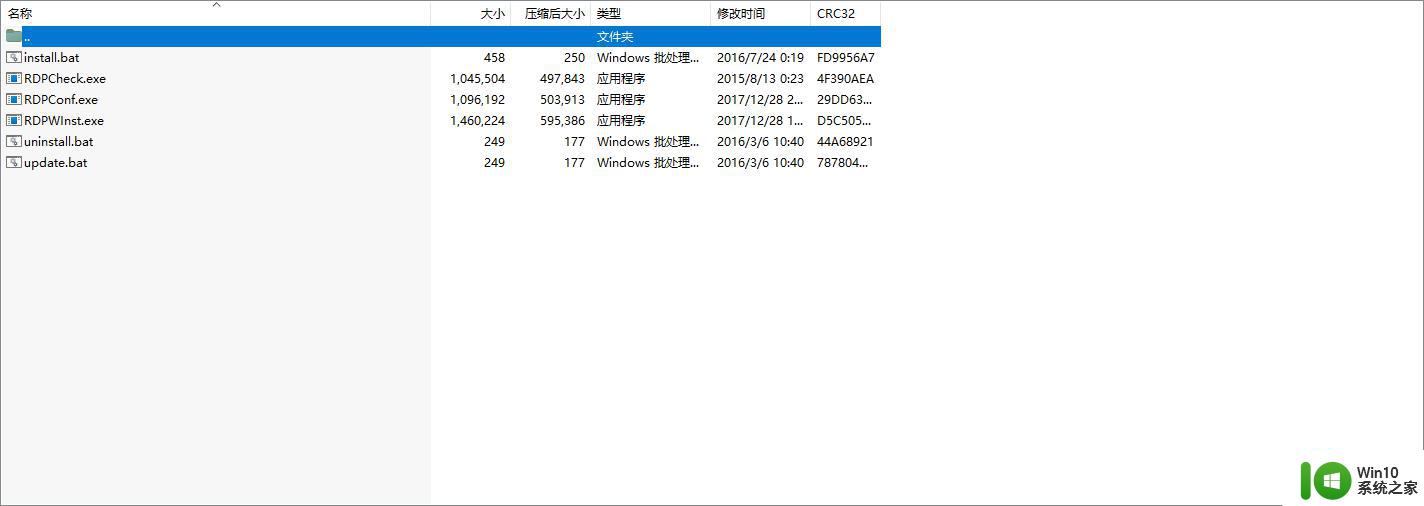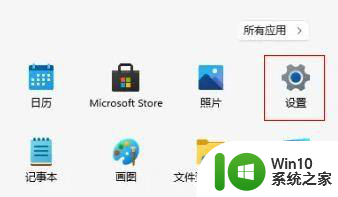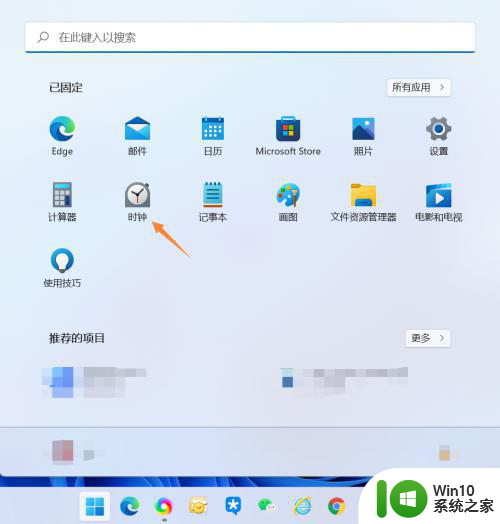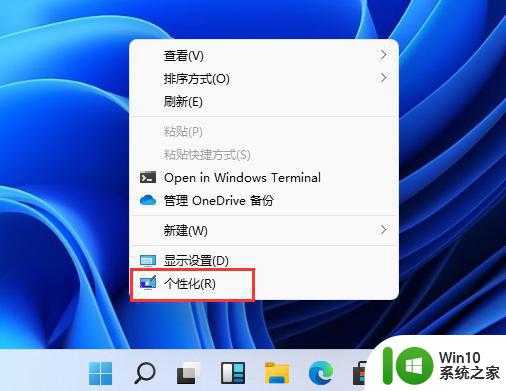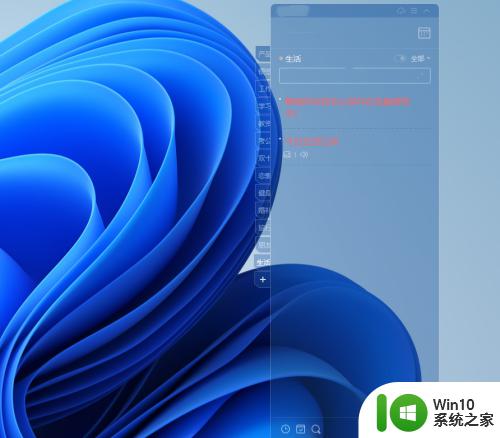远程桌面设置win11 Win11远程桌面连接服务器设置方法
Win11远程桌面连接服务器设置方法是一项非常实用的功能,它可以让用户在远程设备上访问和控制另一台计算机,通过简单的设置,您可以轻松地实现远程连接,无需亲自前往目标计算机。这项功能不仅提高了工作效率,还为用户带来了便利和灵活性。接下来我们将介绍如何在Win11系统上设置远程桌面连接服务器,让您能够随时随地轻松访问所需的计算机。
1、首先,右键点击桌面此电脑,在打开的菜单项中,选择属性,这就可以打开Win11系统设置;
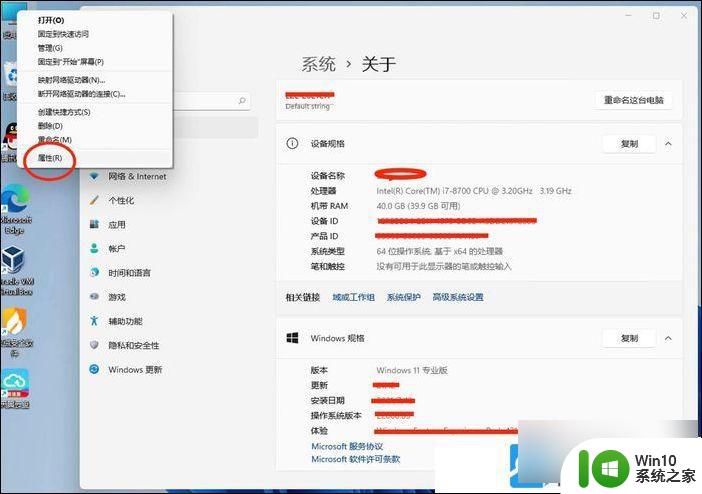
2、当前路径为:系统 > 关于,点击相关设置下的远程桌面( 从另外一台设备控制此设备 );
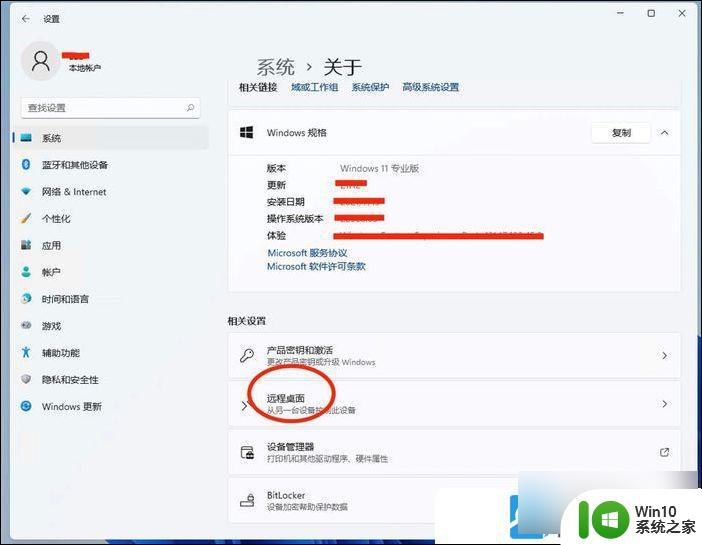
3、将远程桌面(使用远程桌面应用从另一设备连接并使用该电脑)开关打开,再点击远程桌面用户(选择可以远程访问此电脑的人员)。设置一个供远程登录的用户账户;
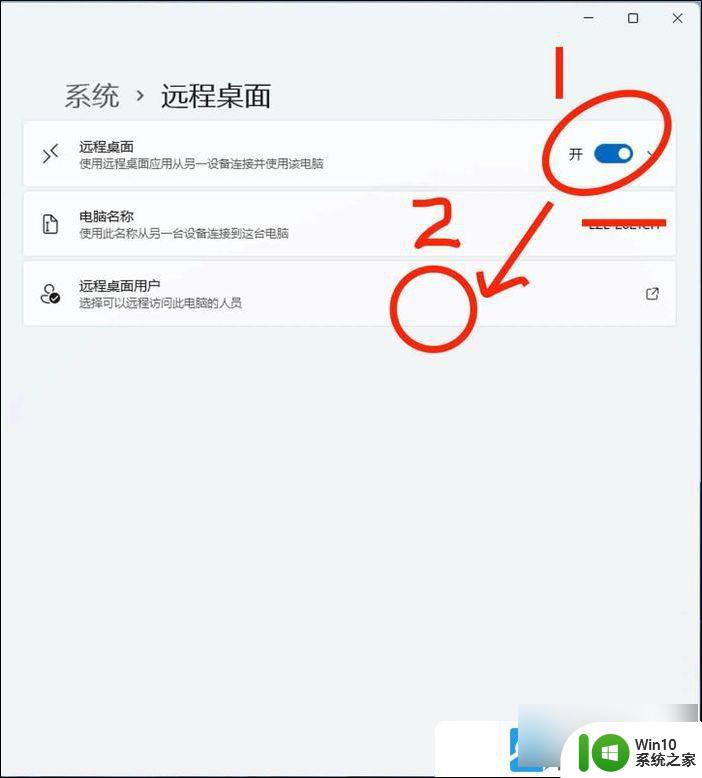
4、弹出远程桌面用户窗口,选择弹窗右下角的蓝色字体,用户账户;
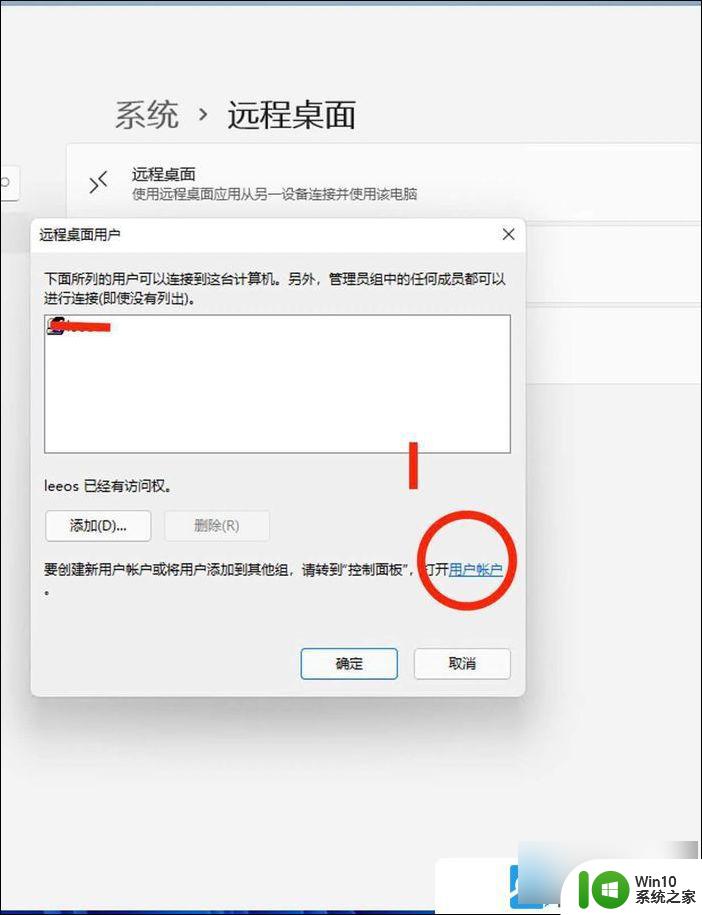
5、当前路径为:控制面板 > 用户账户 > 用户账户,点击管理其他账户,接着点击下方在电脑设置中添加新用户;
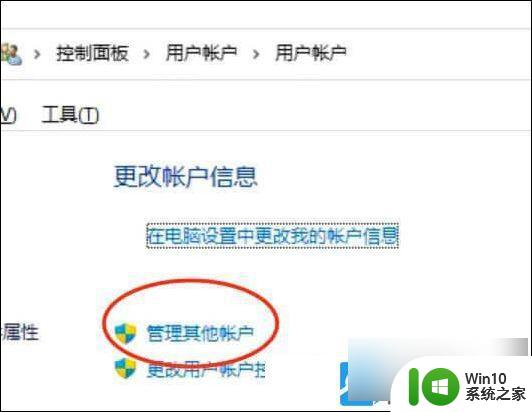
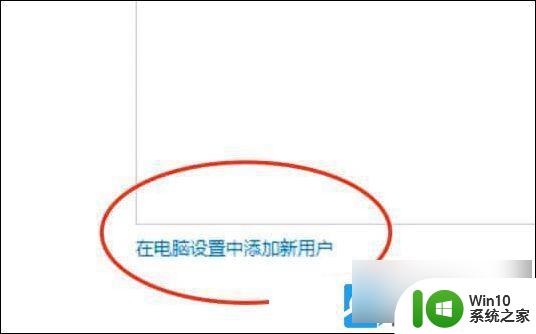
6、当前路径为:账户 > 其他用户,然后点击添加账户,注意当前登录的账号必须具有超级管理员权限;

7、接着,选择用户,然后点击右键,在打开的菜单项中,选择新用户;
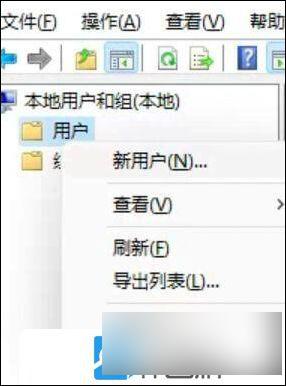
8、新用户窗口,填写好需要登录的用户账号名称和密码。填写完成后,点击创建,接着关闭当前窗口,返回到刚才添加远程登录用户的那个界面;
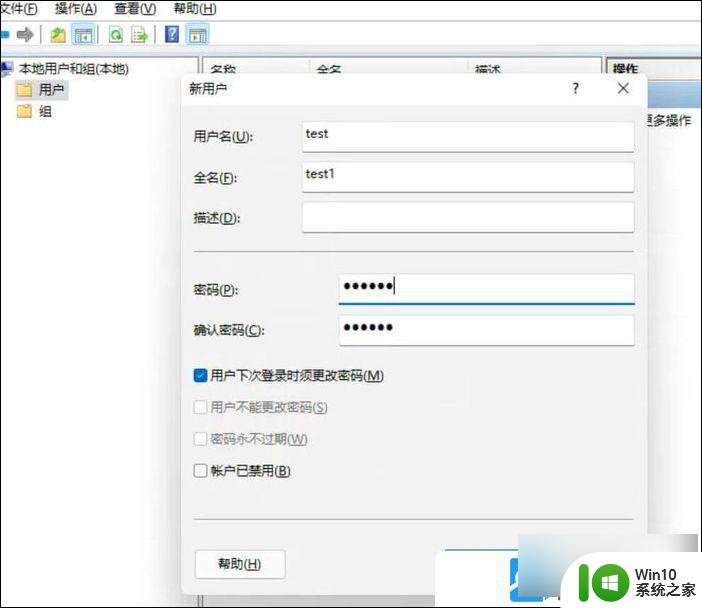
9、返回到添加远程登录用户弹窗,点击左下角添加,接着点击左下方的高级;
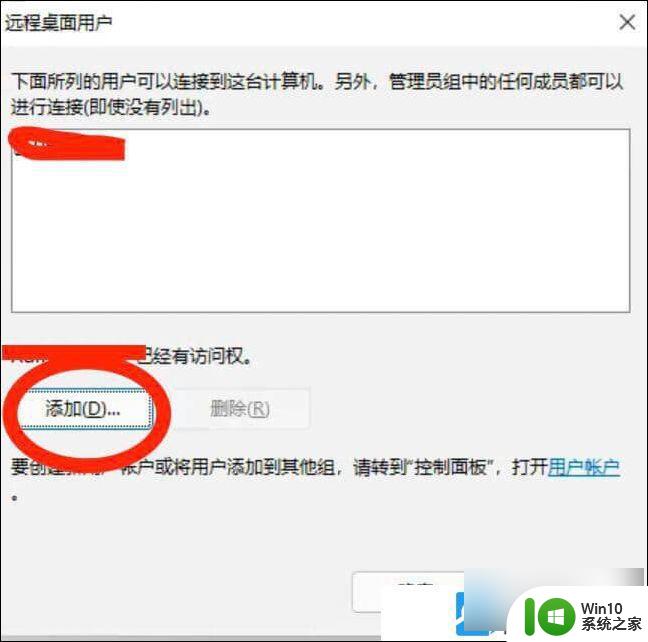
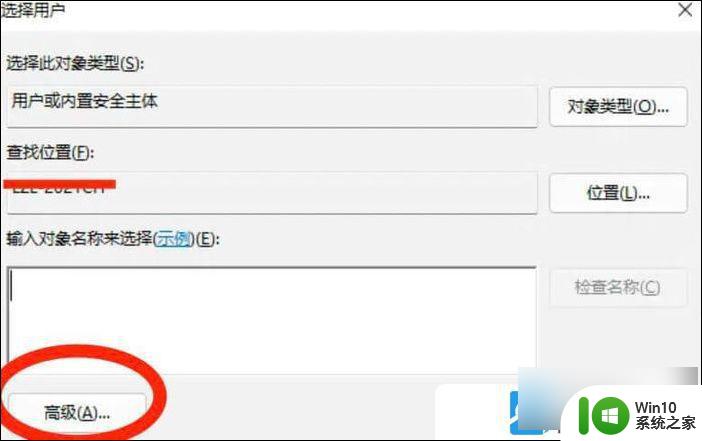
10、高级选项中,点击右侧立即查找,在搜索结果中,选择刚才新建的远程登录账户;
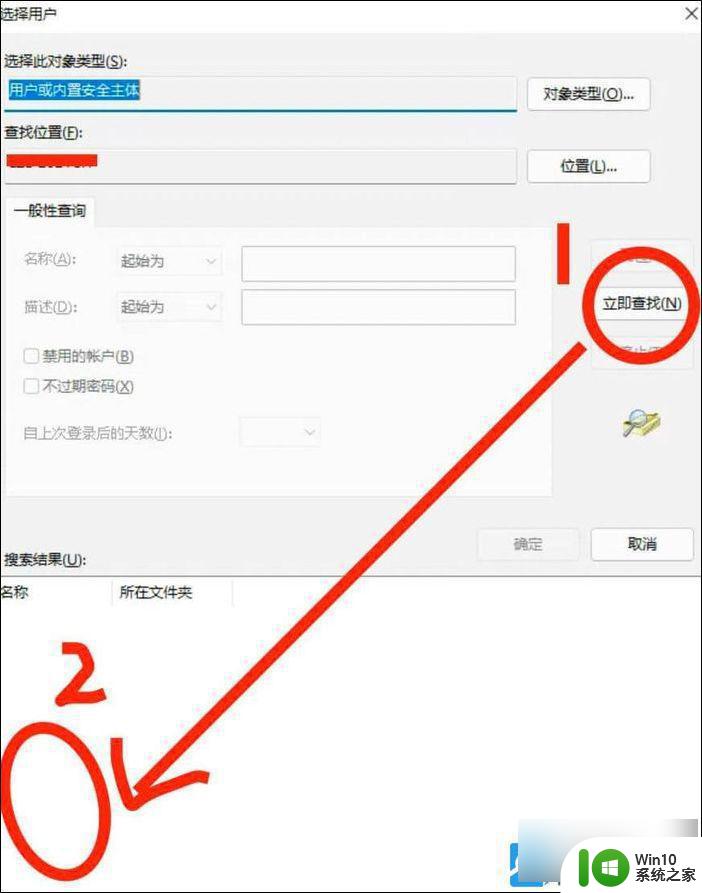
11、选择后,右下角点击确定。完成远程桌面设置,然后在另一台Windows电脑上,输入刚才的远程桌面账户和密码即可登录;
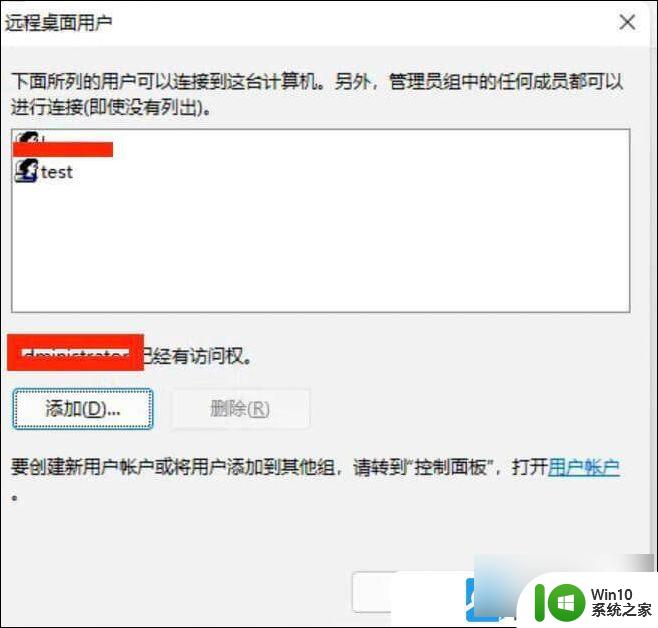
以上就是远程桌面设置 Windows 11 的全部内容,如果您遇到相同的问题,可以参考本文中介绍的步骤进行修复,希望这对大家有所帮助。