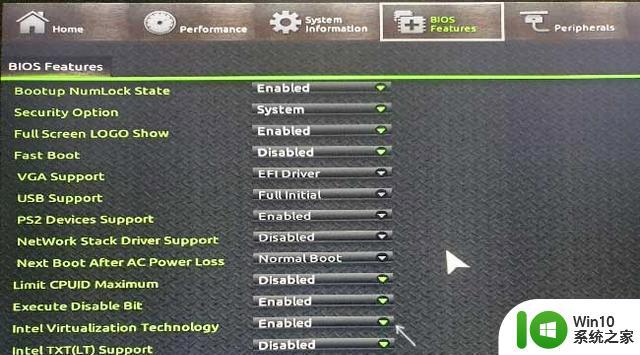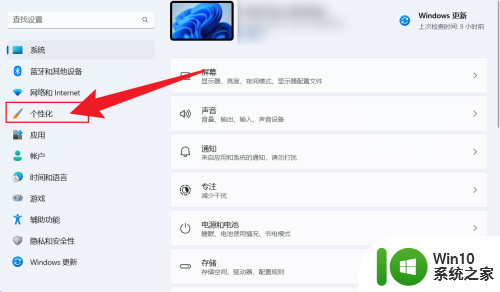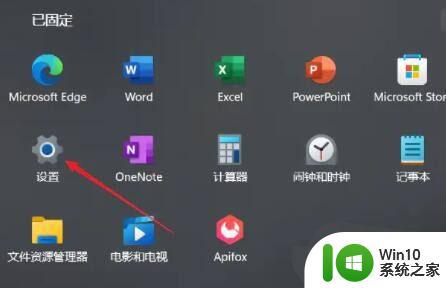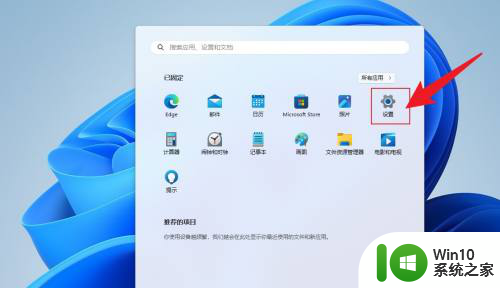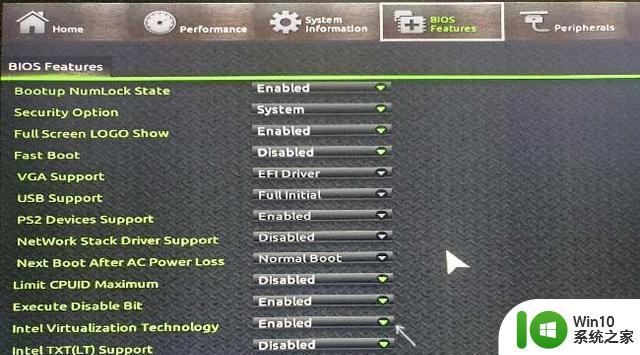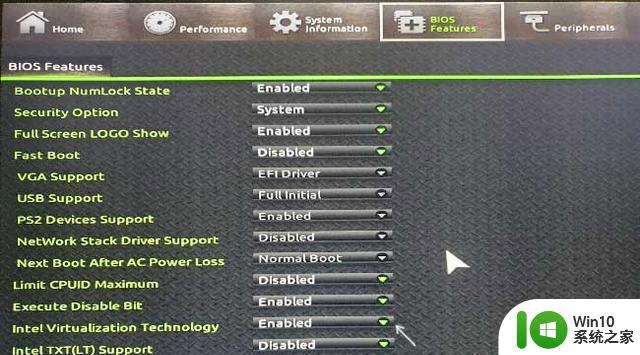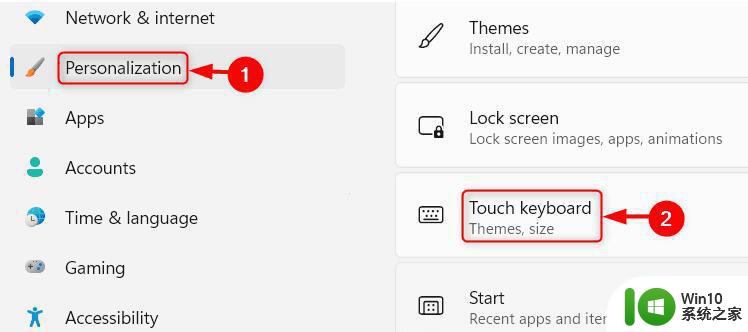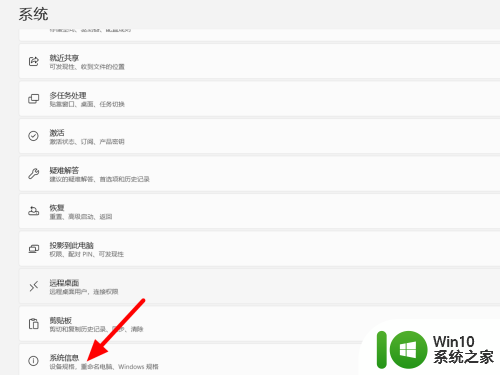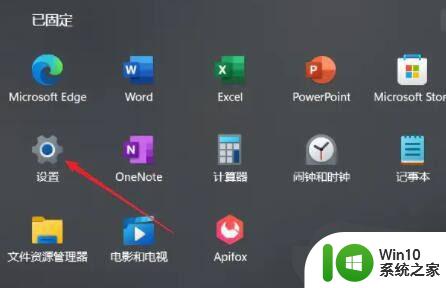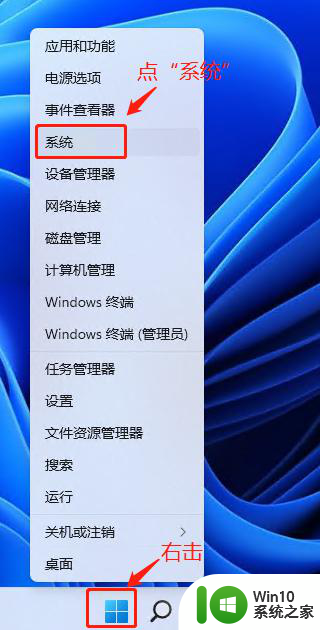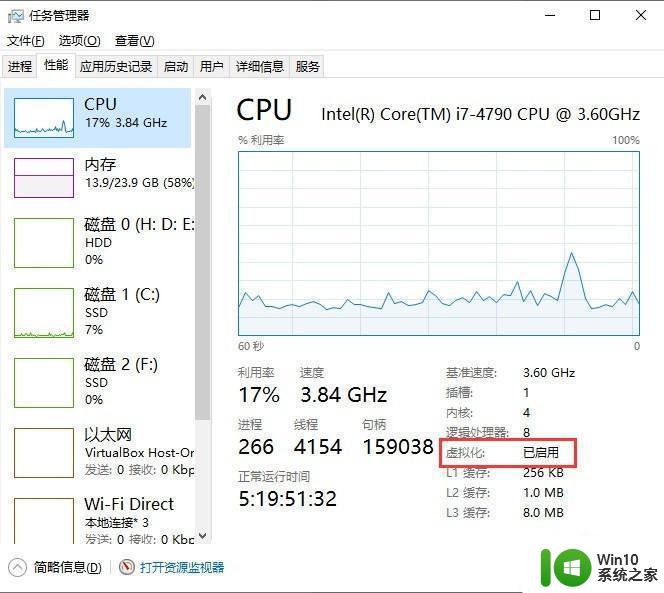Win11虚拟桌面配置教程 Win11系统虚拟桌面使用指南
Win11虚拟桌面配置教程,Win11系统是微软最新推出的操作系统,其中最受欢迎的功能之一就是虚拟桌面,虚拟桌面可以帮助用户更加高效地管理和组织自己的工作和娱乐空间。然而对于很多用户来说,他们可能并不清楚如何正确配置和使用Win11系统的虚拟桌面功能。在本文中我们将为大家带来一份详细的配置教程和使用指南,帮助大家轻松掌握Win11虚拟桌面的各种技巧和操作方法。无论是需要将工作和娱乐分开,还是需要同时处理多个任务,Win11虚拟桌面都能满足你的需求。让我们一起来探索这个强大而实用的功能吧!
1、要创建新的虚拟桌面,请将鼠标悬停在任务栏上的“任务视图”按钮上。它是小部件和搜索图标之间的按钮。然后从弹出的菜单中单击添加桌面。
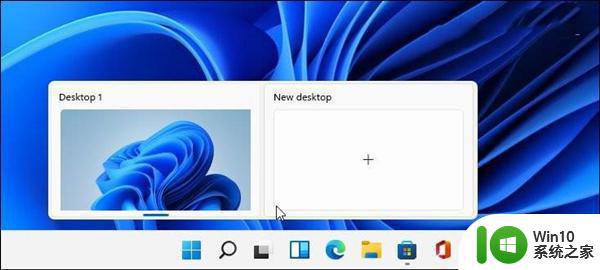
2、每次要创建新的虚拟桌面时都这样做。当您拥有一个新桌面时,您可以为其创建一个工作环境。例如,您可以为正在处理的各种项目创建不同的桌面。或者创建一个工作环境和一个“多媒体或游戏桌面”并在它们之间切换。
3、要查看您创建的每个虚拟桌面的运行情况,请将鼠标悬停在“任务视图”按钮上。然后将鼠标悬停在每个桌面上。例如,在这里,我运行了三个虚拟桌面,每个桌面上运行着不同的应用程序。
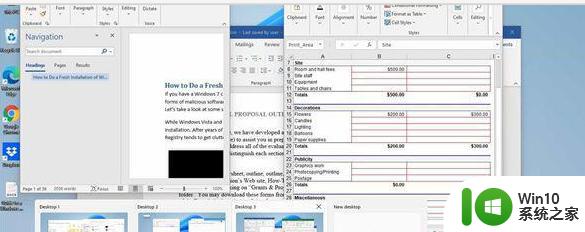
4、重命名虚拟桌面:默认情况下,Windows 为每个桌面提供一个通用名称。但是您可以为每个名称创建特定的名称。将鼠标悬停在任务视图按钮上,右键单击桌面,然后选择重命名。
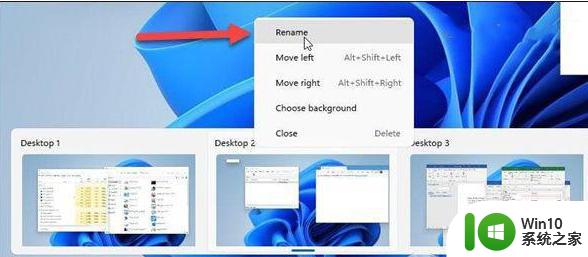
5、然后输入你想给桌面起的名字。为每个要重命名的人执行此操作。
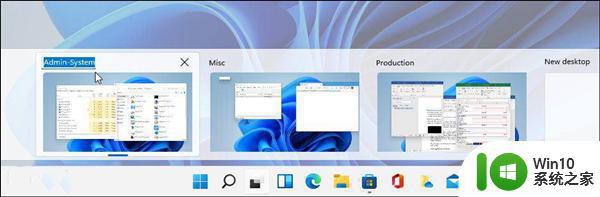
6、在桌面之间移动Windows
有时您可能希望将应用程序的窗口从一个桌面移动到另一个桌面。为此,请单击“任务视图”按钮并将鼠标悬停在您要移动的窗口所在的桌面上。然后右键单击该窗口并单击移至,然后选择桌面。
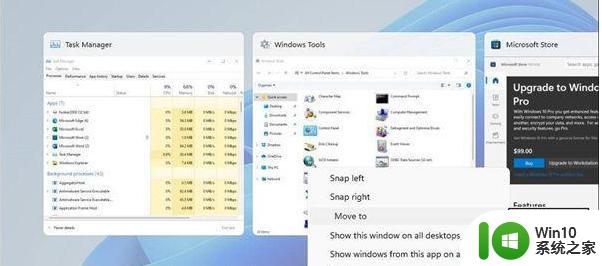
7、在Windows 11上关闭虚拟桌面
要关闭虚拟桌面,请单击任务视图按钮,将鼠标悬停在要关闭的桌面上,然后单击预览右上角的X。
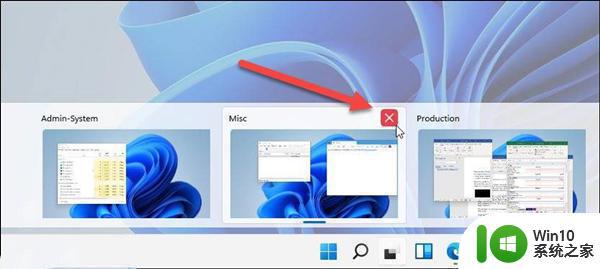
8、您还可以右键单击虚拟桌面预览缩略图,然后单击关闭。值得注意的是,您可以使用键盘快捷键 Windows 键 + Ctrl + F4关闭桌面。
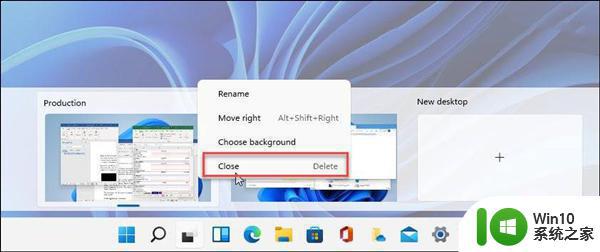
9、当您关闭虚拟桌面并创建了两个以上时,其内容将移动到其左侧的桌面。关闭桌面不会关闭打开的应用程序;它只是将它们移到一个位置。
以上是Win11虚拟桌面配置教程的全部内容,如果您遇到了这种情况,请按照小编的方法进行解决,我们希望能够帮助您。