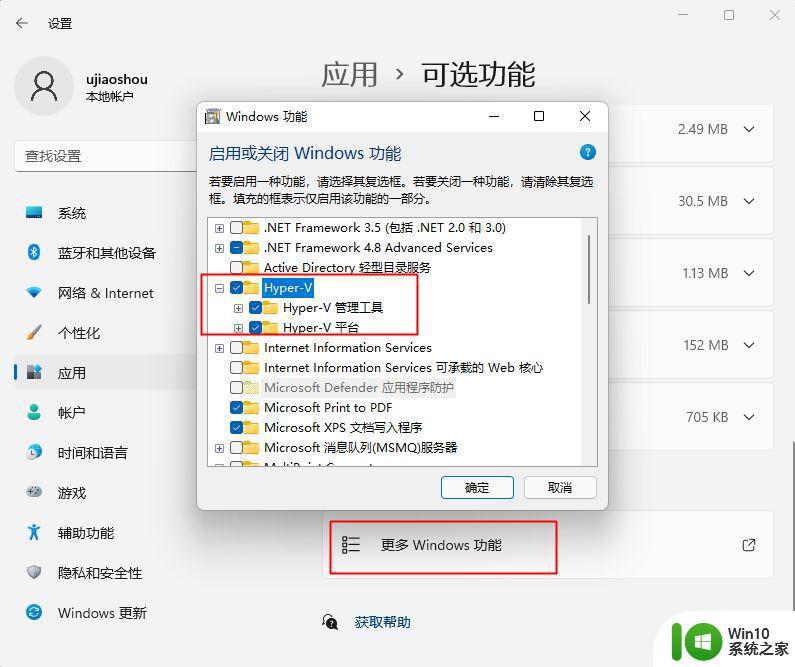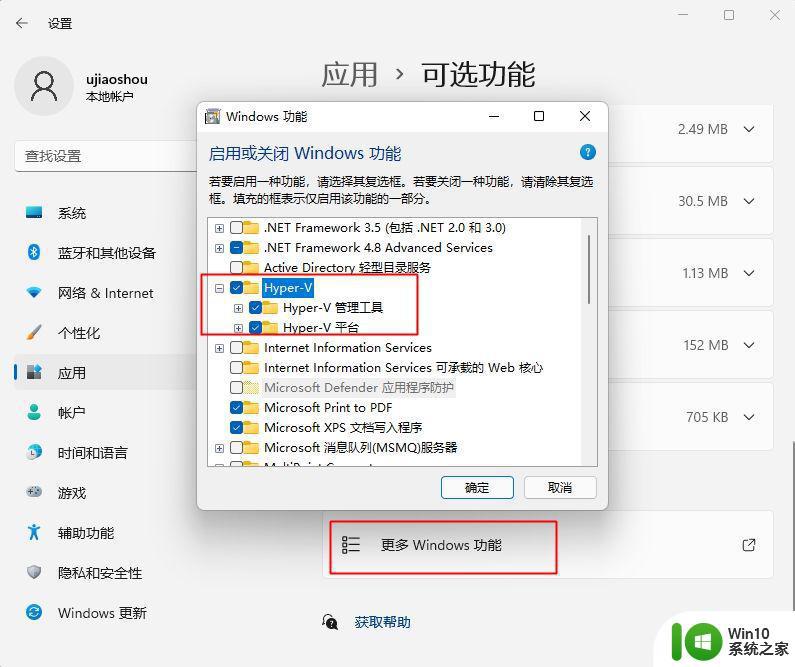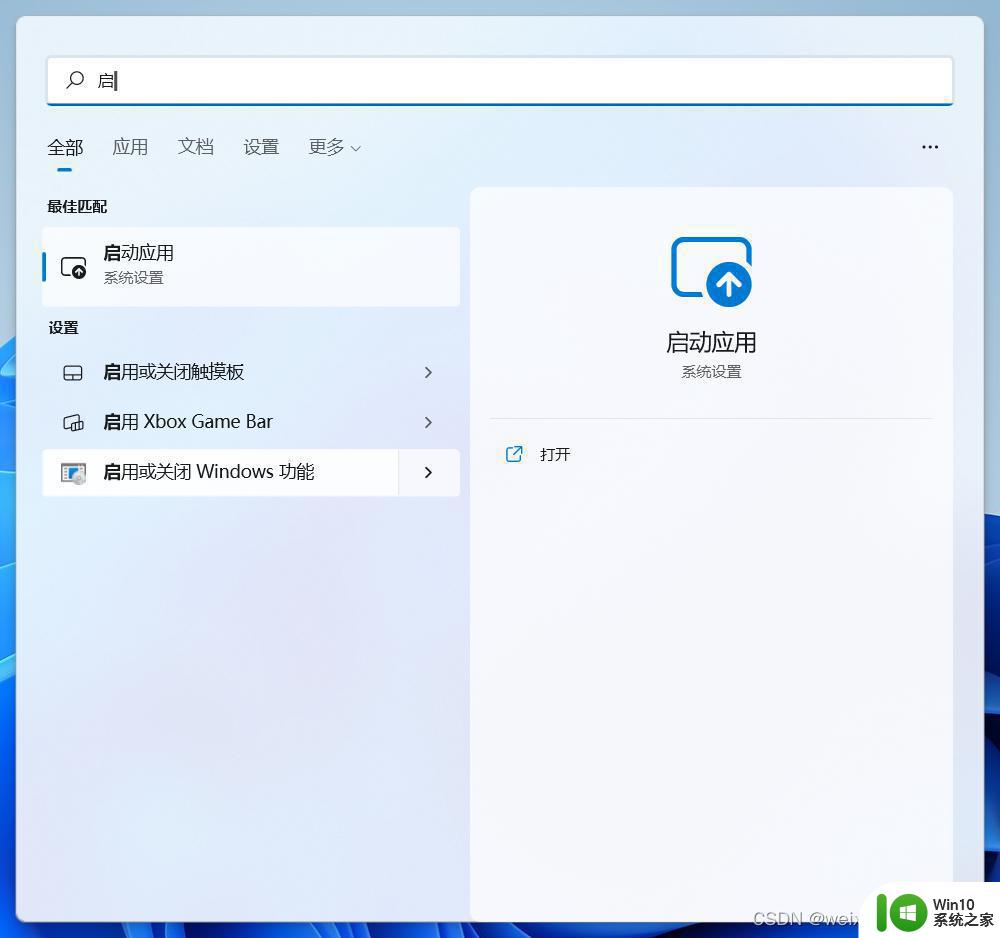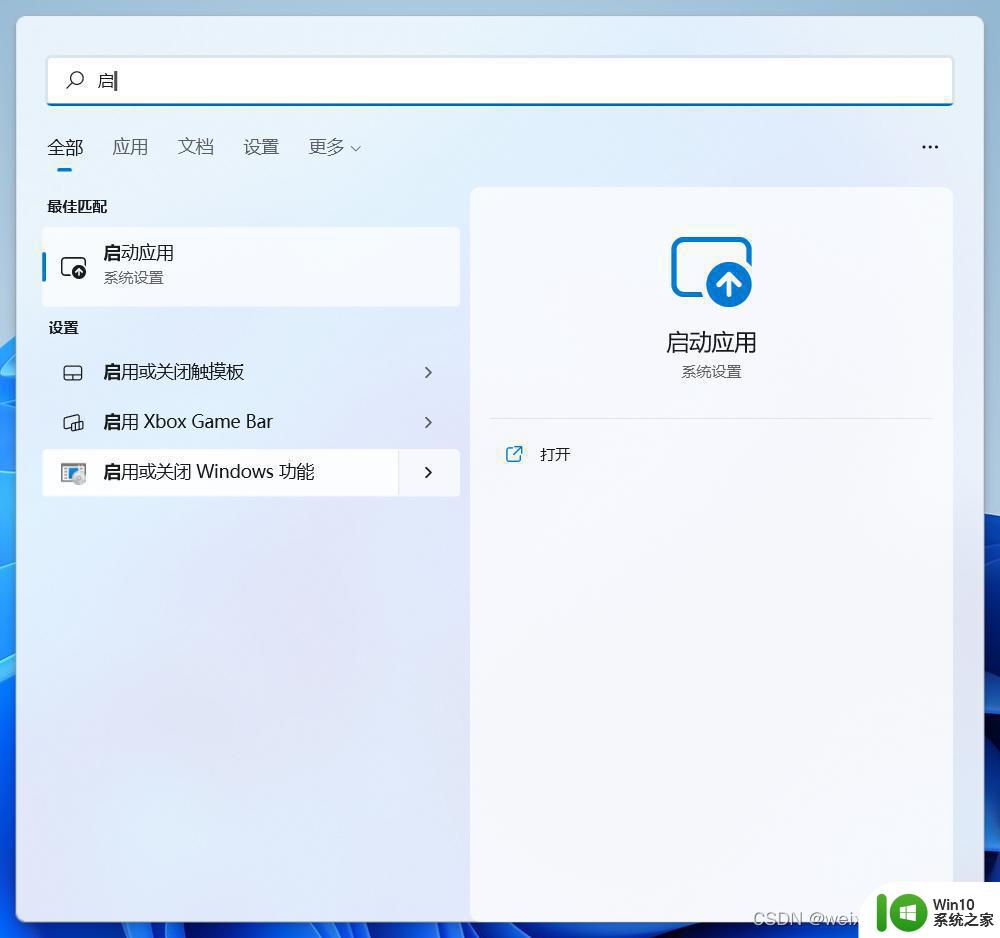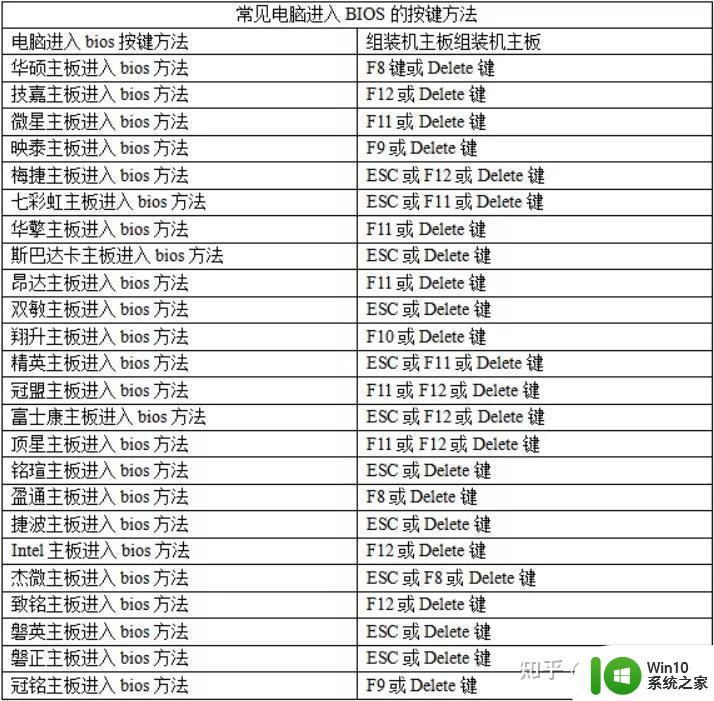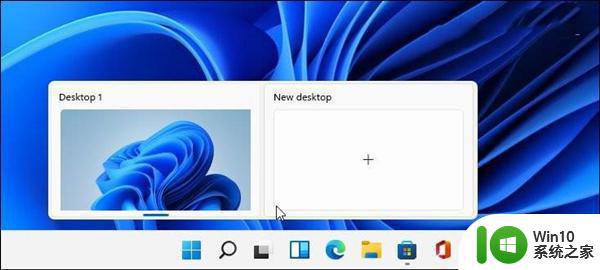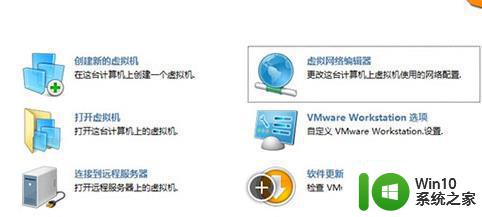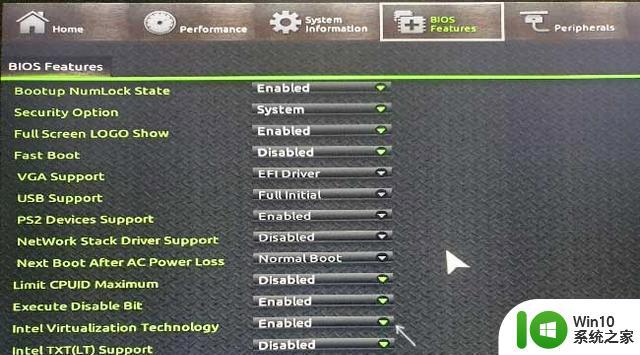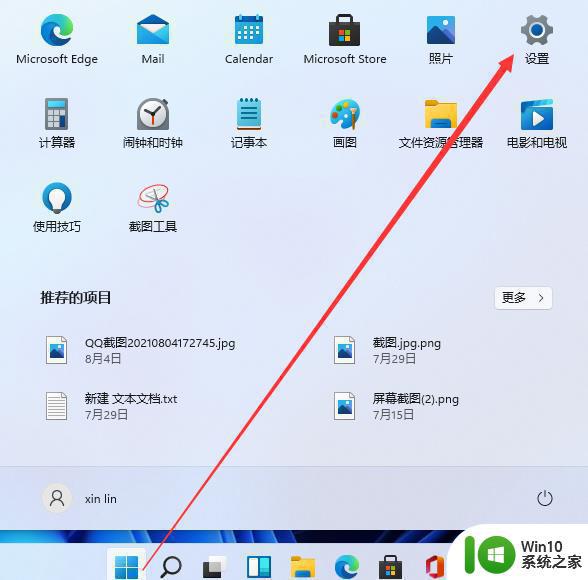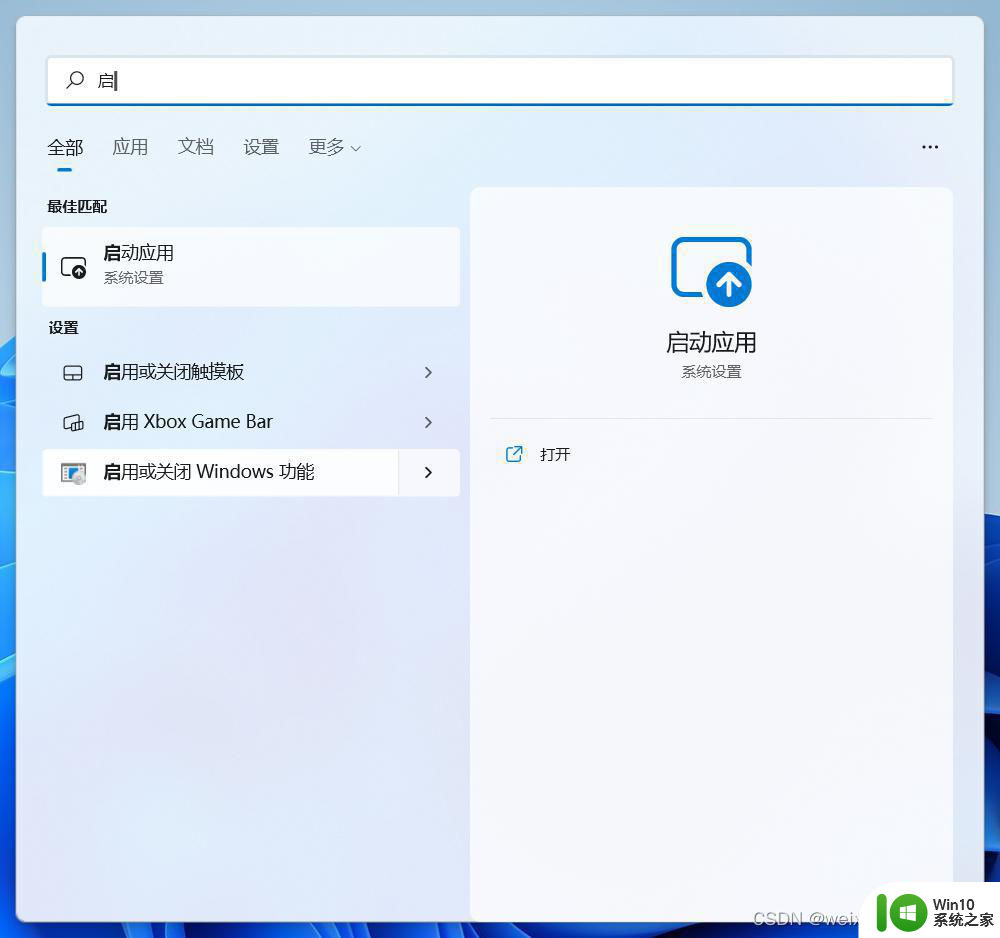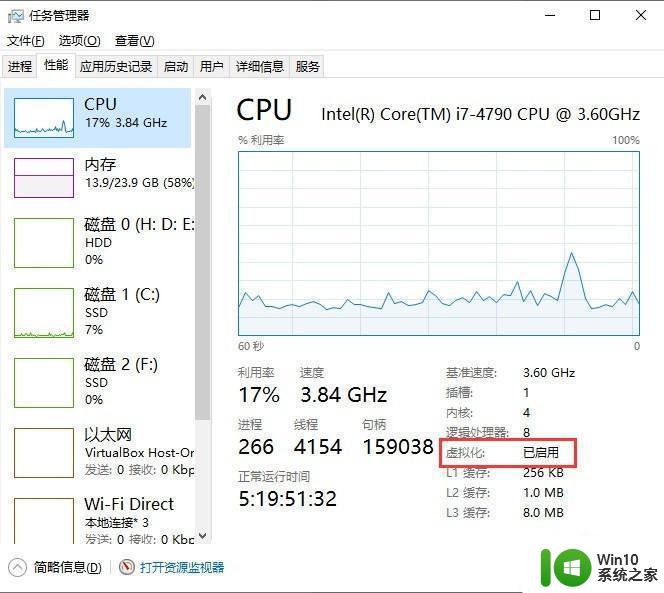win11如何运行虚拟机 win11自带虚拟机使用方法
win11如何运行虚拟机,Win11作为微软最新推出的操作系统,带来了许多令人期待的功能和升级,其中最引人瞩目的就是Win11自带的虚拟机功能,为用户提供了更加便捷的虚拟化体验。虚拟机是一种可以在一台计算机上模拟多个独立的操作系统环境的技术,它能够帮助用户在一台主机上同时运行不同的操作系统。而Win11内置的虚拟机功能使得用户可以轻松地在一台电脑上运行多个操作系统,这为开发者、测试人员以及对多操作系统需求的用户提供了便利。Win11如何运行虚拟机?Win11自带虚拟机的使用方法又是怎样的呢?接下来我们将一一解答这些问题。

专业版操作方法:
1.首先我们打开开始菜单,然后点击进入“设置”;
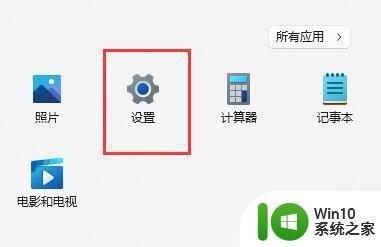
2.接着我们在设置界面之中点击左边的“应用”选项;
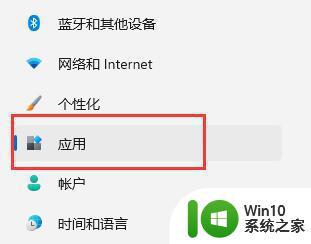
3.接着我们在其中选择开启“可选功能”;
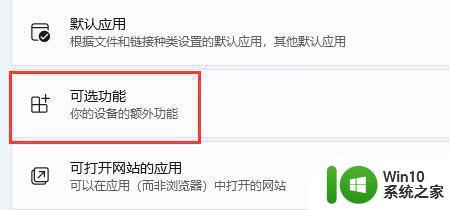
4.然后在最下方相关设置之中开启“更多Windows功能”选项;
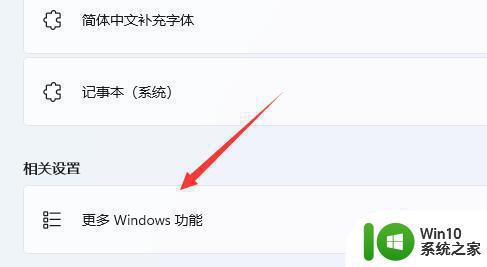
5.最后我们只要在其中勾选开启“Hyper-V”并点击确定保存就可以啦。
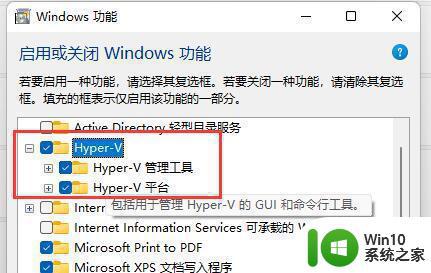
家庭版操作方法介绍:
1.首先我们在桌面新建一个“文本文档”;
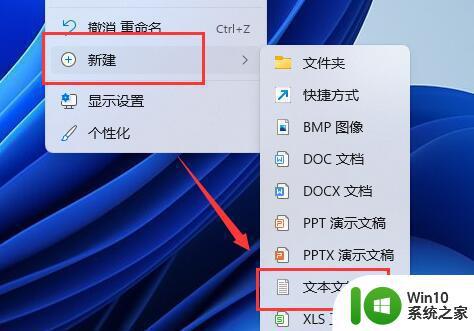
2.在其中输入以下指令;
pushd “%~dp0”
dir /b %SystemRoot%servicingPackages*Hyper-V*.mum 》hyper-v.txt
for /f %%i in (‘findstr /i 。 hyper-v.txt 2^》nul’) do dism /online /norestart /add-package:“%SystemRoot%servicingPackages\%%i”
del hyper-v.txt
Dism /online /enable-feature /featurename:Microsoft-Hyper-V-All /LimitAccess /ALL
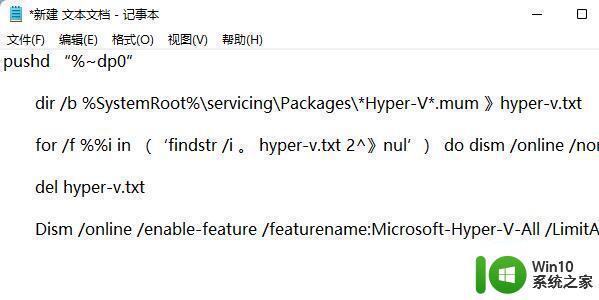
3.然后我们只需要将文本文档重命名为“Hyper-V.cmd”;

4.最后我们只要双击允许该程序就可以啦。
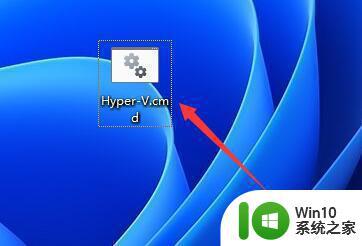
以上是win11如何在虚拟机上运行的全部内容,如有需要,您可以根据本文提供的步骤进行操作,希望这篇文章对您有所帮助。