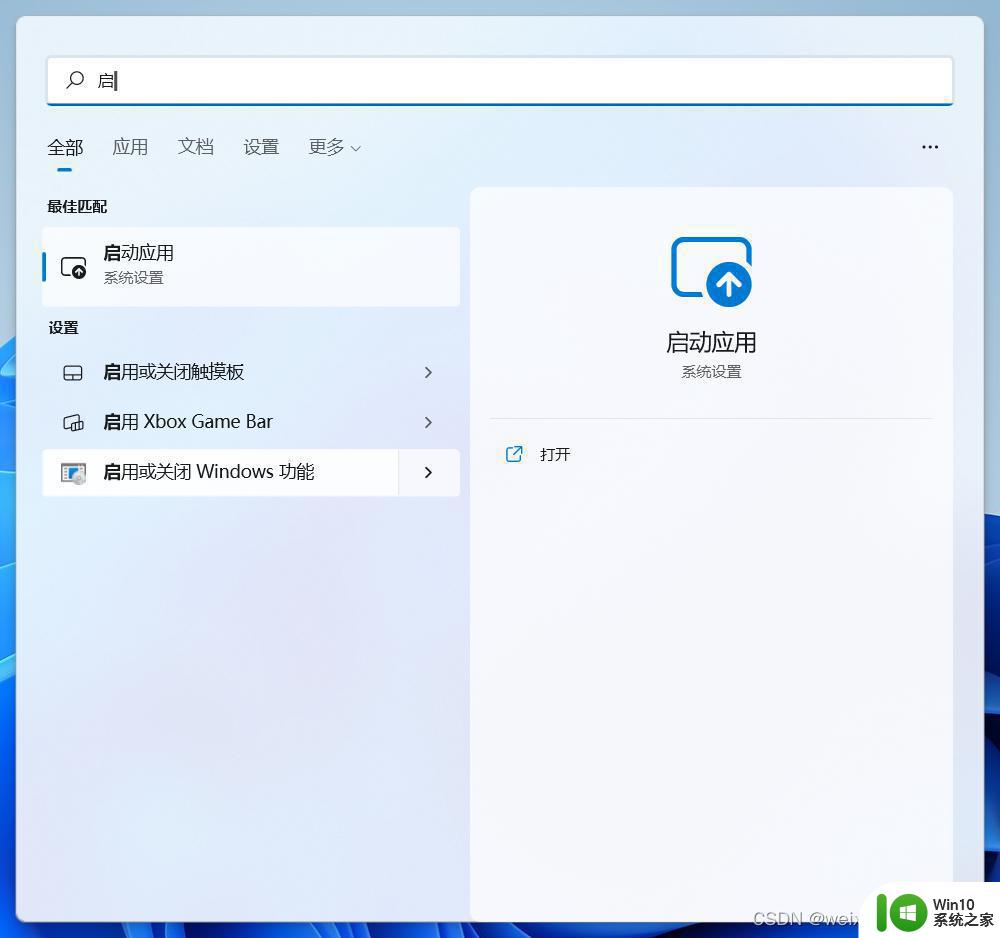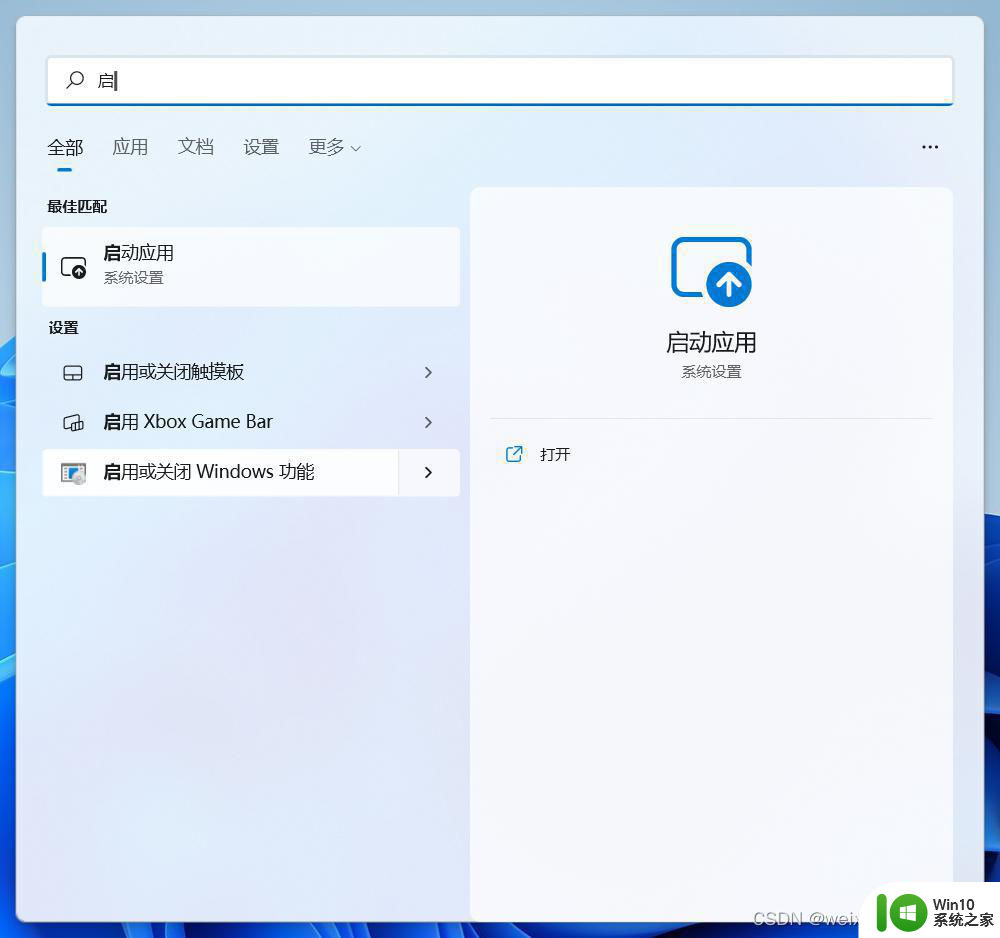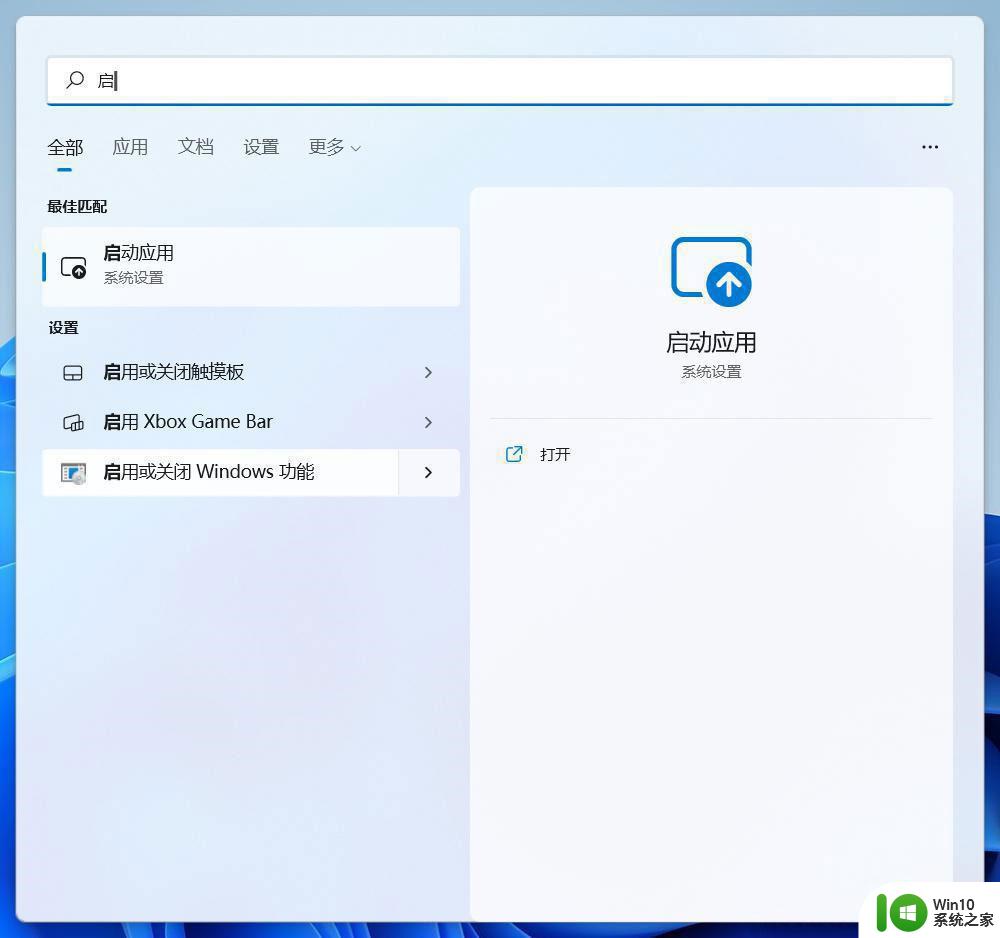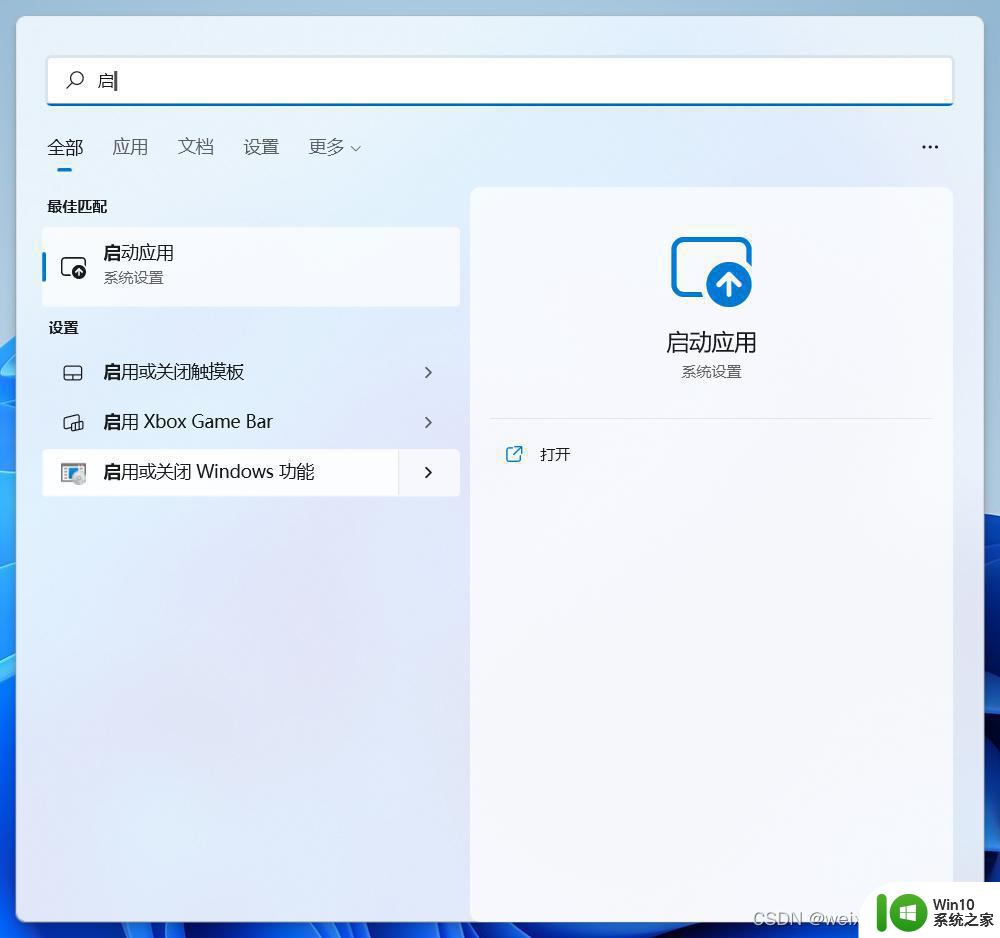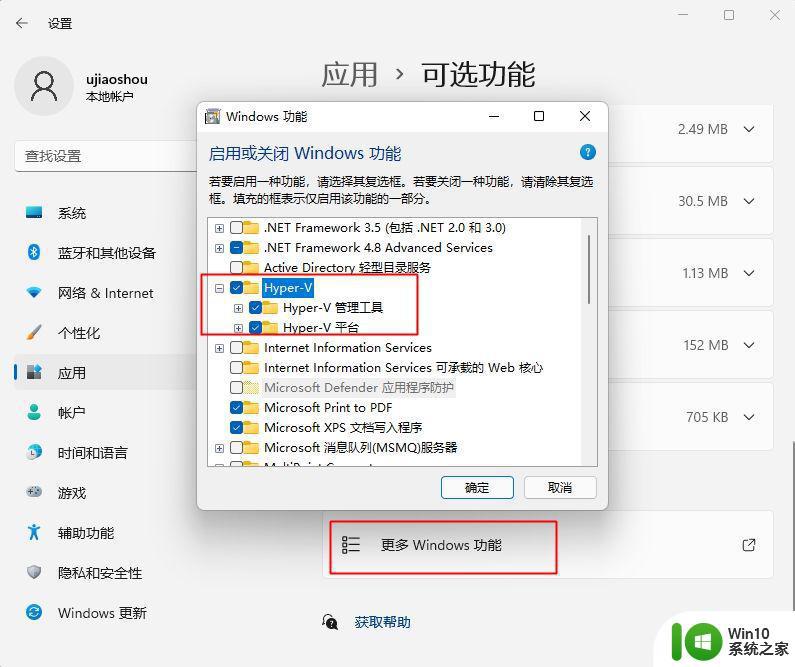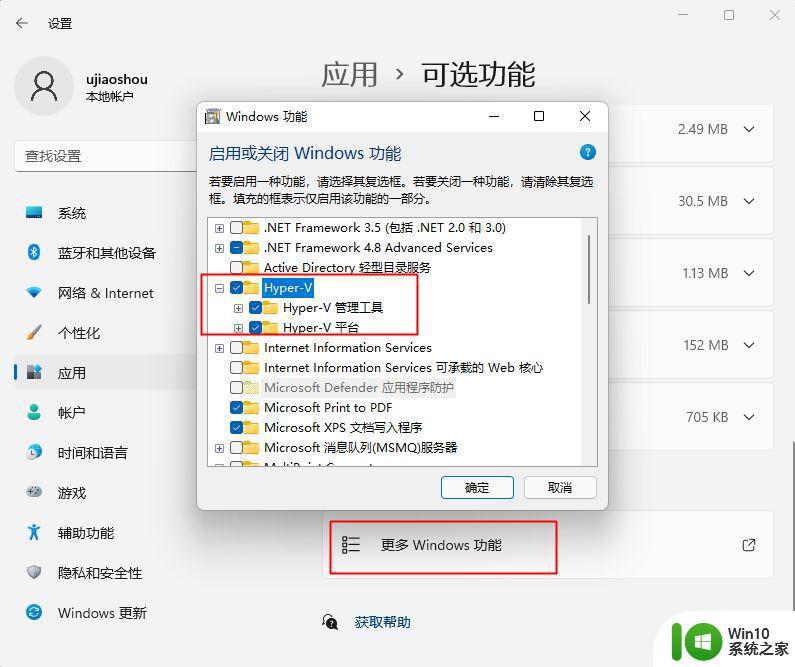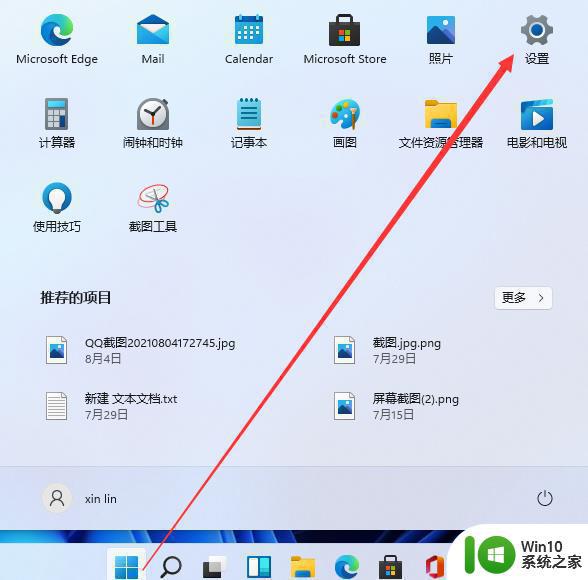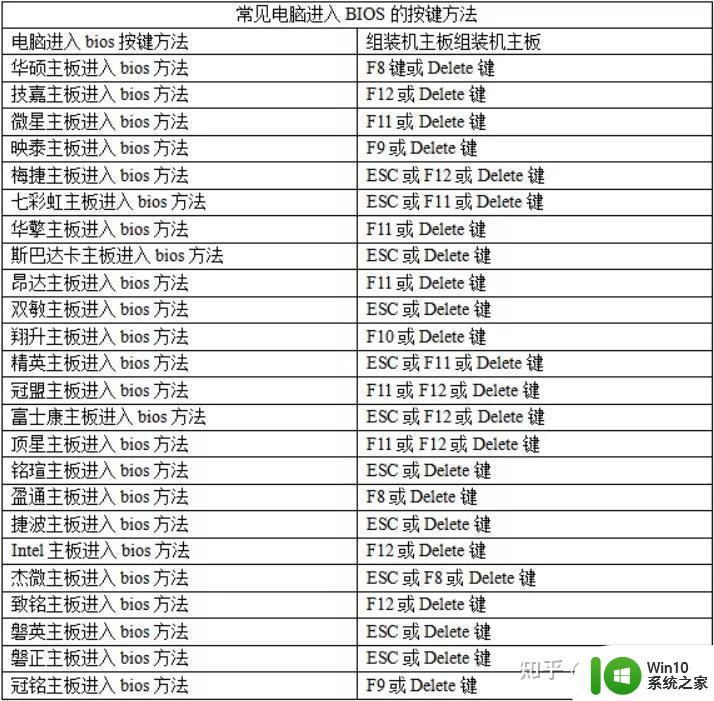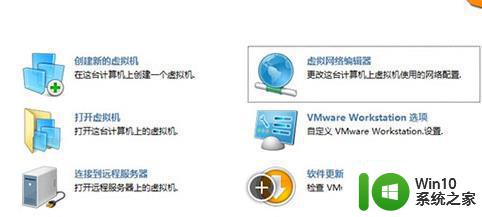win11打开vmware虚拟机绿屏解决方法 win11虚拟机绿屏解决办法
win11打开vmware虚拟机绿屏解决方法,近期许多用户在使用Win11系统中的VMware虚拟机时遇到了绿屏的问题,这一问题给用户的正常使用带来了一定的困扰,我们不必过于担心,因为针对这一问题,我们已经找到了解决办法。在本文中我们将为大家介绍一些解决绿屏问题的方法,希望能够帮助到遇到这一困扰的用户。无论是对于个人用户,还是企业用户,这些解决办法都将为您解决Win11虚拟机绿屏问题带来有效的帮助。
解决方法如下:
1、可以查看本机的启动或关闭Windows功能,打开搜索,输入启用或关闭windows功能,打开。
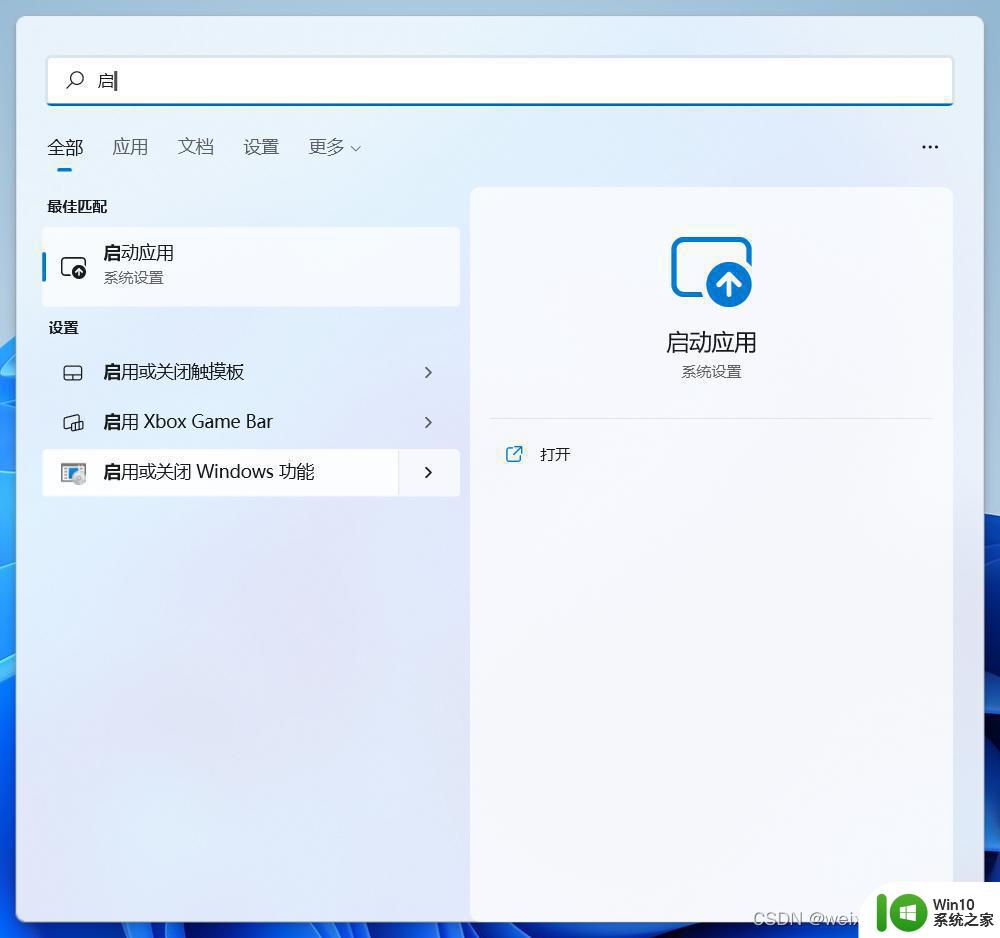
2、查看其中是否有Hyper-V选项,如果有勾选一下重启。重启后取消勾选,在重启一次便可以使用虚拟机
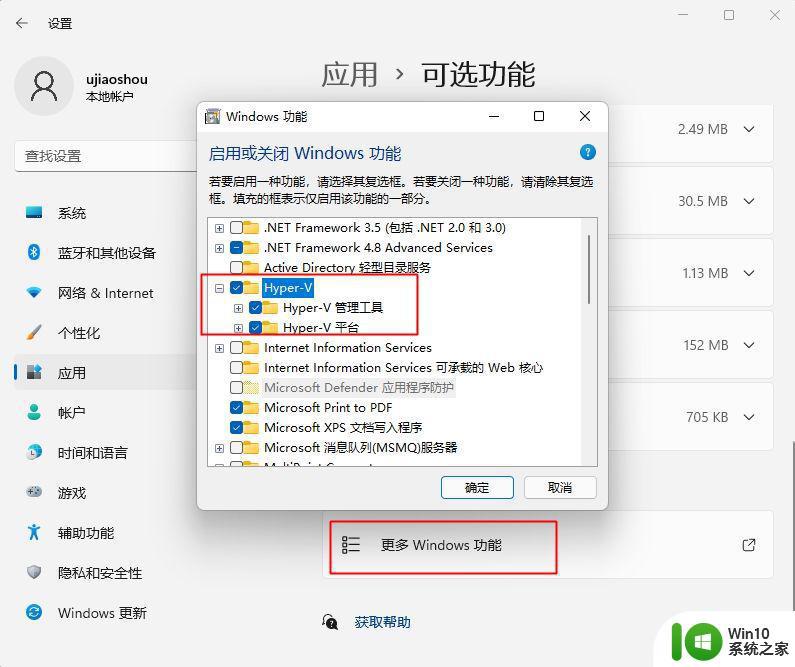
3、如果没有的话,下载一个Hyper-V的包,以管理员身份运行,等待完成后,重启电脑,再次查看启动或关闭windows功能,取消勾选Hyper-V,重启然后启动虚拟机,就可以用了。
以上就是解决 Win11 在 VMware 虚拟机出现绿屏问题的方法,如果您遇到这种情况,可以按照以上方法来解决,希望对大家有所帮助。