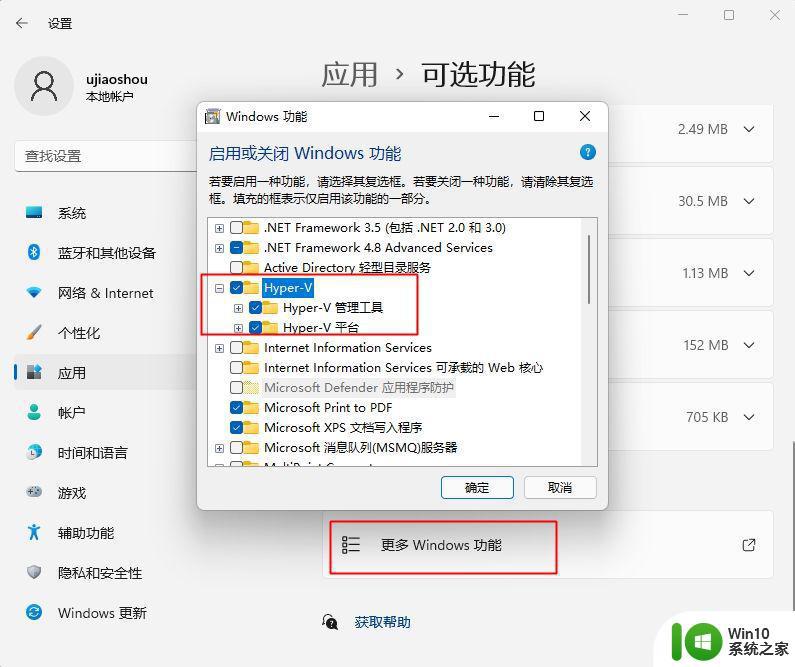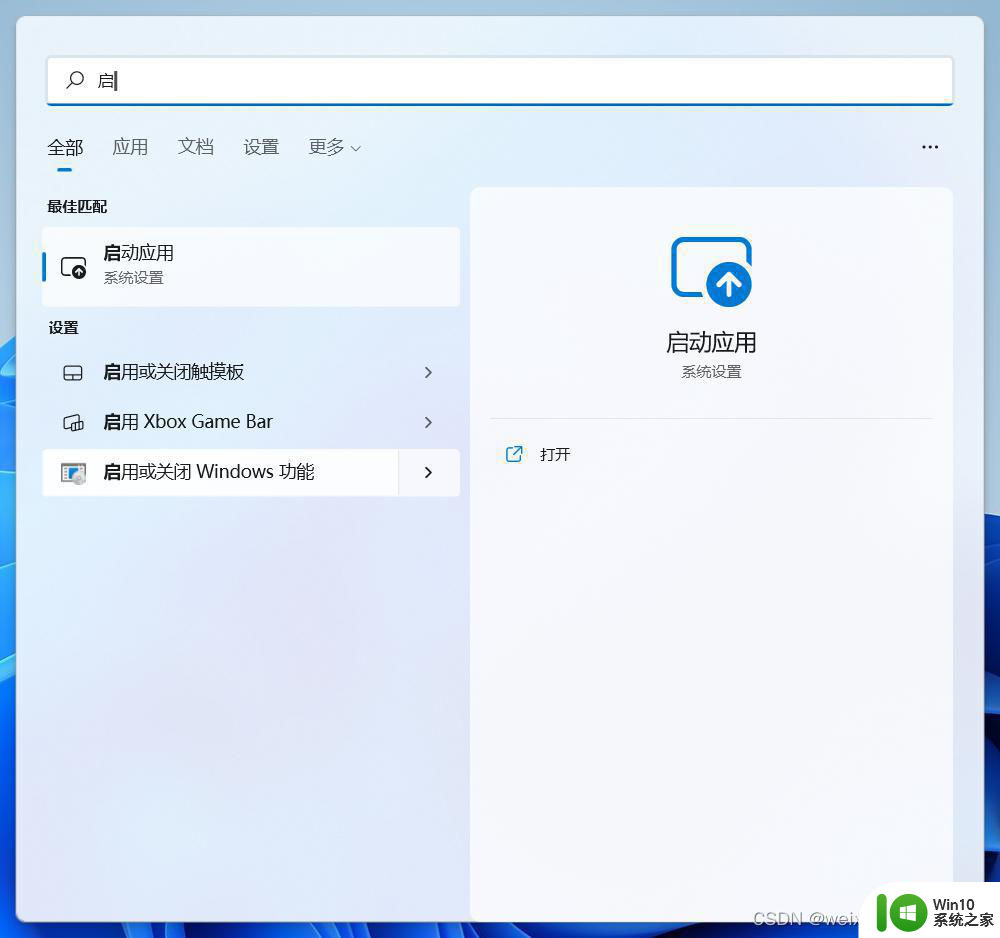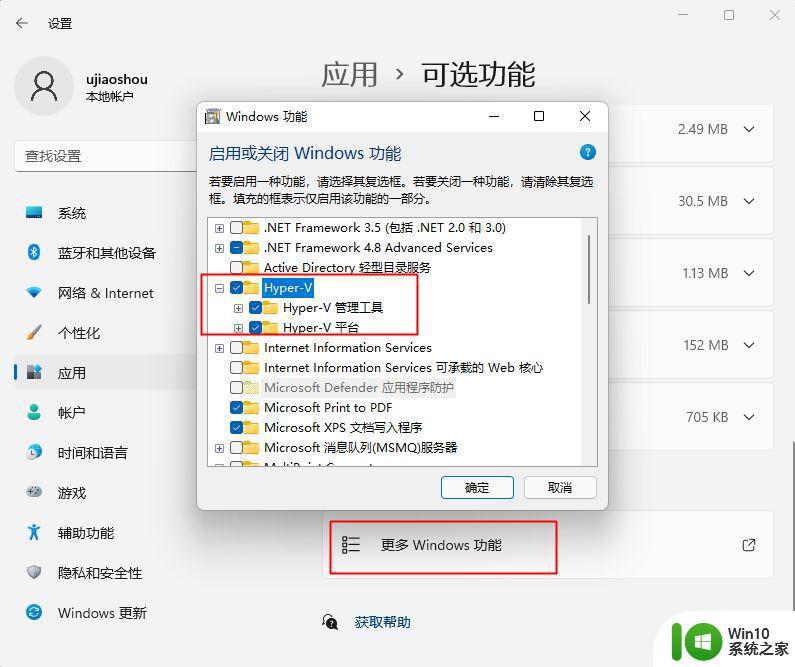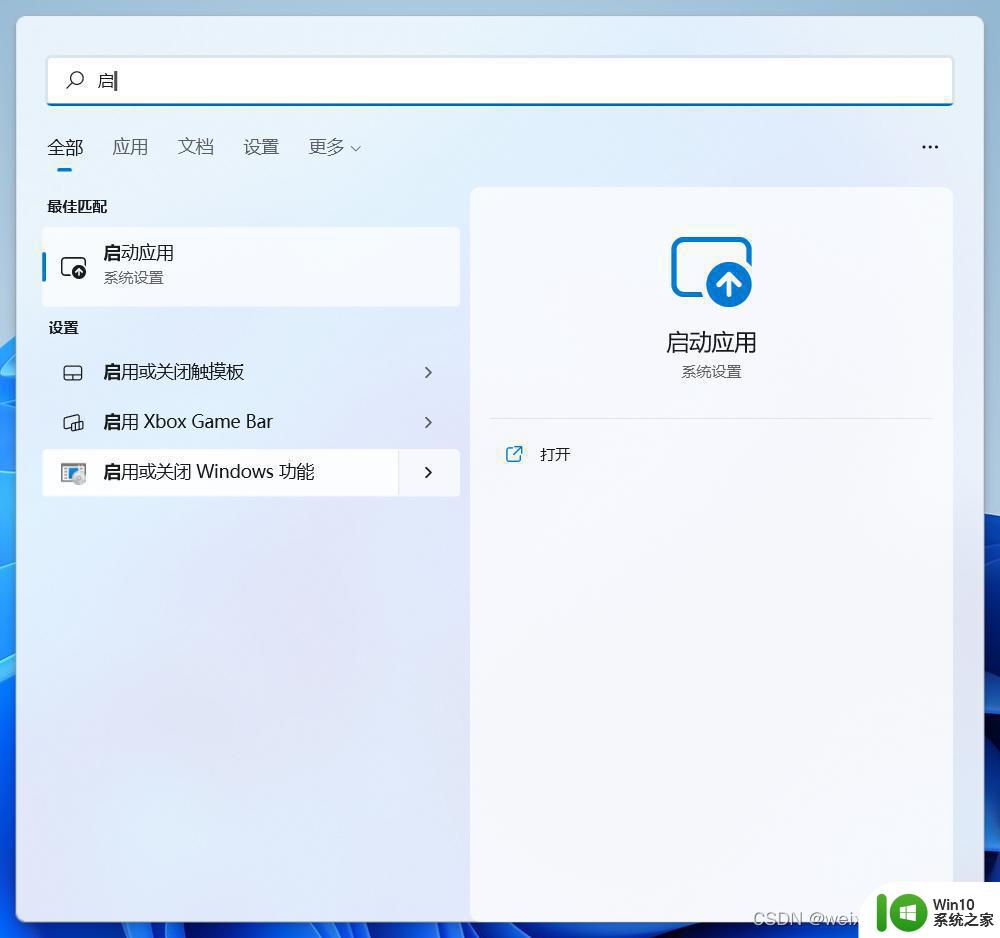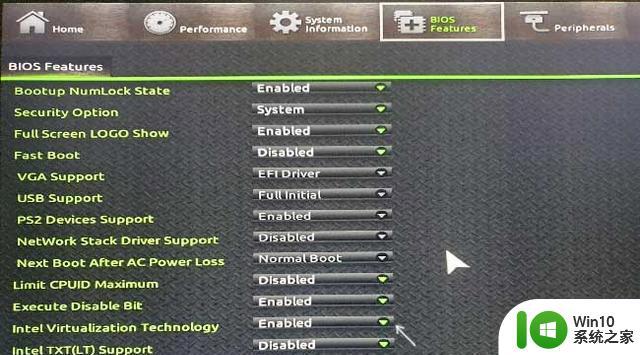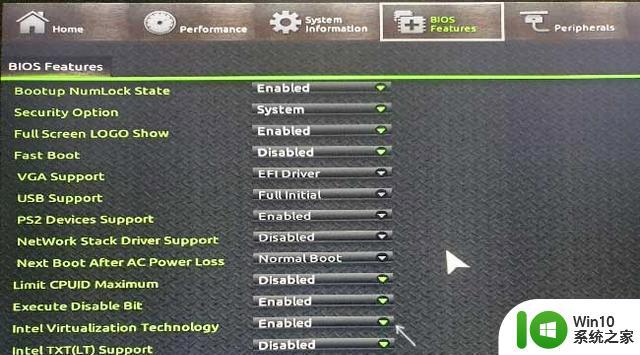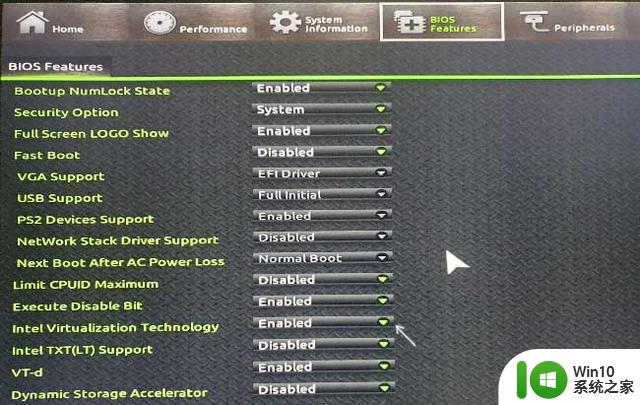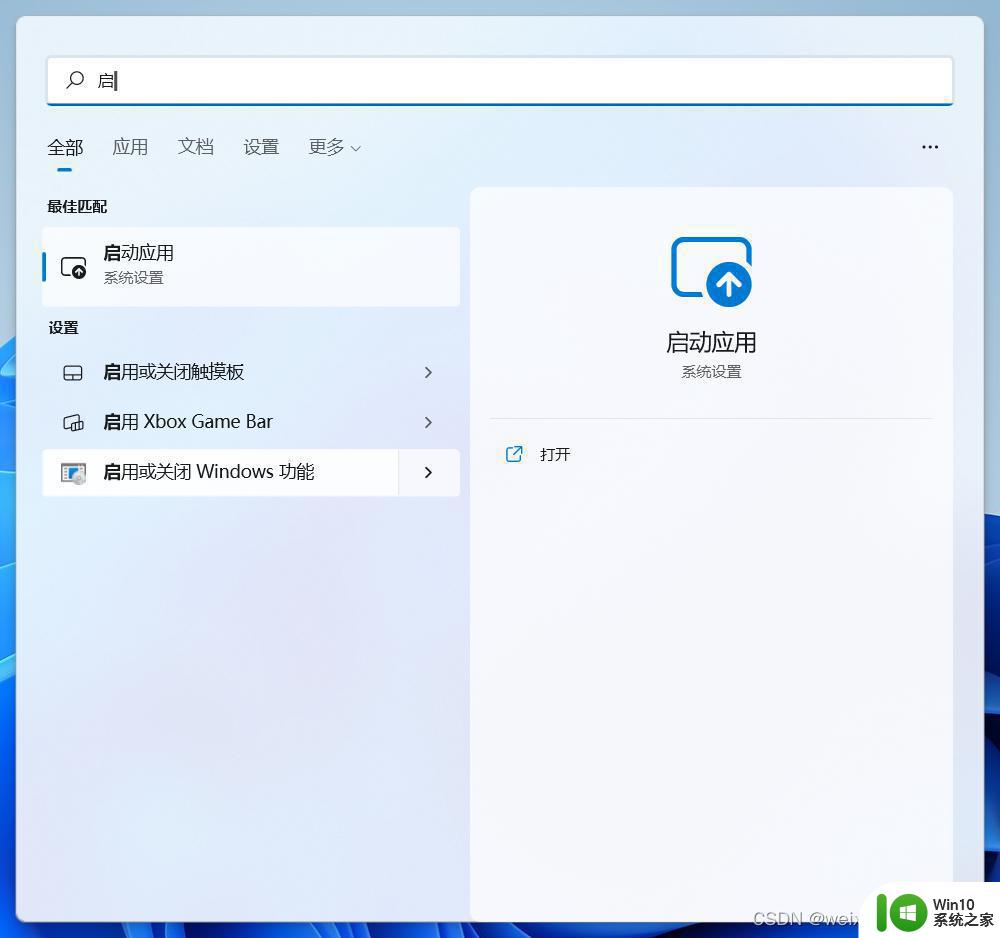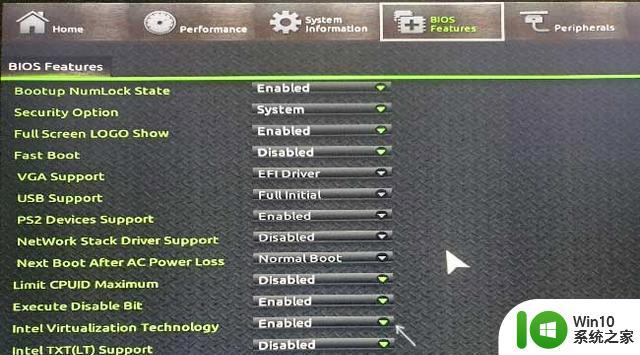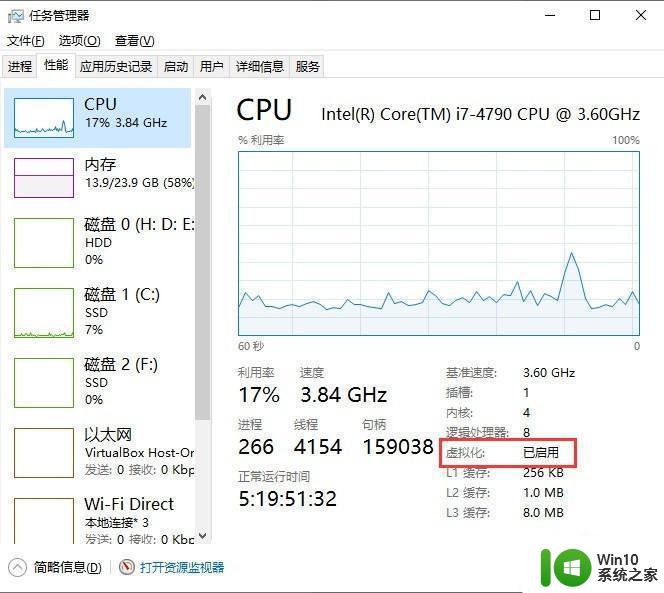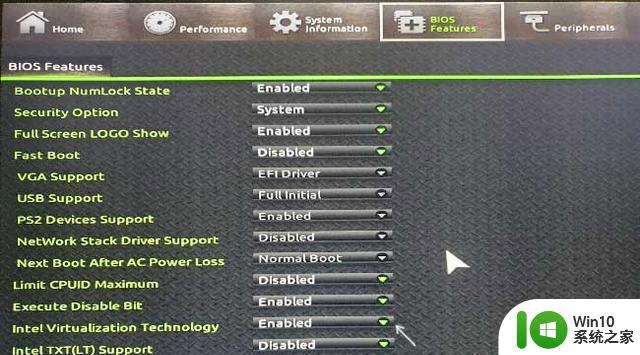win11家庭版是否可以开启虚拟机 Win11专业版虚拟机开启方法
Win11家庭版是否可以开启虚拟机一直是用户们关注的一个问题,虚拟机作为一种强大的技术工具,可以在一台计算机上运行多个操作系统,方便用户进行软件测试、开发环境搭建等工作。Win11家庭版是否可以开启虚拟机并不是直接支持的功能。相比之下Win11专业版则提供了更多的功能和选项,其中包括了虚拟机的开启方法。对于需要使用虚拟机的用户来说,升级到Win11专业版可能是一个更好的选择。

专业版操作方法介绍:
1.首先我们打开开始菜单,然后点击进入“设置”;
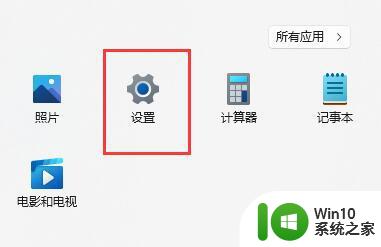
2.接着我们在设置界面之中点击左边的“应用”选项;
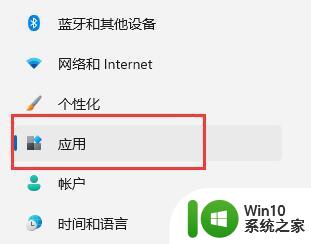
3.接着我们在其中选择开启“可选功能”;
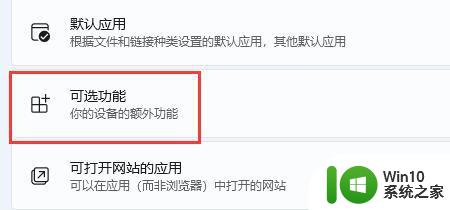
4.然后在最下方相关设置之中开启“更多Windows功能”选项;
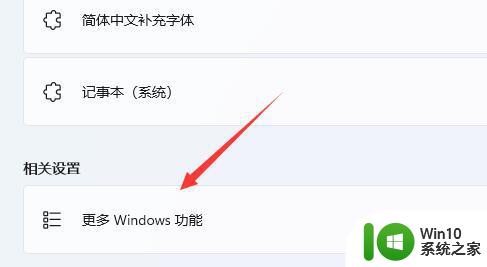
5.最后我们只要在其中勾选开启“Hyper-V”并点击确定保存就可以啦。
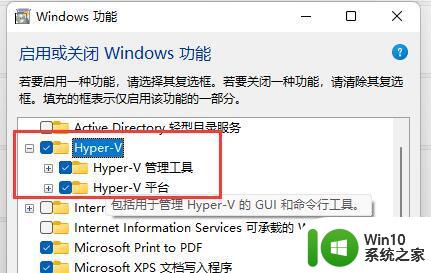
家庭版操作方法介绍:
1.首先我们在桌面新建一个“文本文档”;
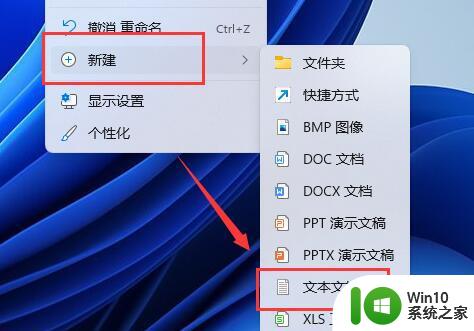
2.在其中输入以下指令;
pushd “%~dp0”
dir /b %SystemRoot%\servicing\Packages\*Hyper-V*.mum 》hyper-v.txt
for /f %%i in (‘findstr /i 。 hyper-v.txt 2^》nul’) do dism /online /norestart /add-package:“%SystemRoot%\servicing\Packages\%%i”
del hyper-v.txt
Dism /online /enable-feature /featurename:Microsoft-Hyper-V-All /LimitAccess /ALL
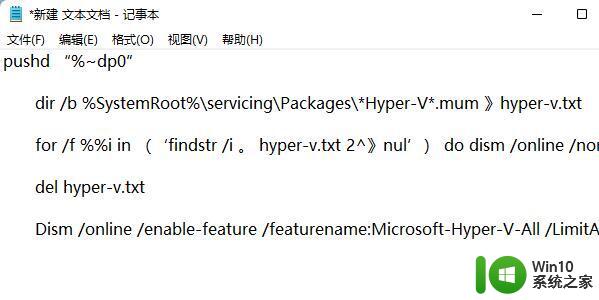
3.然后我们只需要将文本文档重命名为“Hyper-V.cmd”;

4.最后我们只要双击允许该程序就可以啦。
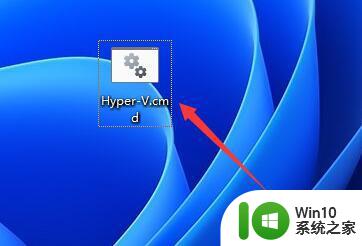
以上就是Win11家庭版是否可以开启虚拟机的全部内容,如果你遇到相同问题,可以参考本文中介绍的步骤来修复,希望对大家有所帮助。