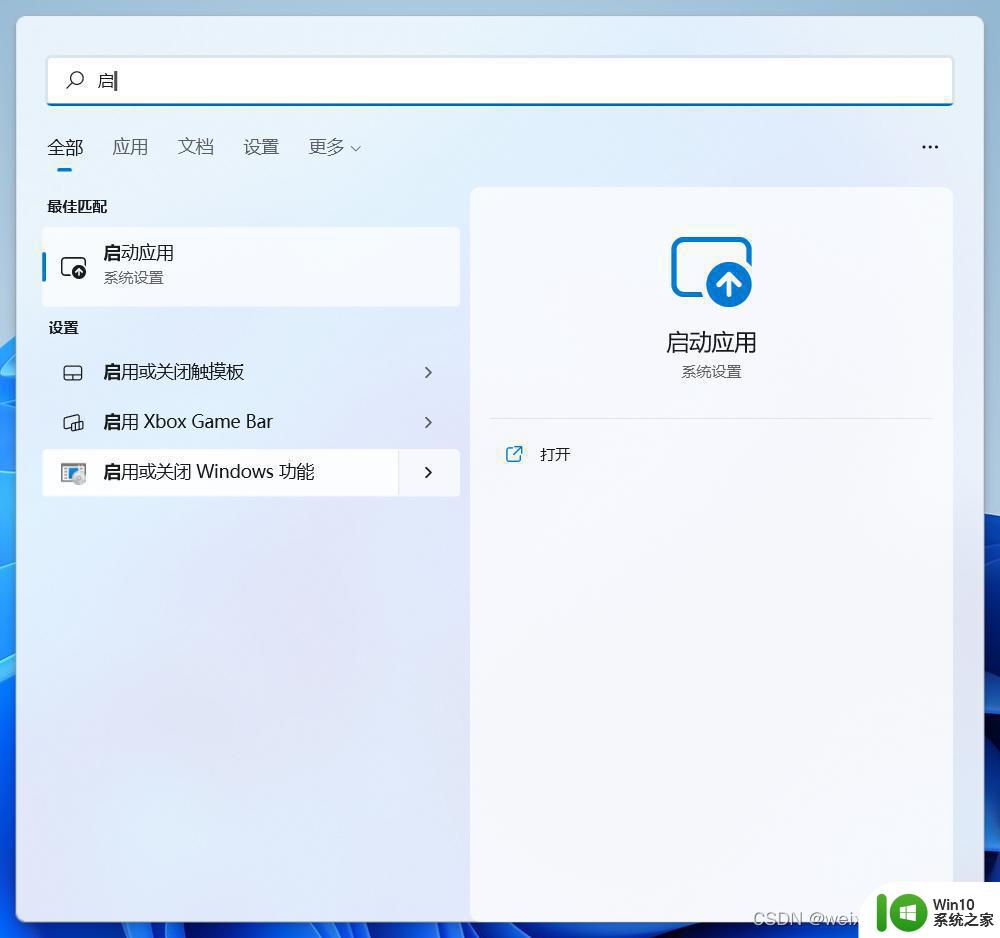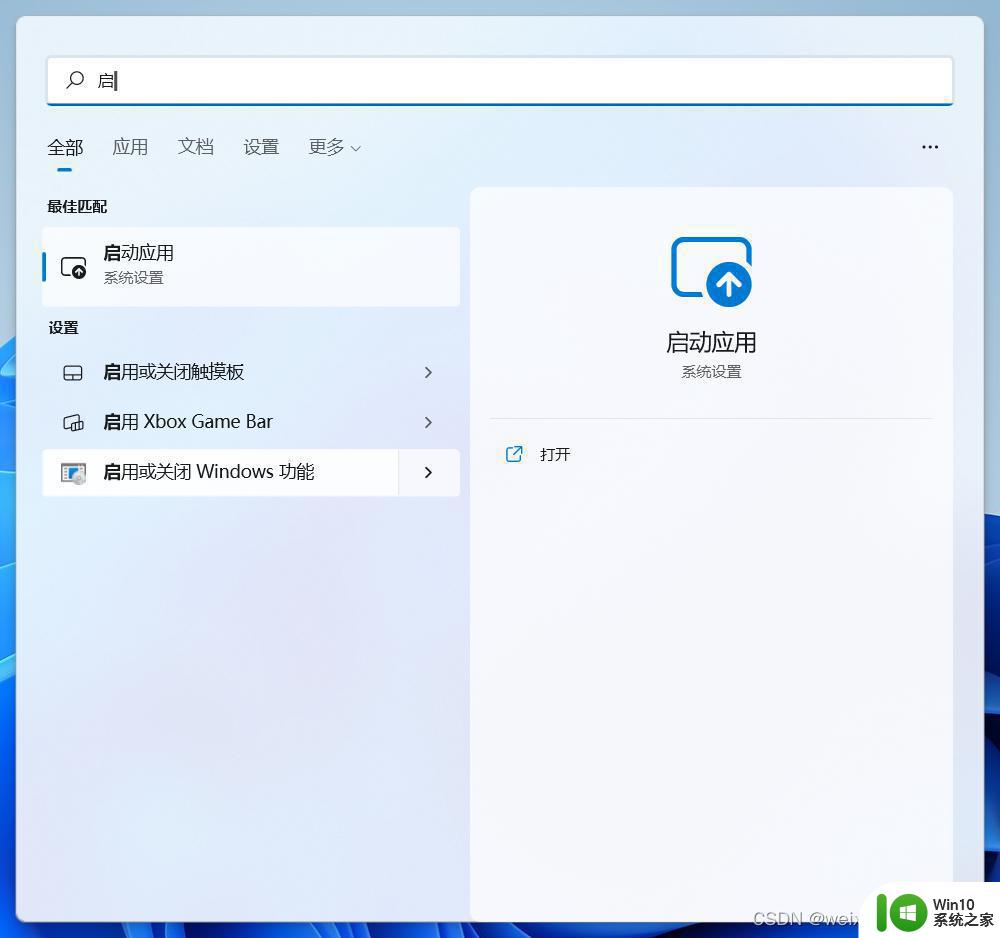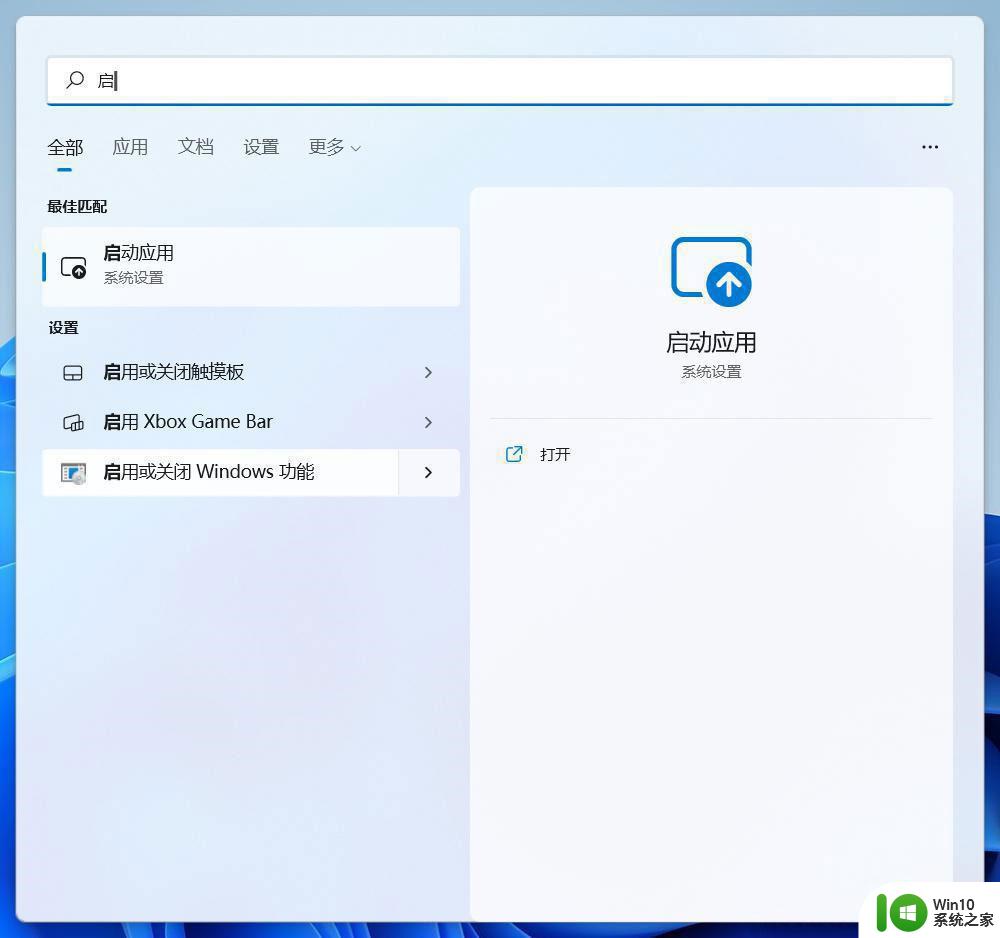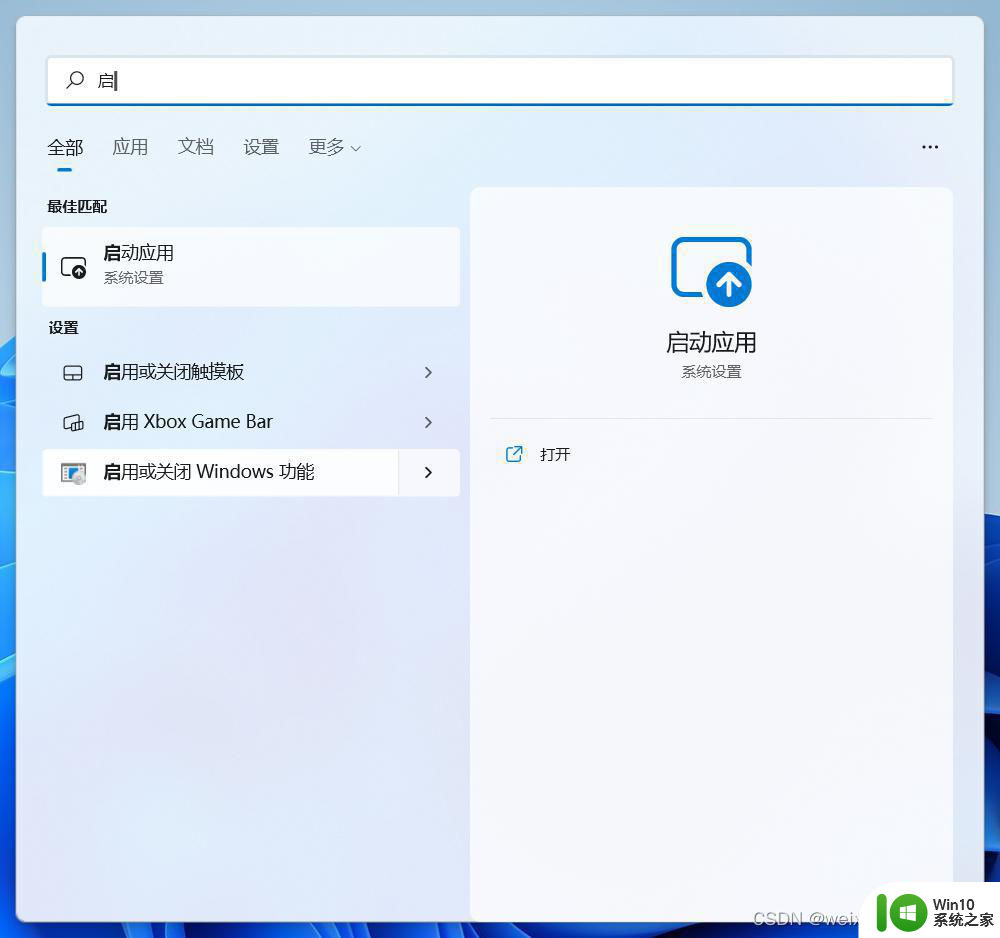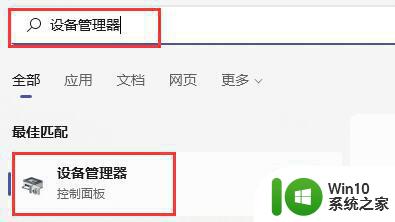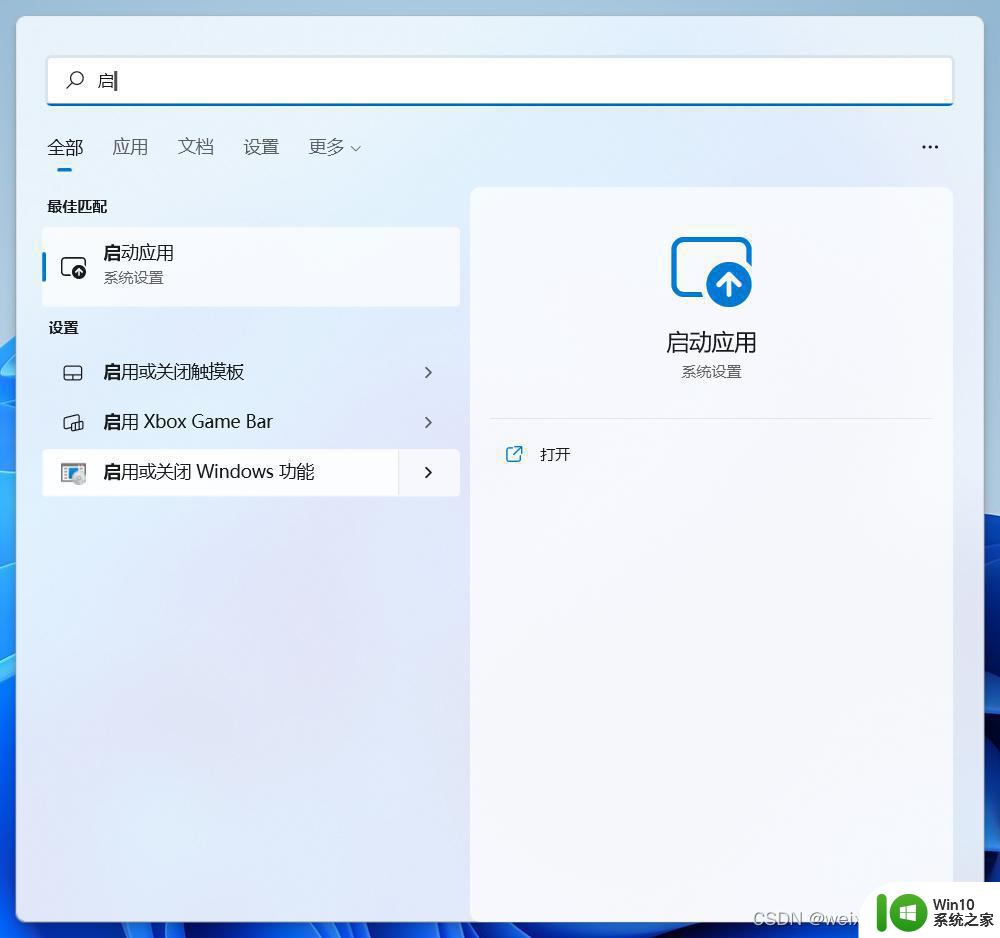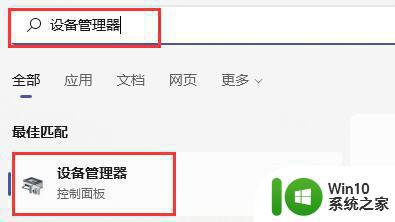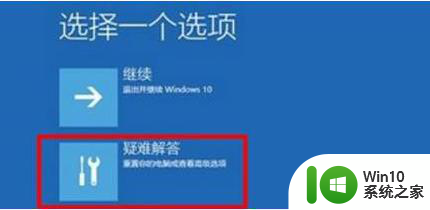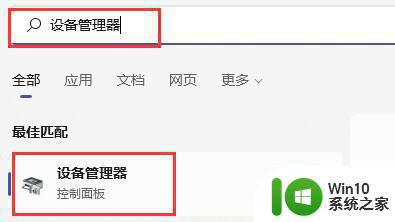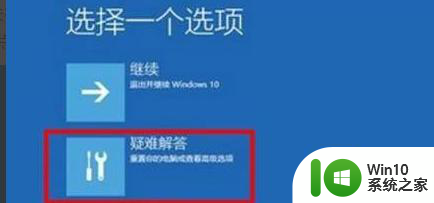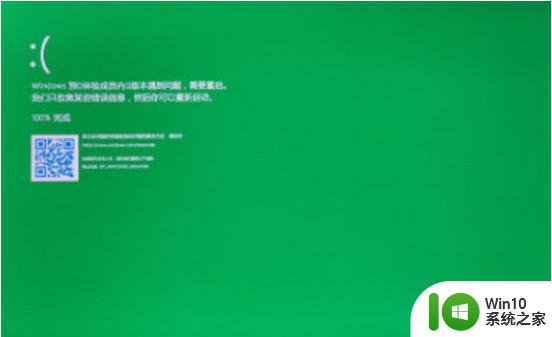win11电脑开机绿屏怎么解决 win11开机出现绿屏怎么修复
win11电脑开机绿屏怎么解决,当我们开机时,突然遇到电脑显示绿屏的问题,这无疑会让我们感到困惑和焦虑,尤其是在升级为Win11操作系统后,开机出现绿屏问题更是让人头疼。不必担心我们可以采取一些简单的方法来解决这个问题。本文将介绍一些解决方案,帮助您修复Win11电脑开机绿屏问题,让您的电脑恢复正常运行。

方法一:
1、首先我们使用电源键重启电脑,如果重启还是绿屏。那就连续重启几次就可以进入系统了。
2、进入系统后,为了防止下次还会遇到绿屏的情况,可以尝试关闭快速启动。首先搜索并打开“控制面板”。
3、将右上角查看方式更改为“小图标”。
4、找到其中的“电源选项”。
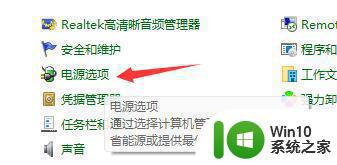
4、进入后点击左上角的“选择电源按钮的功能”。
5、接着点击上方的“更改当前不可用的设置”。
6、再将下方关机设置中的“启用快速启动”给取消就可以了。
方法二:
1、如果我们还是会遇到问题,可能是显卡驱动出错。
2、首先右键点击开始菜单。
3、在右键菜单中进入“设备管理器”。
4、然后展开显示适配器中的设备,右键选中它点击“更新驱动程序”。
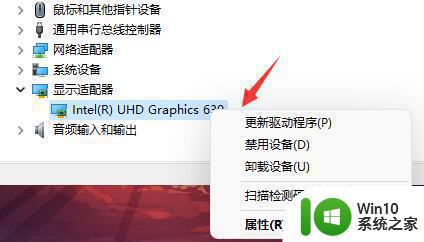
5、最后点击“自动搜索驱动程序”,等待驱动程序自动安装就可以了。
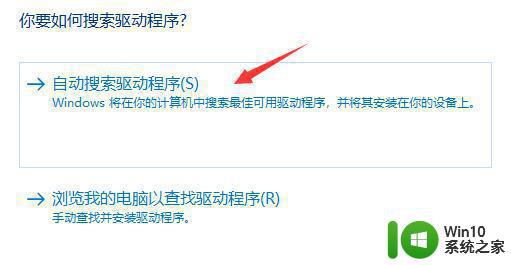
以上就是win11电脑开机绿屏的解决方法,如果您遇到相同的情况,请参照本文提供的方法进行处理,希望本文对您有所帮助。