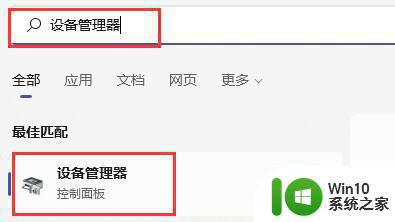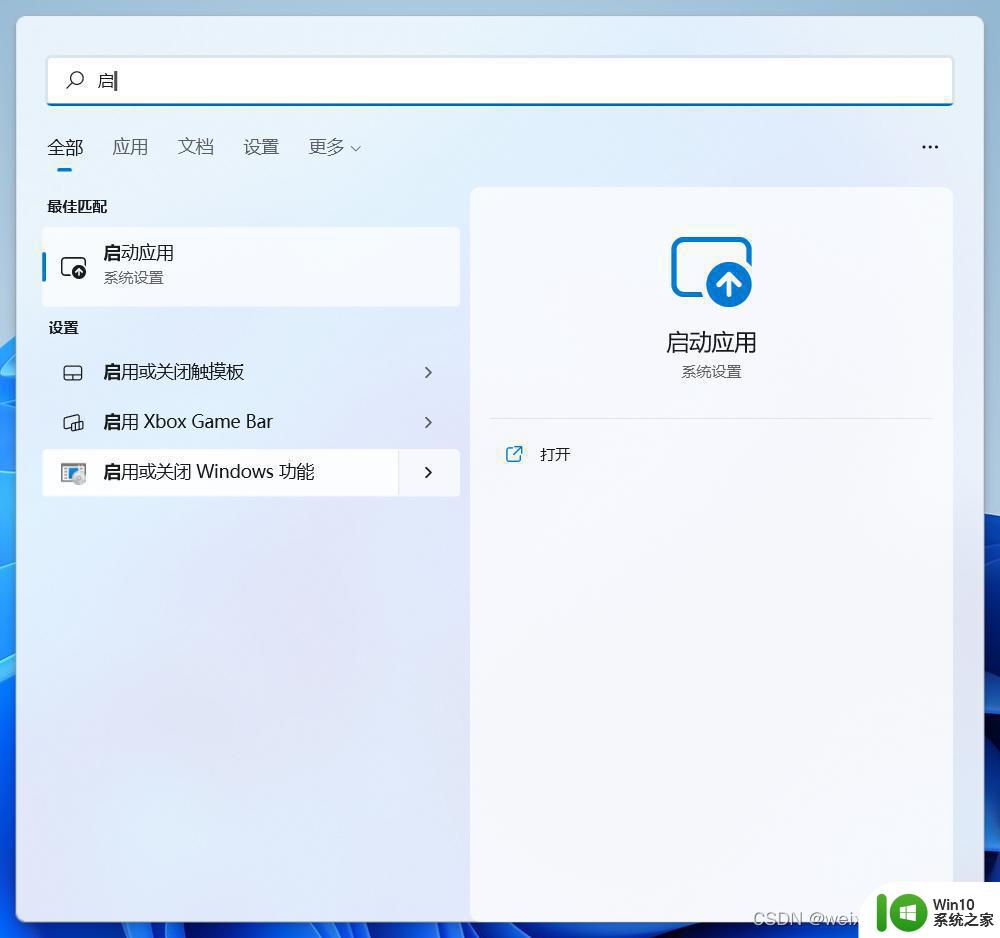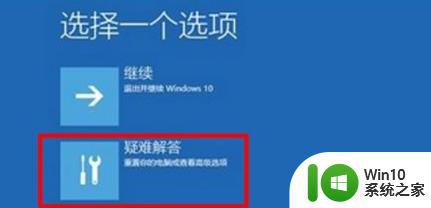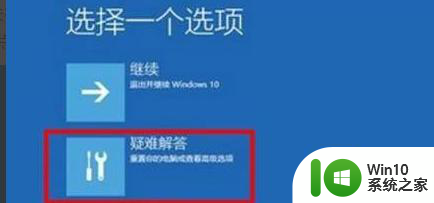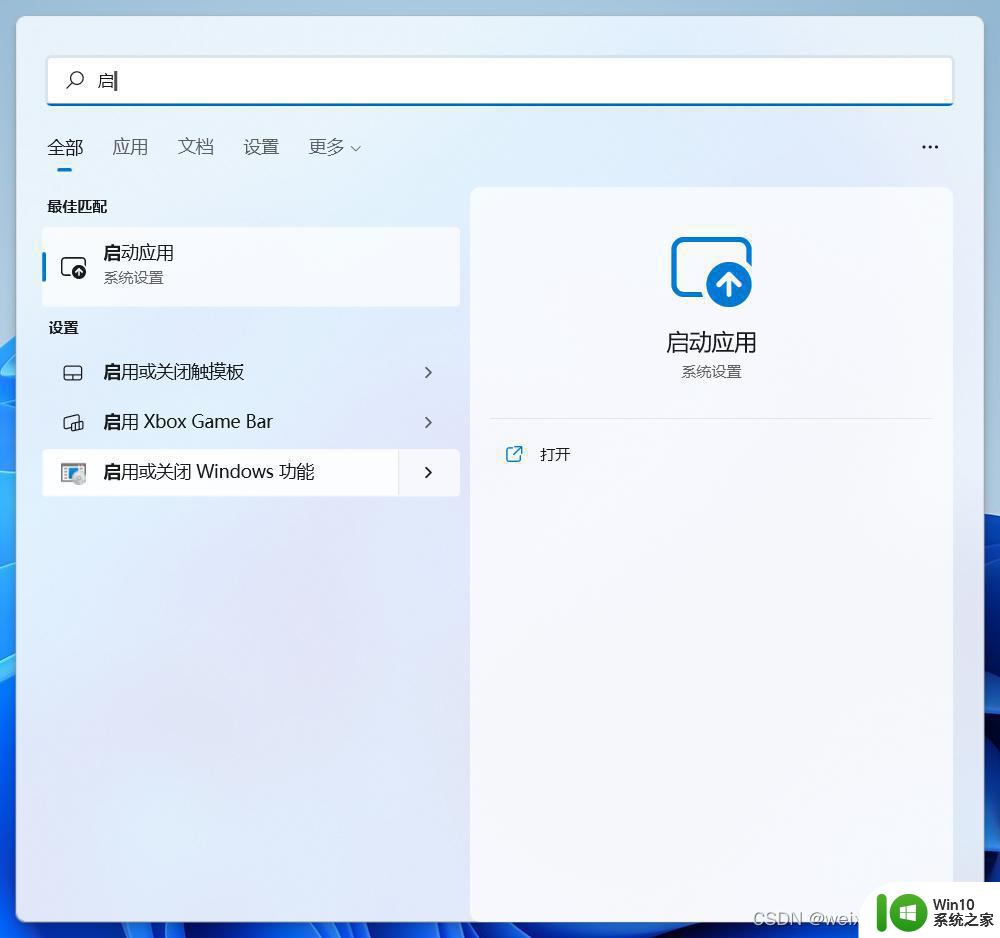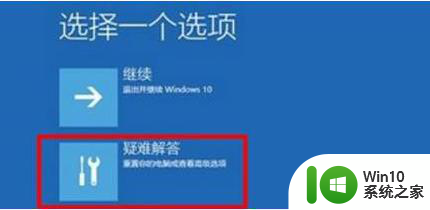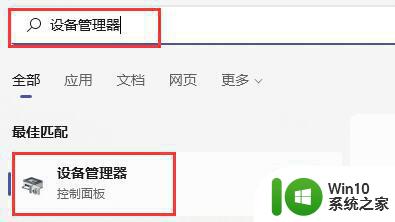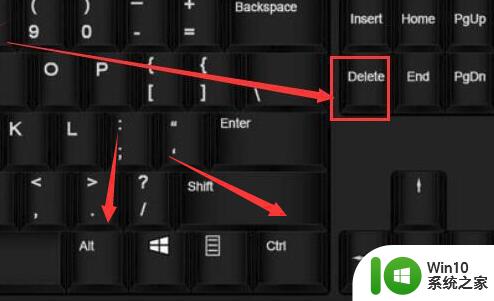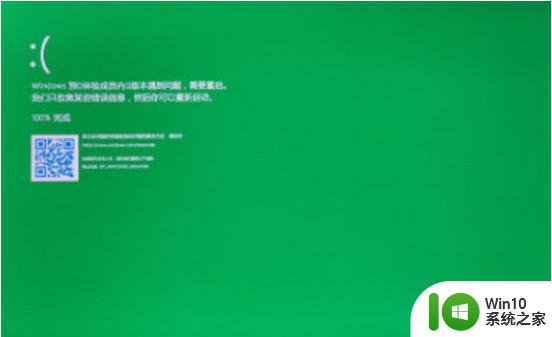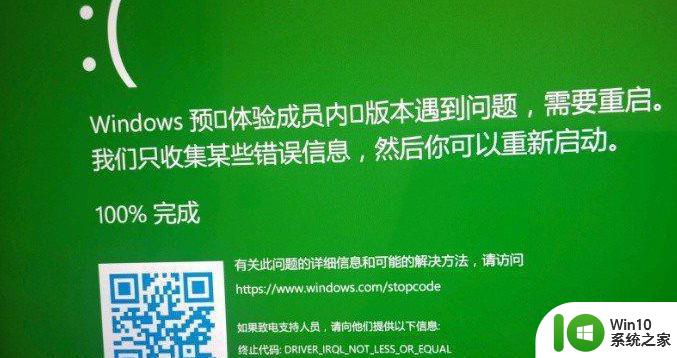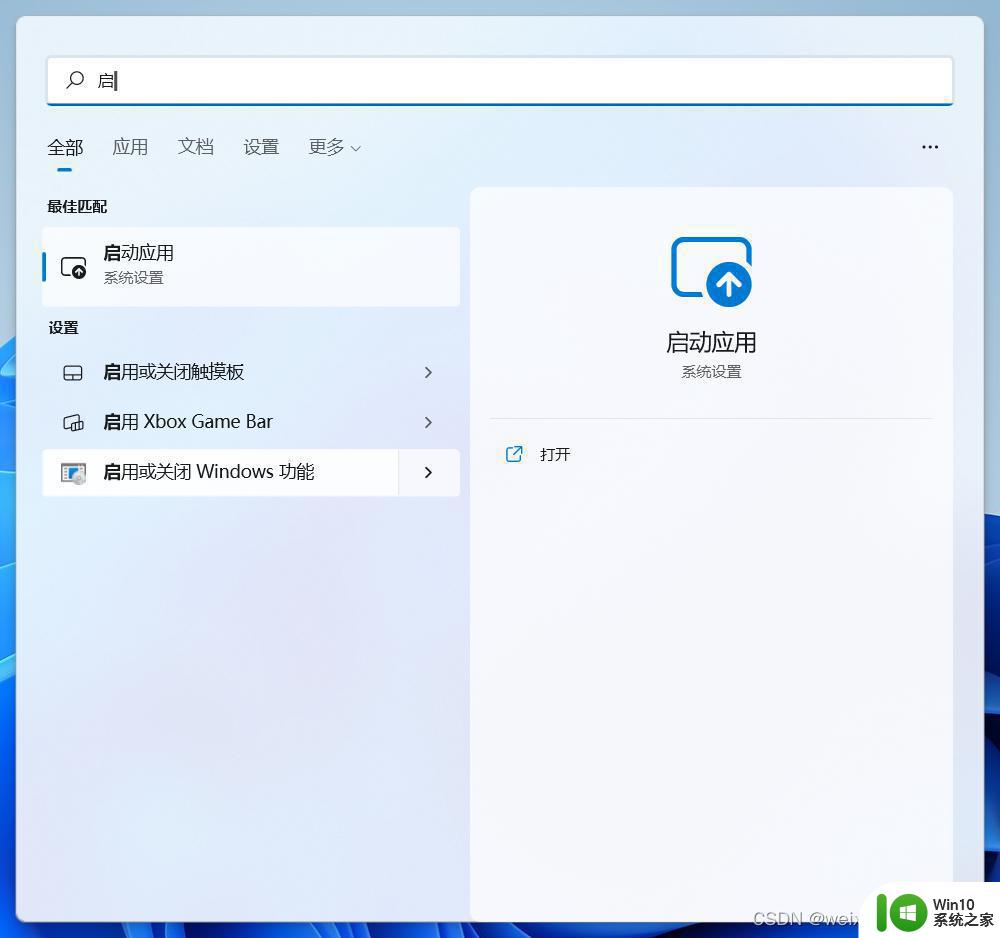win11电脑突然绿屏的两种解决方法 win11电脑绿屏闪退怎么办
win11电脑突然绿屏的两种解决方法,在如今普及的电脑操作系统中,Win11无疑成为了许多用户的首选,随着使用者数量的增加,一些问题也开始频繁出现。其中Win11电脑突然绿屏的情况引起了广泛关注。绿屏闪退不仅给用户带来了困扰,还可能导致数据的丢失和系统的崩溃。针对这一问题,有两种解决方法备受推崇,下面我们将一一介绍。
一、显卡驱动
1、首先我们可以检查是否是显卡驱动问题。
2、点击开始菜单,在上方搜索框中搜索并打开“设备管理器”。
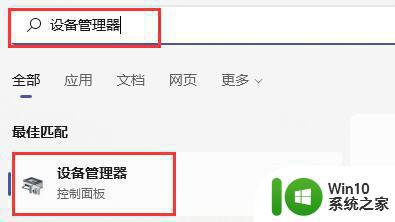
3、点击展开“显示适配器”,双击打开其中的设备。
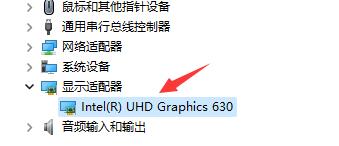
4、接着点击上方“驱动程序”选项卡,再点击其中的“更新驱动程序”。
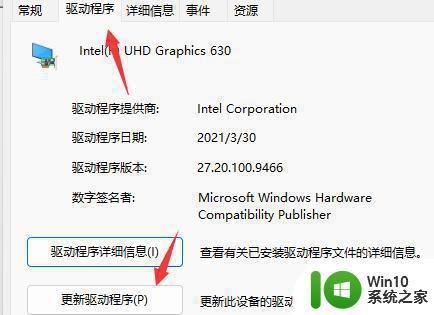
5、在弹出框中选择“自动搜索驱动程序”就可以更新驱动了。更新完驱动后大家可以去尝试一下玩游戏是否还会出现绿屏。
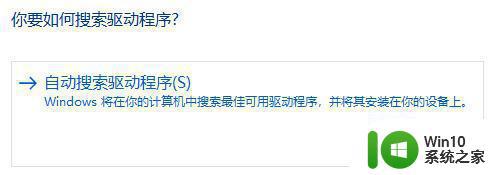
方法二:
1、如果更新驱动后无效,那么还可以尝试解决内存问题。
2、首先按下键盘“win+r”打开运行,在其中输入“mdsched.exe”回车确定。
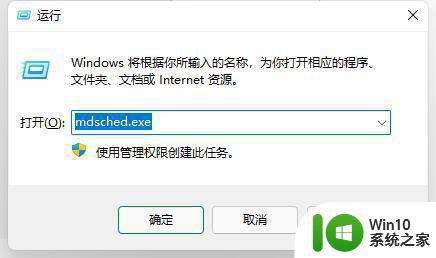
3、确定后悔自动打开Windows内存诊断,在其中选择“立即重新启动并检查问题(推荐)”。
4、然后电脑会自动重启并检查问题,等待内存问题检查,大概需要15分钟。
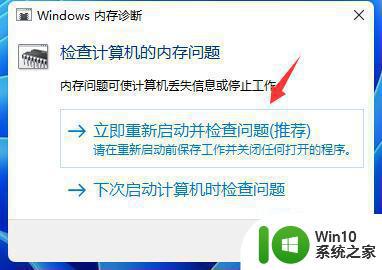
5、搜索完成如果存在问题,那么进入系统,进入搜索框,搜索“cmd”并以管理员身份运行。
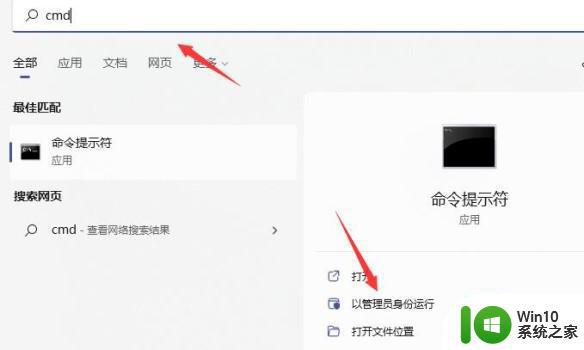
6、打开后输入“sfc / scannow”回车确定就可以解决内存问题导致的玩游戏绿屏了。
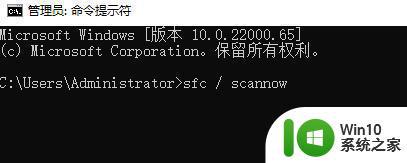
以上是解决win11电脑突然绿屏问题的两种方法,如果您不了解,可以根据小编的方法进行操作,希望对大家有所帮助。