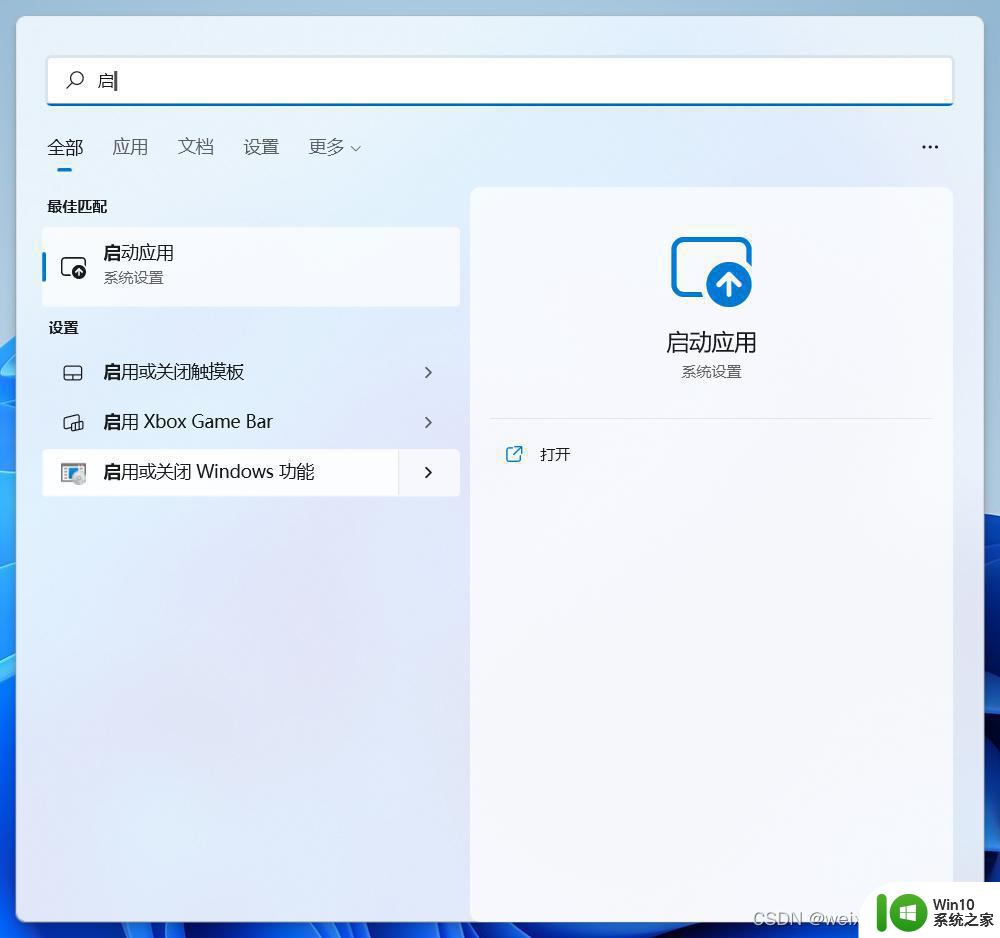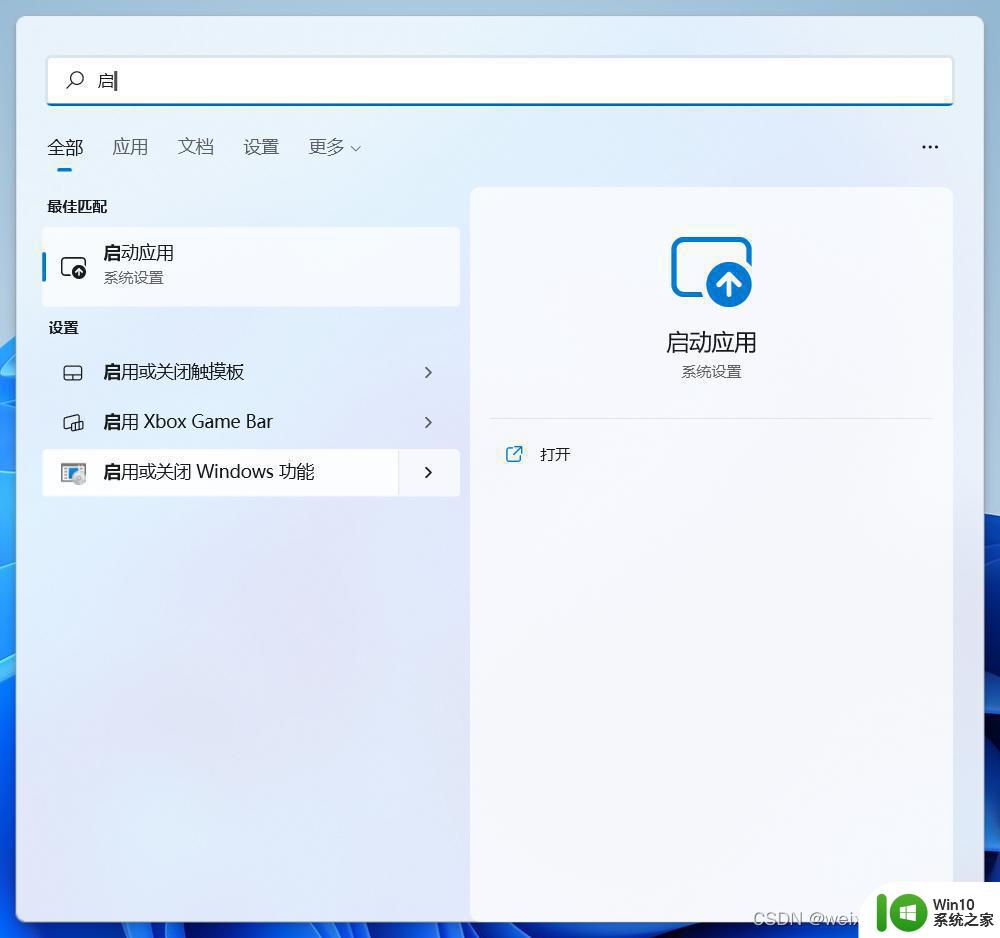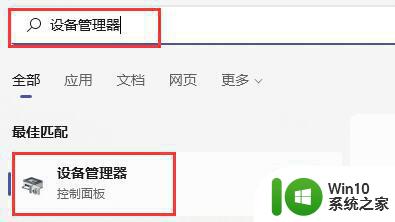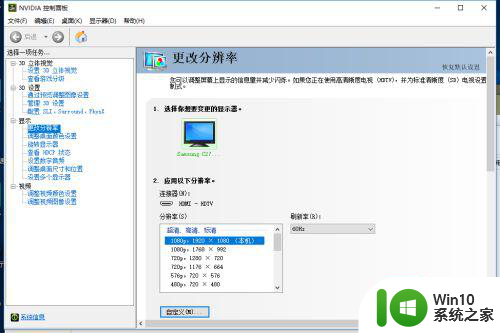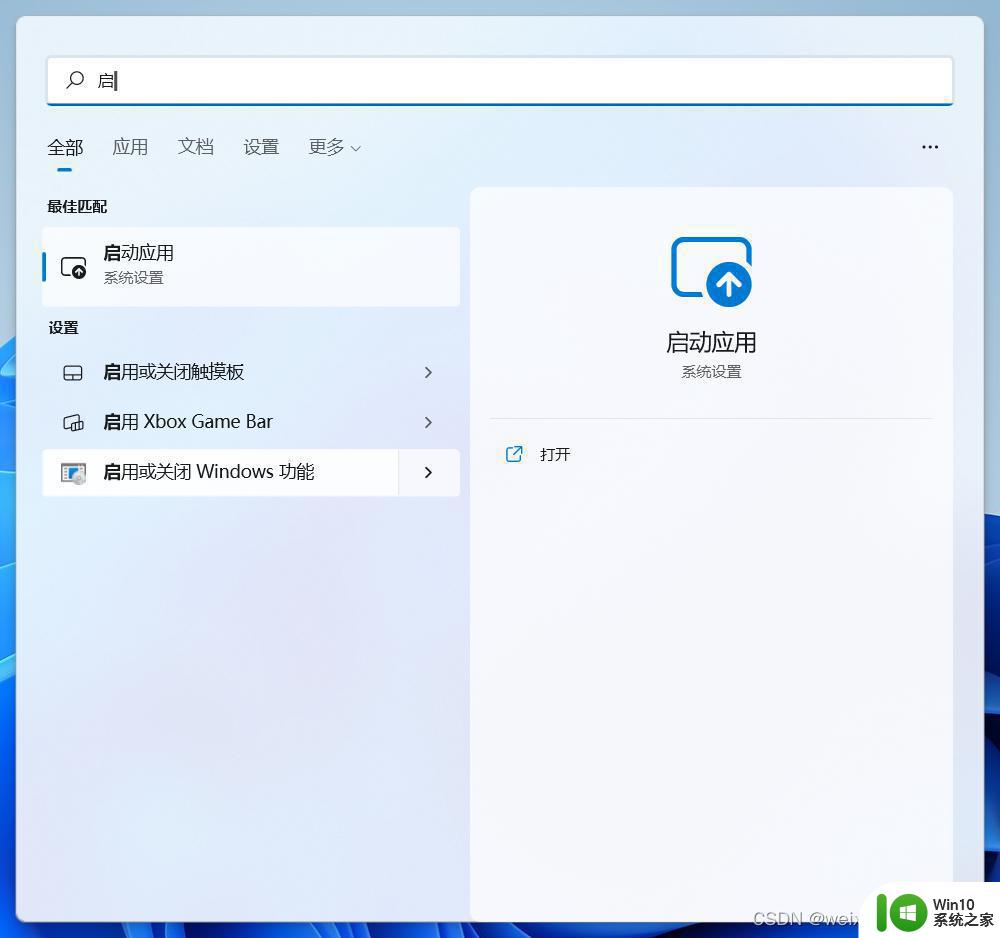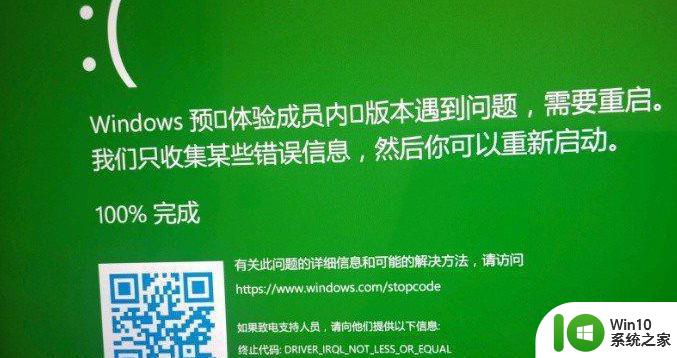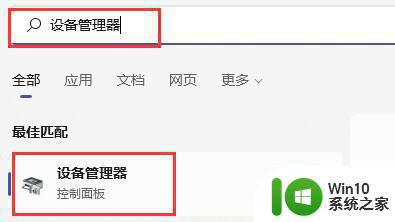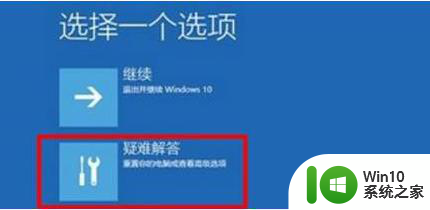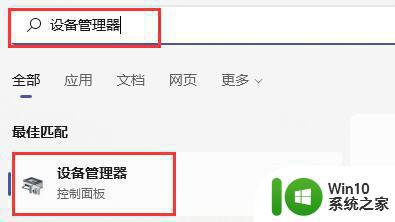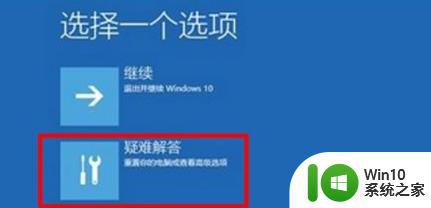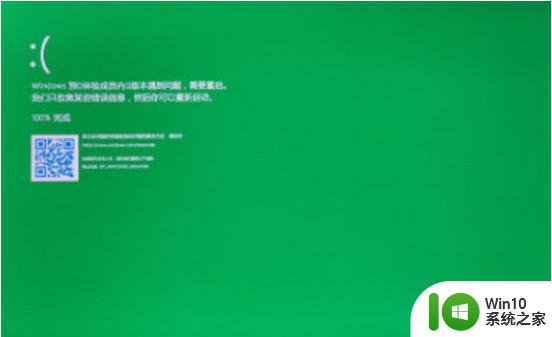win11绿屏如何解决 win11绿屏蓝屏怎么办
自从Windows 11发布以来,许多用户遇到了一个令人头疼的问题——绿屏或蓝屏崩溃,这些突发的屏幕问题不仅影响了用户的正常使用体验,还可能导致数据丢失和系统崩溃。面对这些困扰,我们应该如何解决和应对呢?本文将为大家介绍一些解决Windows 11绿屏和蓝屏的方法,帮助大家摆脱这些烦恼。无论是遭遇绿屏还是蓝屏,相信通过本文的指导,您都能够轻松解决问题,重新享受流畅的操作系统体验。
具体方法如下:
1、首先长按电脑主机的电源键,等待关机后再按下电源键开机,重复三次,会出现选项窗口,如图所示,进入【安全选择】,点击“疑难解答”。
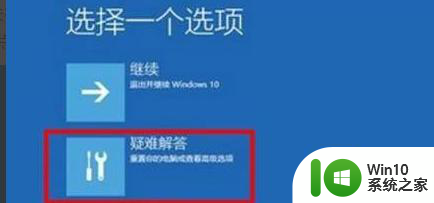
2、如图所示:在疑难解答窗口中,点击“高级选项”,打开启动设置窗口。
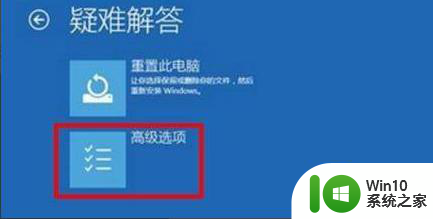
3、在启动设置窗口中,可以看到启用安全模式选项点击重启。

4、重启后,输入数字5 ,即可启用带网络连接的安全模式。
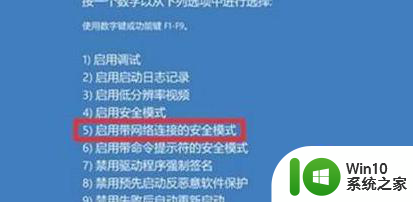
5、计算机重启以后,进入安全模式,在安全模式中,右击左下角开始 ,在菜单中点击“命令提示符(管理员)”。
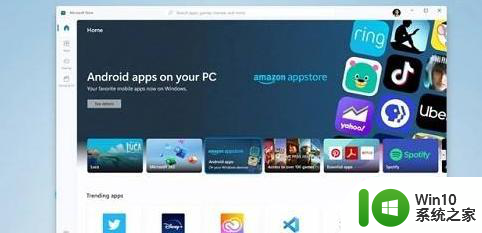
6、复制 DISM /Online /Cleanup-image /RestoreHealth 命令,在管理员命令提示符窗口右击空白处。
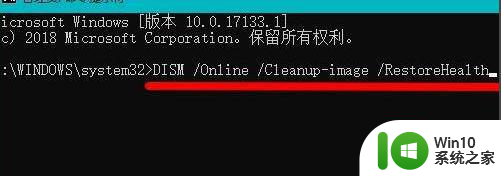
7、当 DISM /Online /Cleanup-image /RestoreHealth 命令复制成功后,按下回车。在连接网络状态下,将系统映像文件中将不相同的文件还原成官方系统原文件。

最后等待全部完成即可。
以上就是解决win11绿屏问题的全部内容,如果还有不清楚的用户,可以参考以上小编的步骤进行操作,希望能够对大家有所帮助。