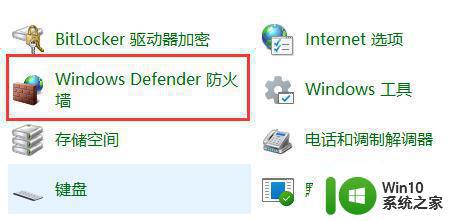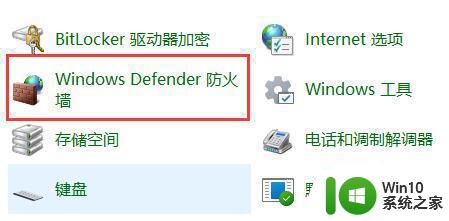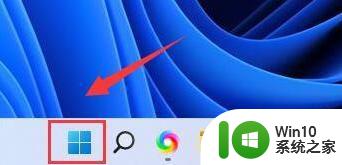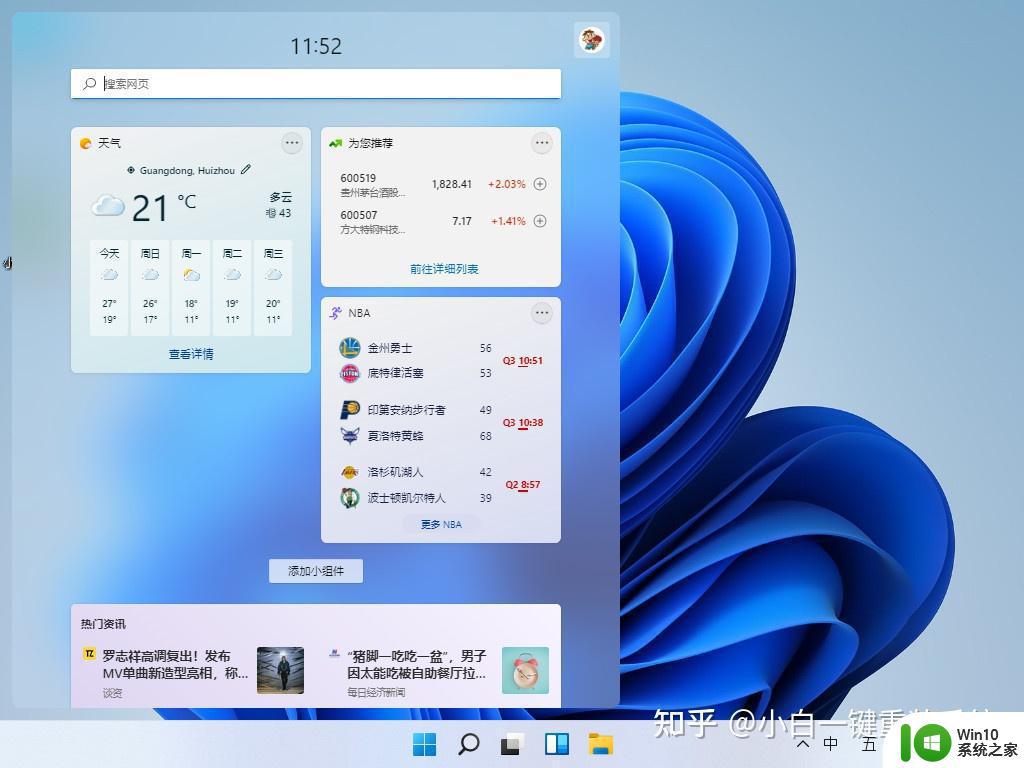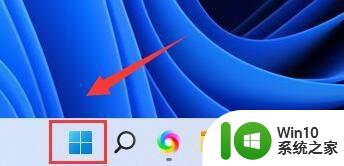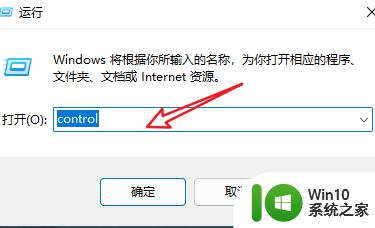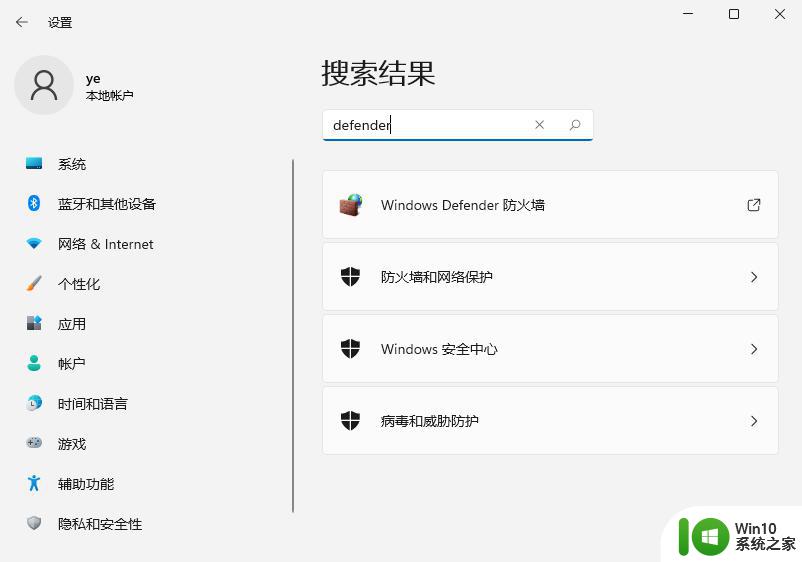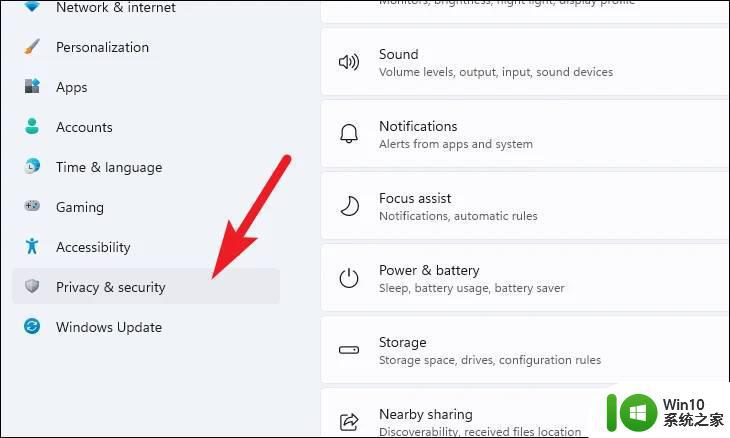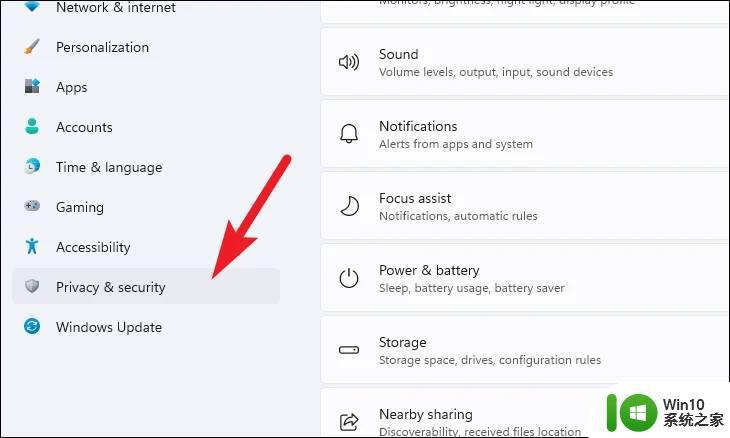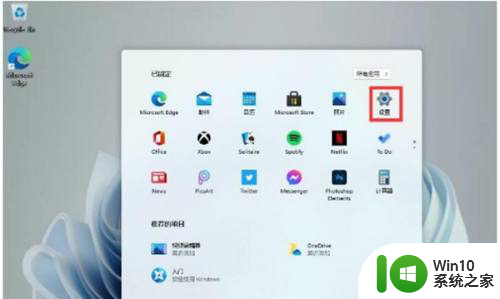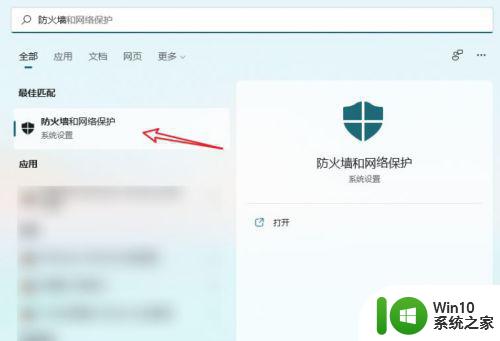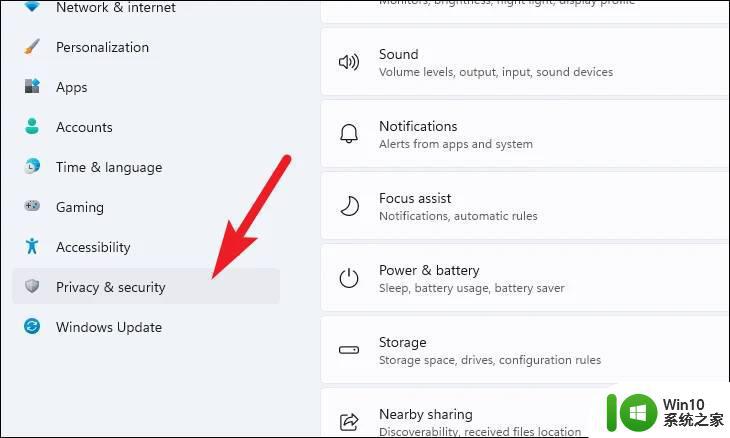win11防火墙高级设置变灰色不能修改的解决方法 win11防火墙高级设置变灰色不能修改怎么办
更新时间:2023-03-24 08:51:09作者:jiang
防火墙是网络安全的重要组成部分,win11系统开启防火墙可以防止病毒入侵,近期有用户想设置防火墙,但进入win11防火墙高级设置发现变灰色不能修改,怎么办?面对这个难题,这里分享一篇解决方案给大家。
1、如果上面方法也打不开,可以右键“开始菜单”。打开“运行”。
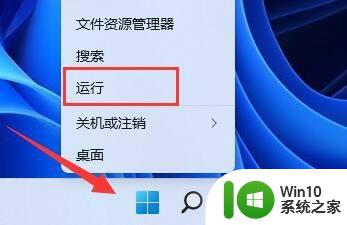
2、然后输入“mmc”回车确定打开。
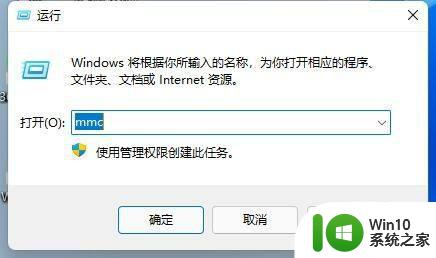
3、打开后,点击左上角“文件”。选择“添加/删除管理单元”
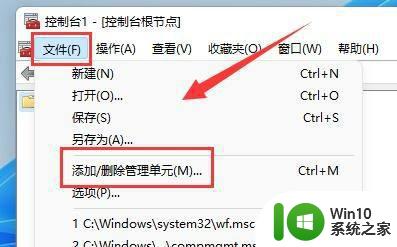
4、选择“高级安全Windows defender”,点击“添加”
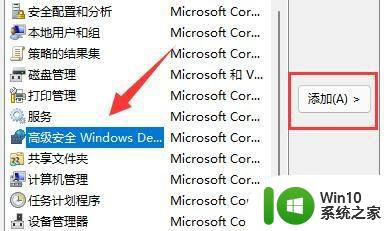
5、再选择本地计算机,点击“完成”。
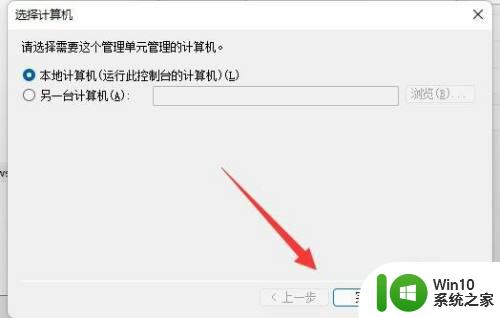
6、添加完成后,点击下方“确定”就可以了。
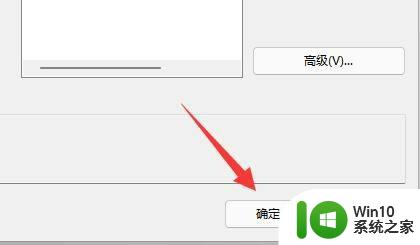
以上详解win11防火墙高级设置变灰色不能修改的处理方法,有碰到相同疑问的小伙伴快来学习吧。