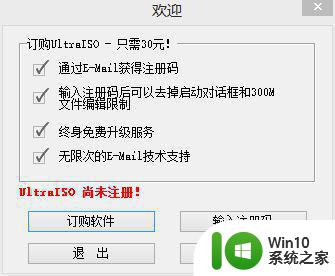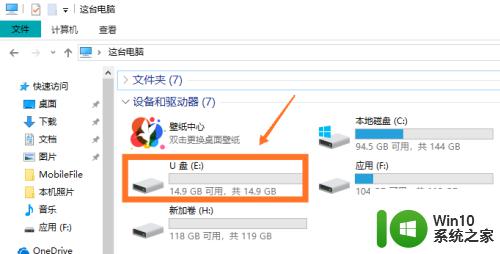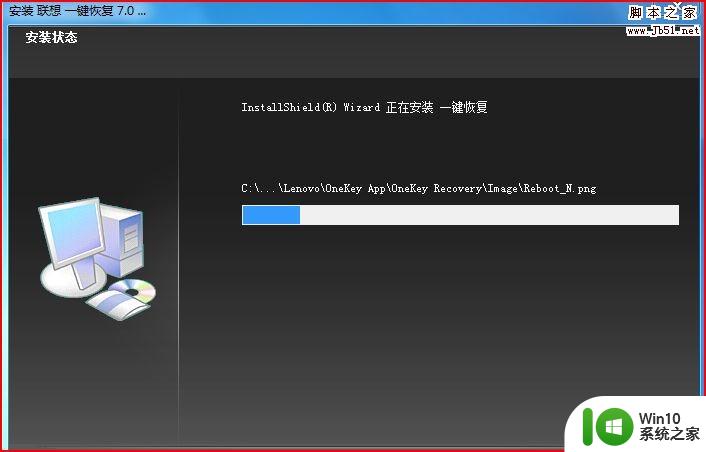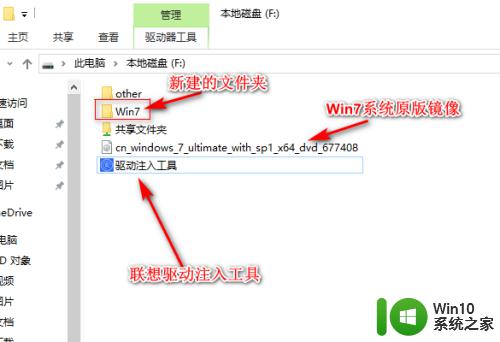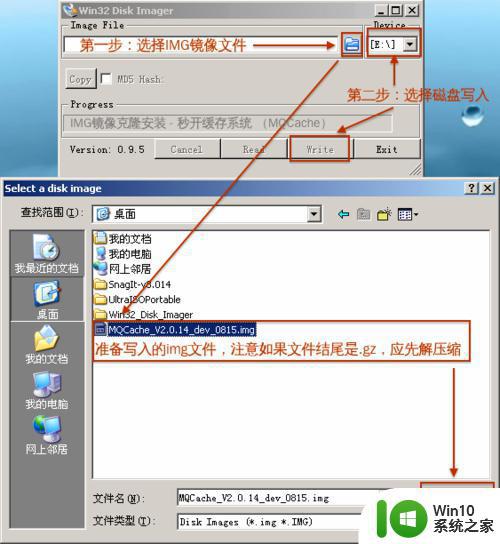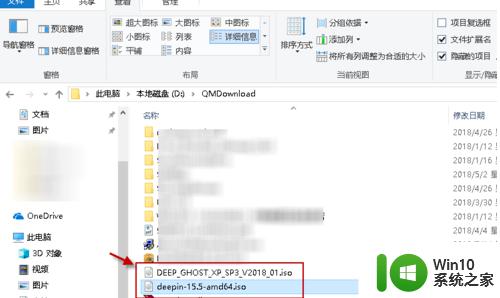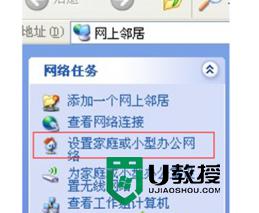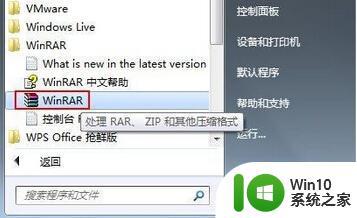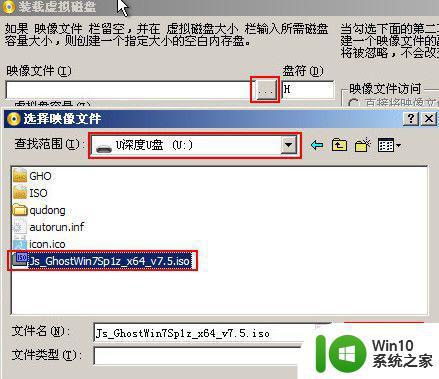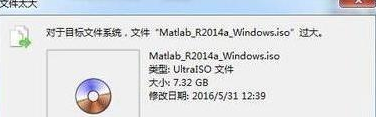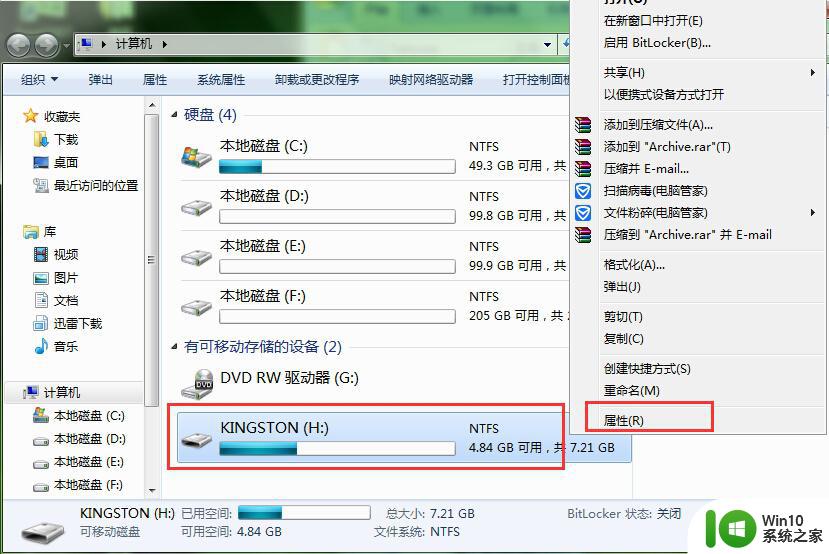怎么办把ISO镜像写入U盘 ISO镜像写入U盘教程
更新时间:2024-03-07 15:35:11作者:xiaoliu
在日常工作中,我们经常需要将ISO镜像写入U盘来安装操作系统或软件,虽然这个过程听起来有点复杂,但只要按照正确的步骤操作,就能轻松完成。今天我们就来了解一下怎么将ISO镜像写入U盘的方法和步骤。随着技术的发展,这项操作已经变得越来越简单,只需要几个简单的步骤就能完成。接下来让我们一起来学习如何将ISO镜像写入U盘吧!
具体的操作方法:
1、首先把U盘连接上电脑;

2、打开软件通用软件,点击“文件”,“打开”,选中win7原版的ISO镜像;
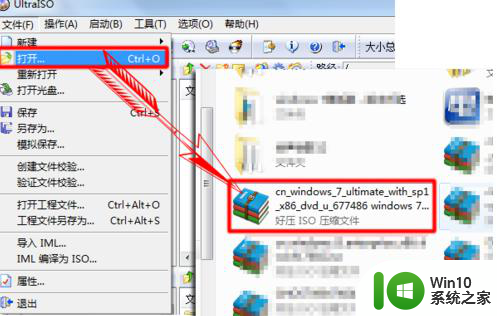
3、打开ISO镜像文件后,点击“启动”->“写入硬盘镜像”,把ISO镜像写入到U盘;
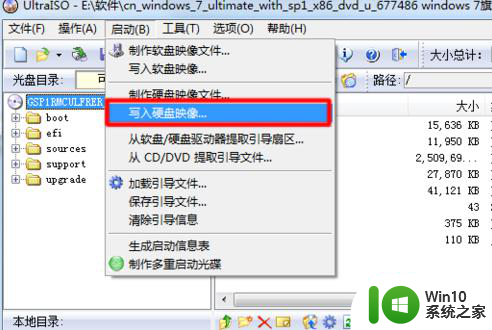
4、 确保硬盘驱动器是U盘,其它的默认,点“写入”;
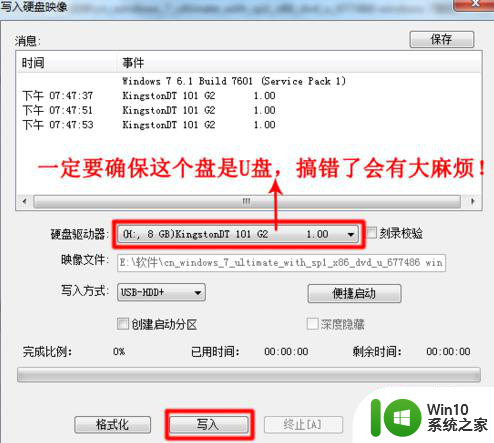
5、注意,把ISO镜像写入到U盘会清空U盘的所有数据,记得备份重要资料;
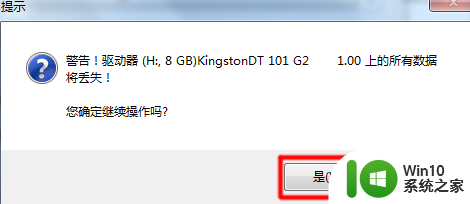
6、写入成功。这个U盘就可以用来安装windows 7原版系统了。
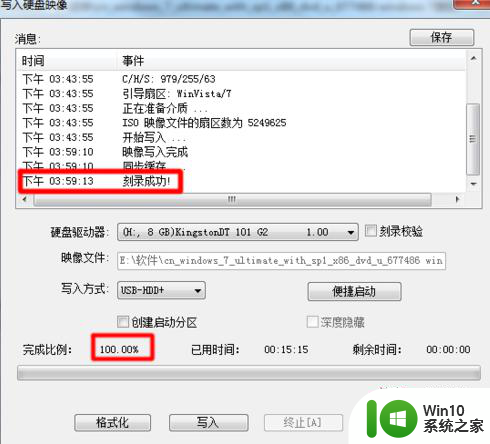
以上就是怎么办把ISO镜像写入U盘的全部内容,有出现这种现象的小伙伴不妨根据小编的方法来解决吧,希望能够对大家有所帮助。