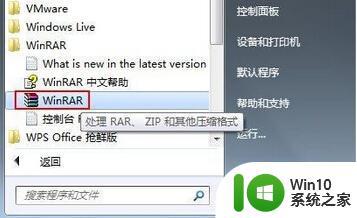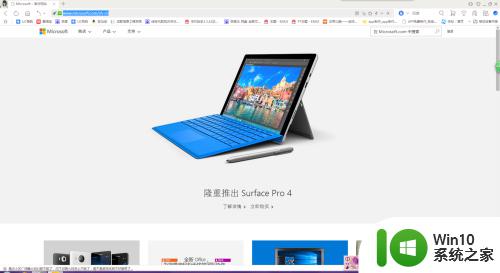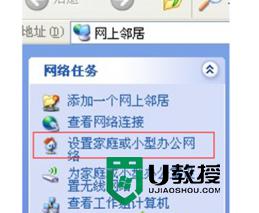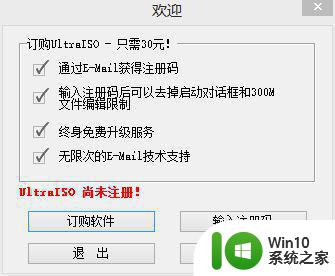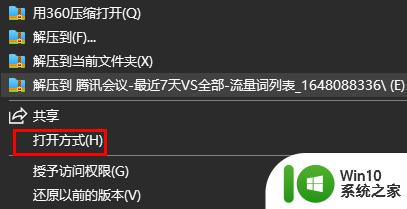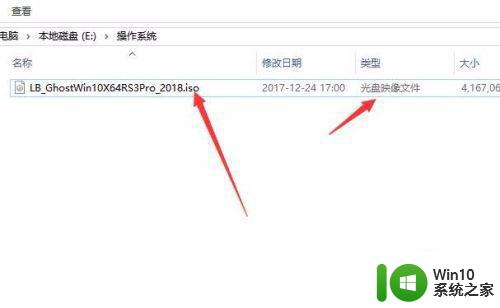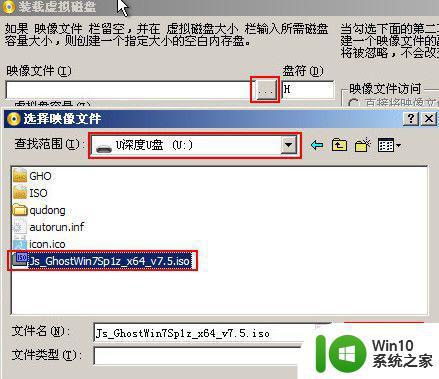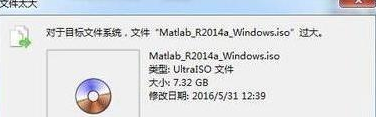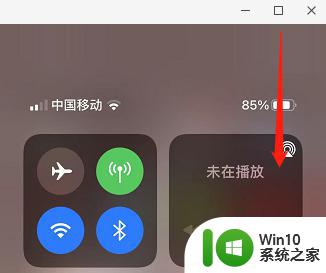windows打开iso镜像文件的方法 windows怎么打开iso镜像文件
有些用户在windows电脑上卸载了iso镜像文件之后想要在电脑上打开,却不知道该如何正确打开此文件,今天小编教大家windows打开iso镜像文件的方法,操作很简单,大家跟着我的方法来操作吧。
具体方法:
1.在Win10中,打开“资源管理器”。进入到相应的文件夹中,可以看到ISO镜像文件默认显示的图标就是“光盘”样式。如下图:
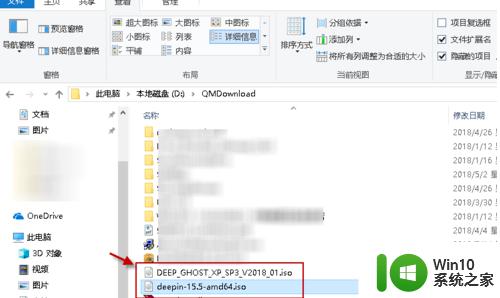
2.Win10的该文件夹中,右键点击ISO镜像文件。可以看到在弹出的右键菜单中,有一项“装载”项。如下图:
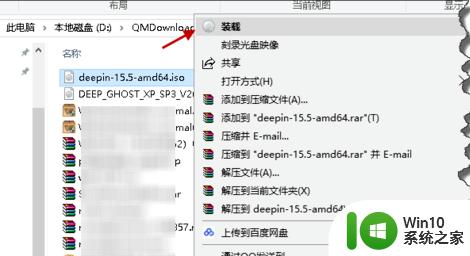
3.点击右键菜单上的“装载”项,就可以把该ISO镜像文件装载到Win10所内置的虚拟光驱中。此时,在资源管理器“此电脑”中,就已经新增加一个虚拟光驱盘了(本例为驱动器F盘)。如下图:
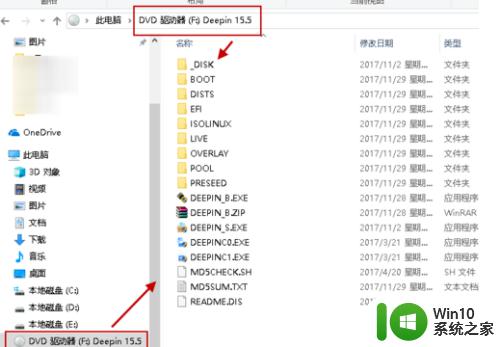
4.
在Win10中,装载后ISO镜像文件。可以在“此电脑”中打开并查看镜像文件里的内容了,也可以进行安装等操作。如下图:
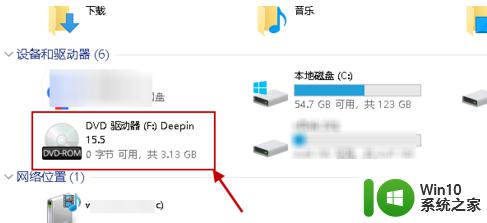
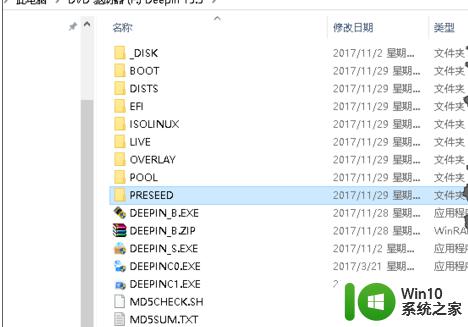
5.如果不再使用或要关闭虚拟光驱时,可在该虚拟光驱上右键点击,然后在弹出的菜单中选择“弹出”即可。如下图:
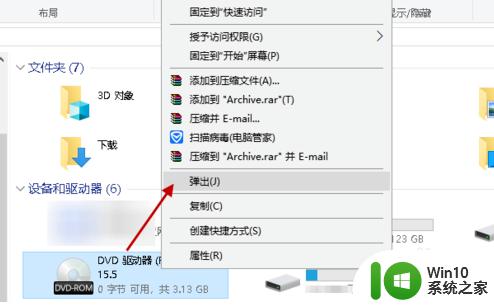
6.在“此电脑”中,可以发现虚拟光驱F盘就已经不见了。
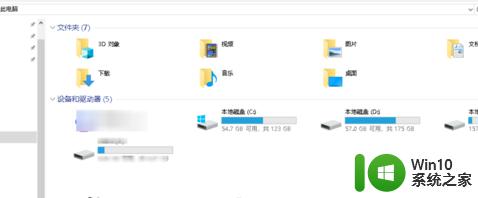
以上就是关于windows打开iso镜像文件的方法的全部内容,有出现相同情况的用户就可以按照小编的方法了来解决了。