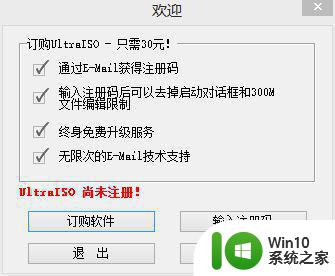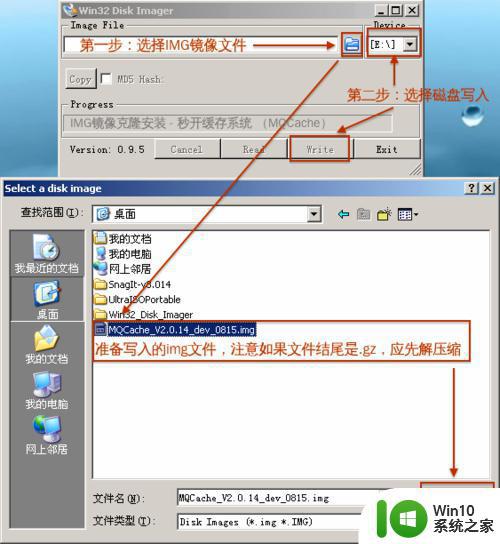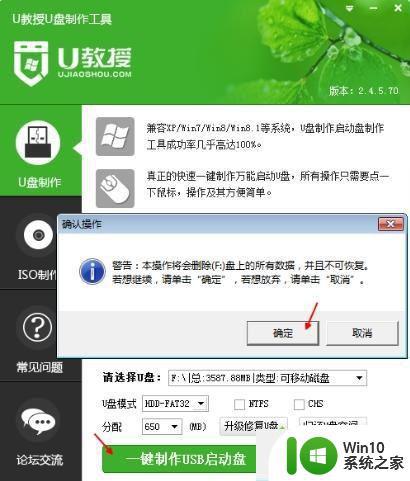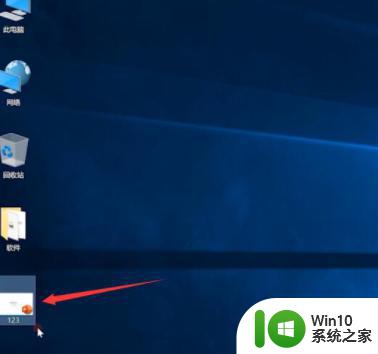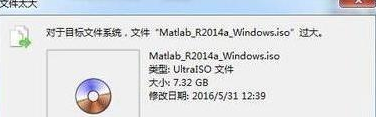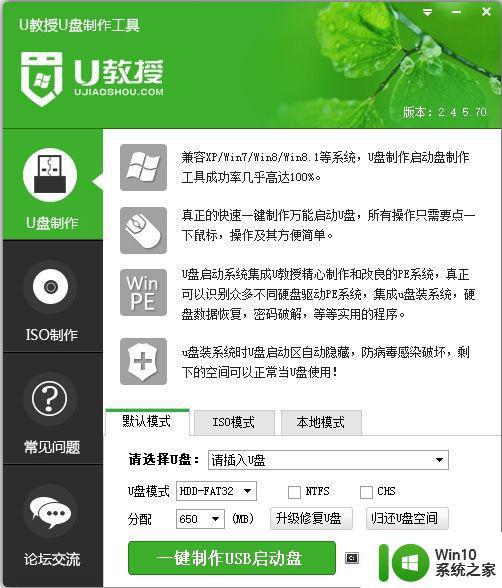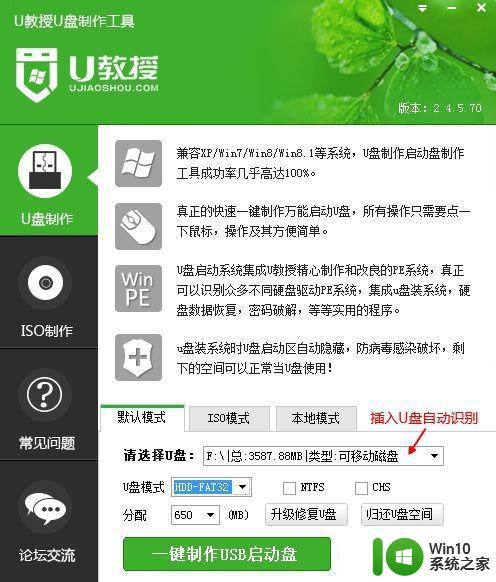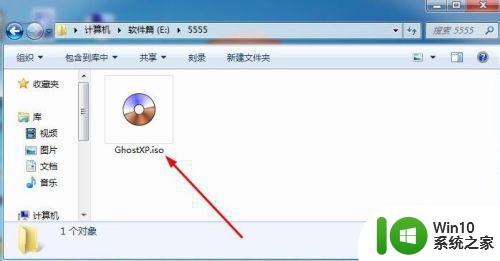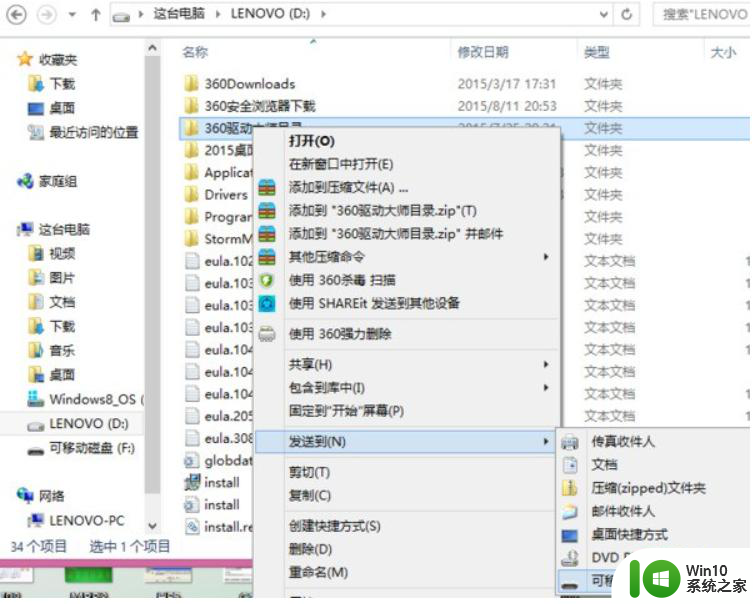如何把gho镜像写入u盘 如何将gho文件复制到U盘中
如何把gho镜像写入u盘,在日常使用电脑的过程中,我们经常会遇到需要备份系统或者将重要文件存储在U盘中的情况,而对于GHO镜像文件的写入和复制,更是一项必备的技能。GHO镜像文件是一种用于备份和恢复电脑系统的文件格式,而U盘则是一种方便携带和存储文件的移动设备。如何将GHO镜像写入U盘中,以及如何将GHO文件复制到U盘中呢?接下来我们将详细介绍这两个步骤,帮助您掌握这项重要的技巧。
具体方法:
第一步,打开电脑并插入U盘,然后在我的电脑中,打开设备和驱动器页面,在其中可以看到当前U盘的空间,为充足状态。
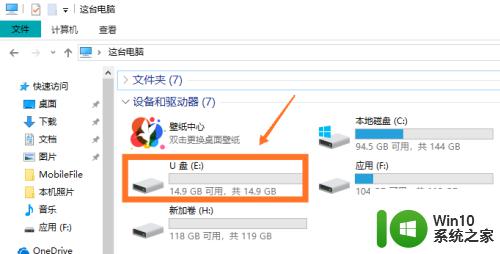
第二步,找到需要拷贝的文件,可以看到文件大小为6.74g。
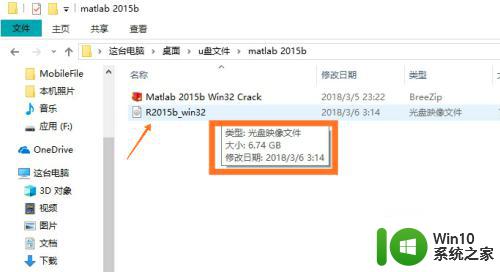
第三步,将文件拖动至U盘内,会弹出文件过大的提示,这是由于ipan中的默认文件格式并不支持大于4G的文件,点击弹出中的取消按钮。
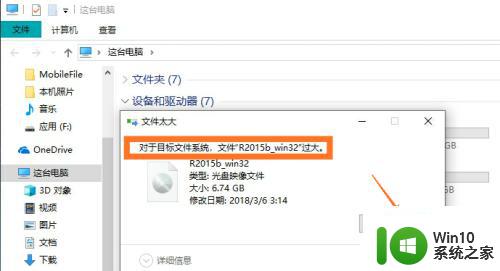
第四步,右键点击U盘,找到弹出菜单中的格式化选项。
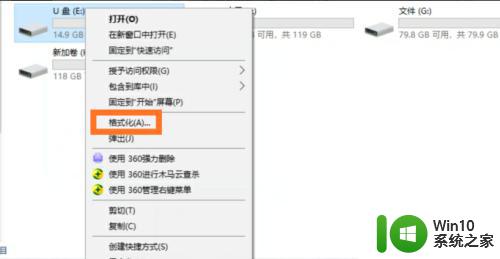
第五步,点击格式化选项,打开格式化窗口中,看到当前的文件系统为FAT32。
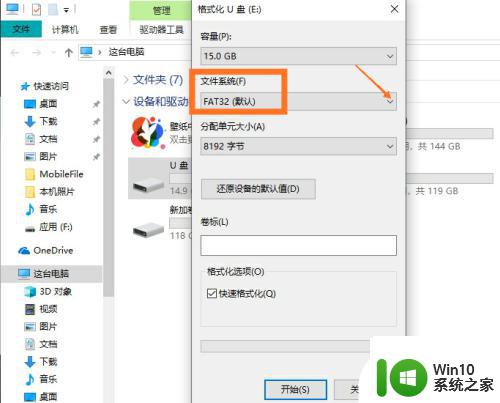
第六步,点击下方的箭头,然后选中NTFS。
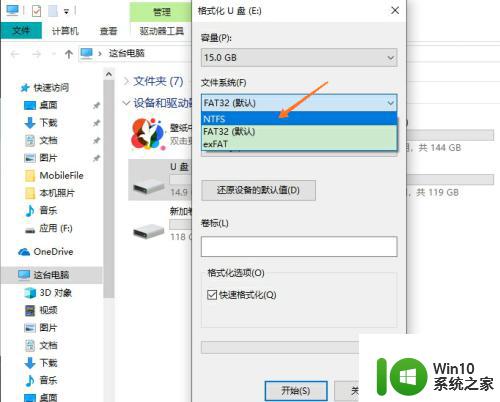
第七步,文件系统更换后,点击下方的开始按钮。
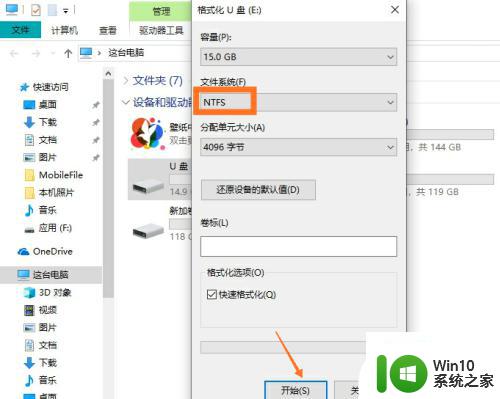
第八步,在弹出提示中,我们可以看到格式化会清除U盘内所有数据,所以我们需要保存U盘内的重要内容。
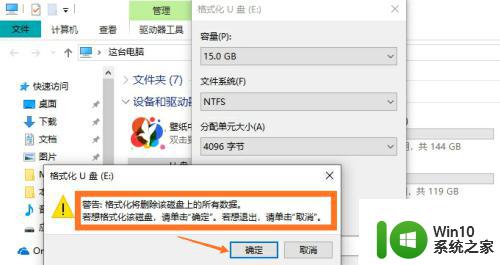
第九步,点击确定后等待U盘格式化完成。
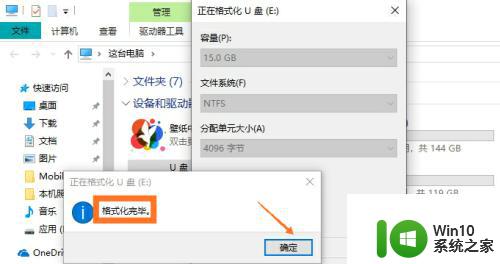
第十步,点击完毕提示中的确定按钮,然后重新拖动文件至U盘内即可进行拷贝。
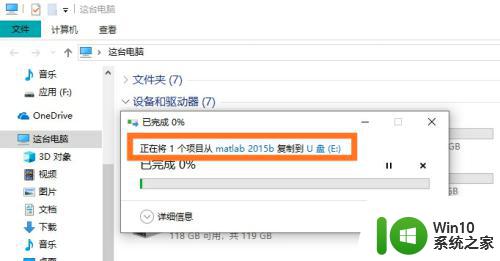
以上就是如何将GHO镜像写入U盘的全部内容,如果您有任何疑问,请参考小编的步骤进行操作,希望对大家有所帮助。