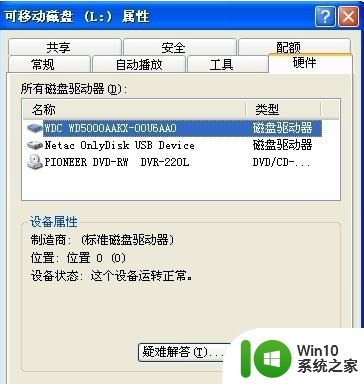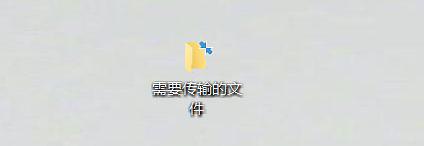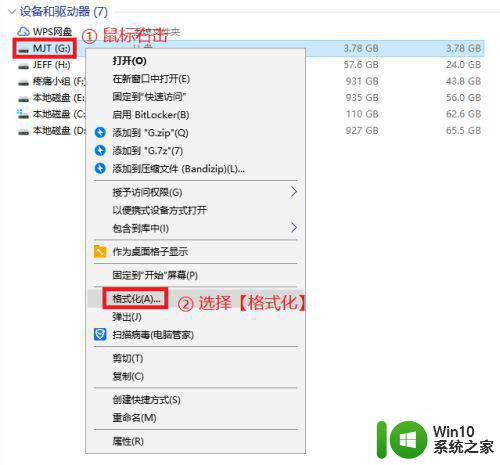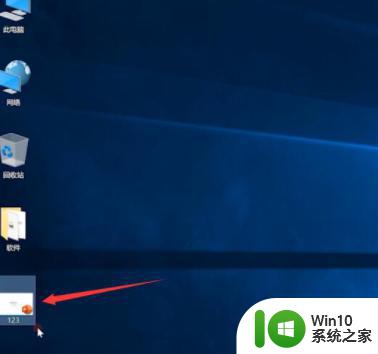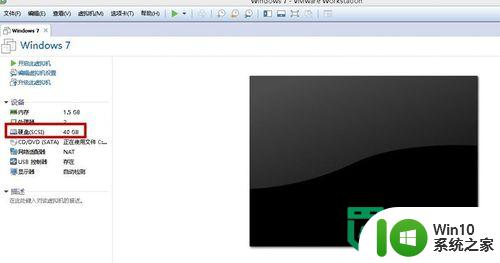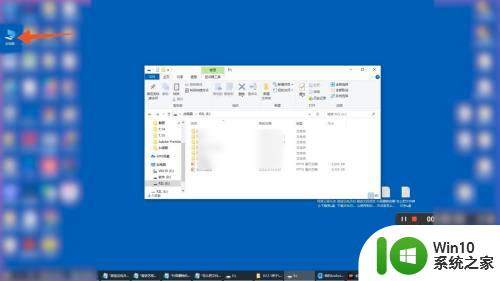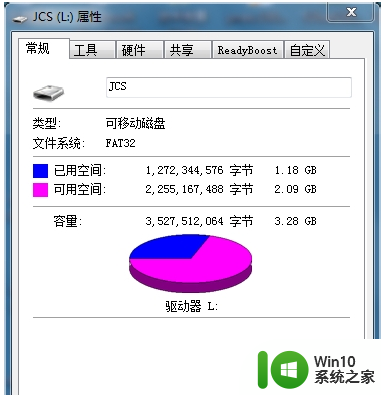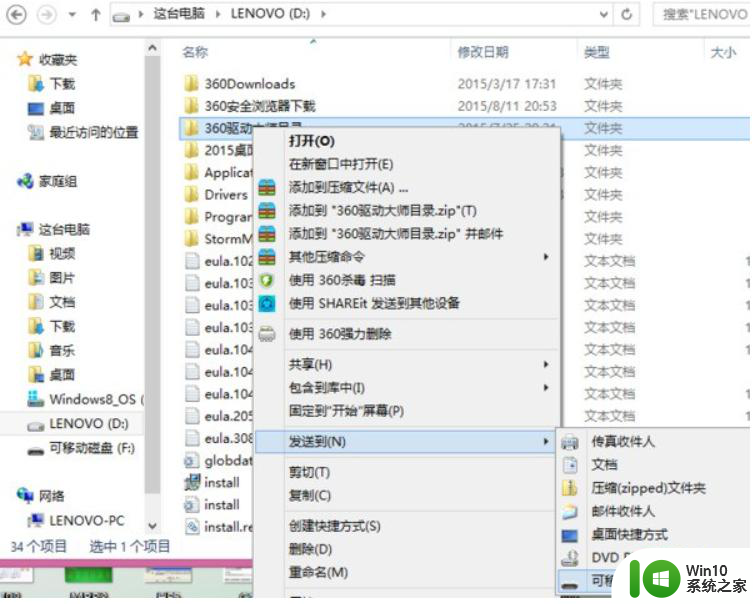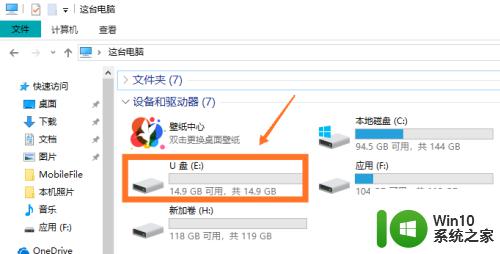.wim文件复制到u盘步骤 如何将.wim文件复制到U盘
.wim文件复制到u盘步骤,在现代科技日新月异的时代,电脑已经成为人们生活中不可或缺的工具,而将.wim文件复制到U盘则是人们在处理文件时常常遇到的需求。所谓的.wim文件,是一种基于Windows图像格式的文件,它可以用来备份、还原以及部署Windows操作系统。而将.wim文件复制到U盘,可以方便地在不同的电脑上进行文件传输和共享。如何将.wim文件复制到U盘呢?接下来我们将为大家详细介绍这一步骤。
具体方法:
一、所需工具
1、可用电脑一台,关闭杀毒软件
2、准备一个U盘,4G或以上的容量
3、制作工具:U盘启动盘制作工具下载
二、wim文件制作U盘启动盘步骤如下
1、首先下载并安装U教授,然后打开U教授制作工具,插入U盘后,会自动识别到U盘,如图所示;
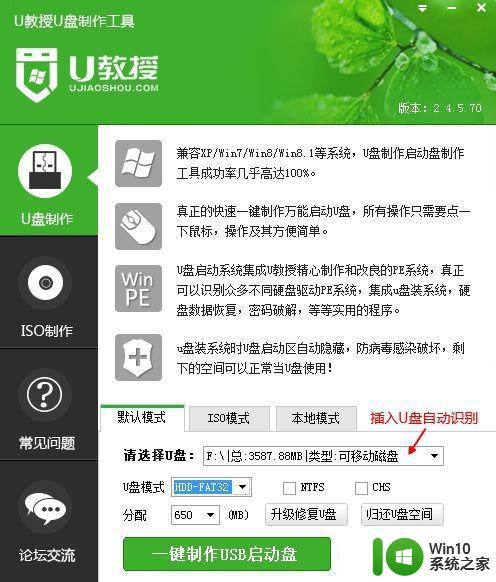
2、默认设置无需修改,直接点击“一键制作USB启动盘”,弹出这个对话框,确保U盘数据已经转移,点击确定,如果提示失败,重新拔插U盘或重启U教授制作工具;
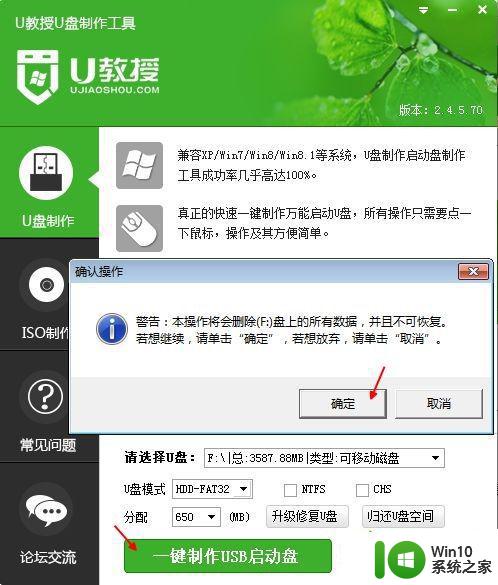
3、接着执行U盘启动盘制作过程,显示“写入数据包中…”;
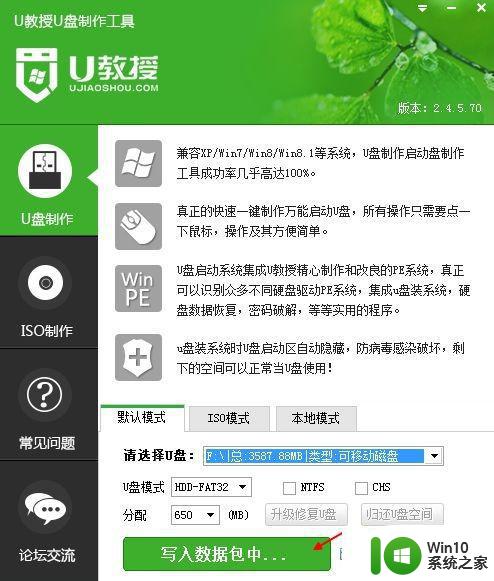
4、一段时间之后弹出启动U盘制作成功的提示窗口,点击确定,可以弹出启动模拟界面,表示可以使用,之后关闭即可;
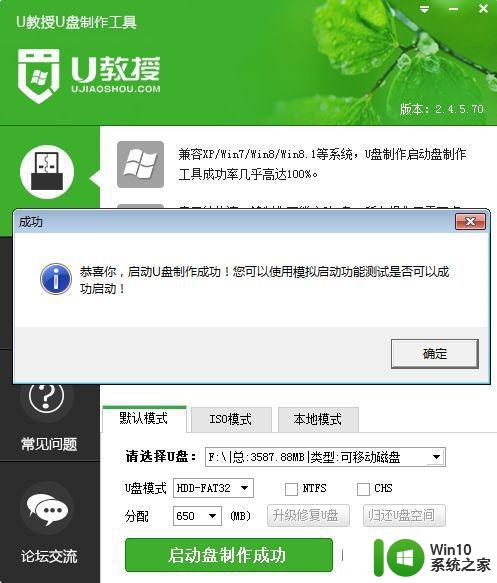
5、如果是原版ISO镜像,右键使用WinRAR打开,进入sources目录找到install.wim文件,解压到到U盘根目录即可;
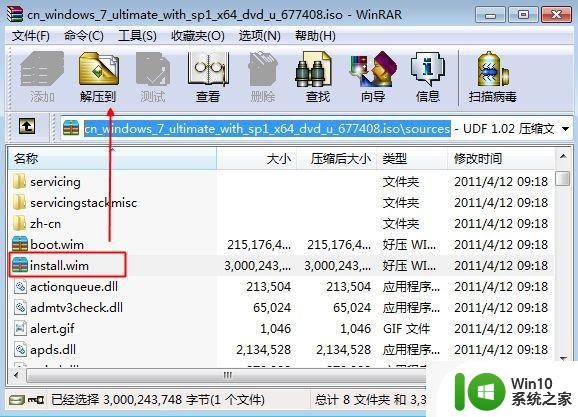
6、如果已经是wim文件,直接把wim系统文件复制到U盘,或U盘的UJS目录下,如图所示。
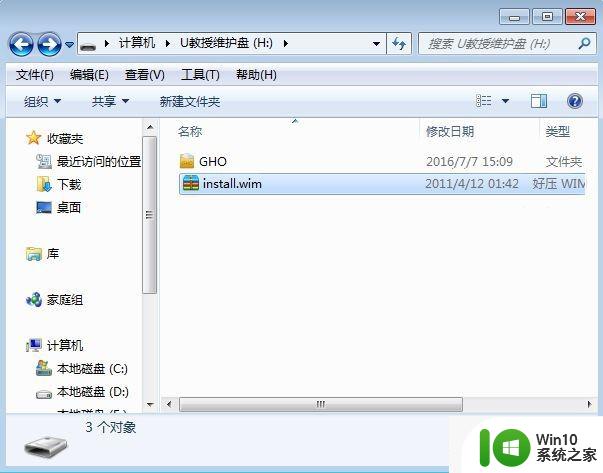
以上就是将wim文件复制到U盘的步骤介绍,如果您遇到相同问题,可以参考本文中的步骤进行修复,希望对大家有所帮助。