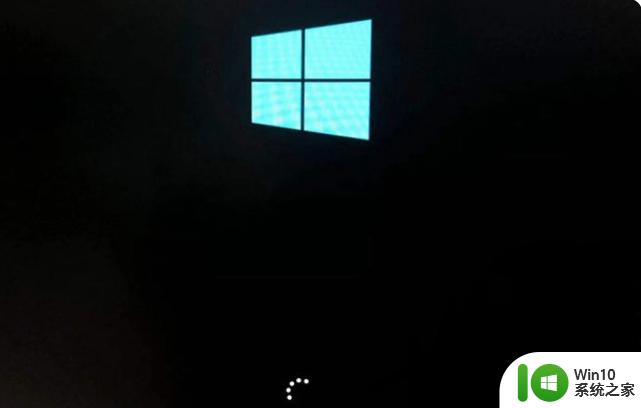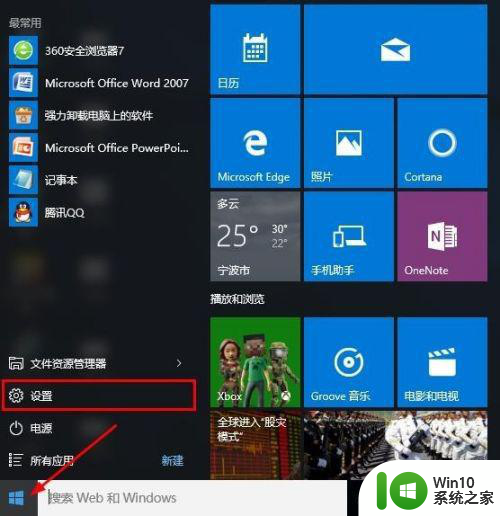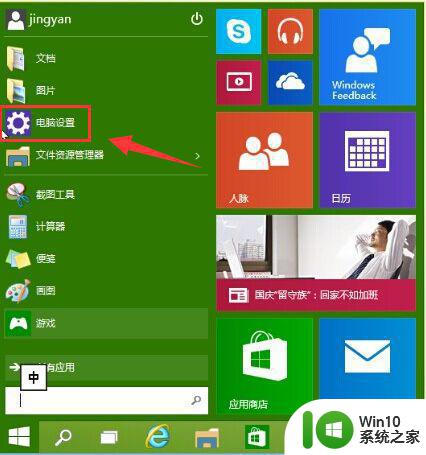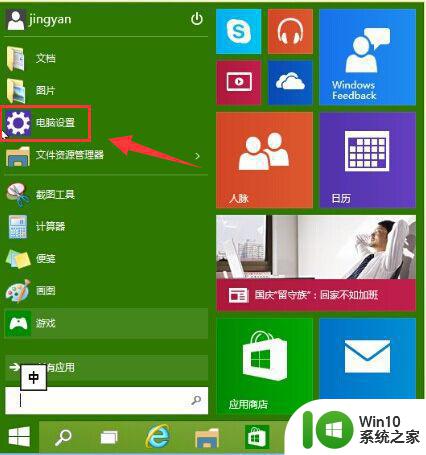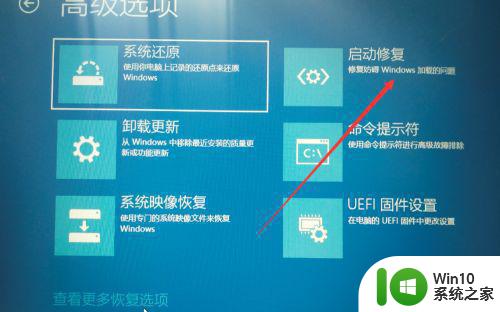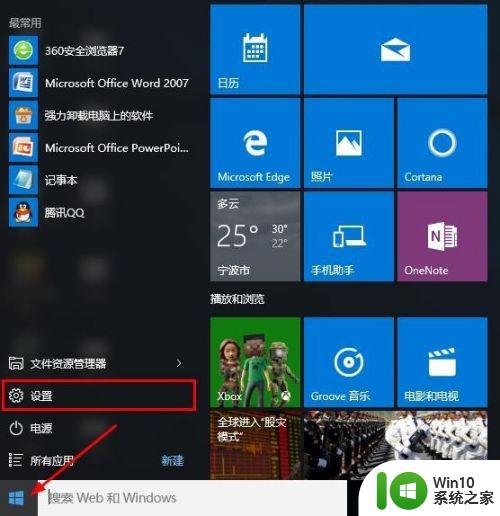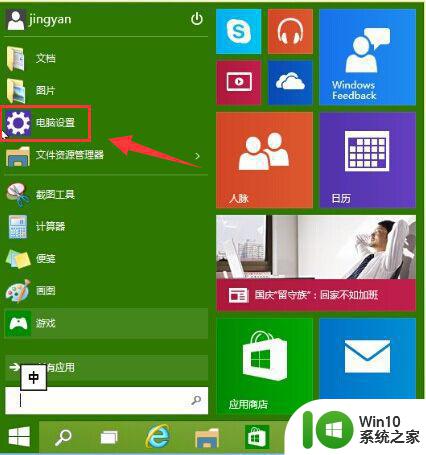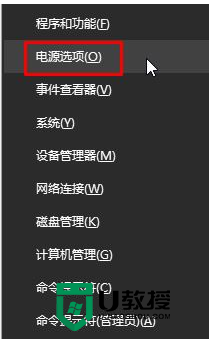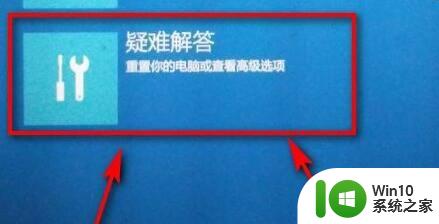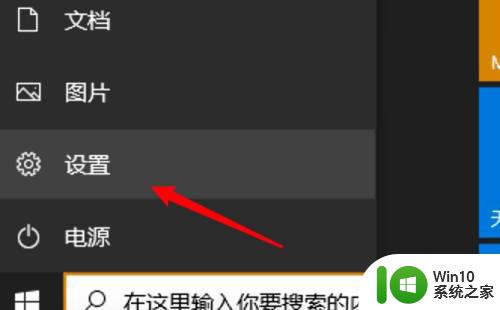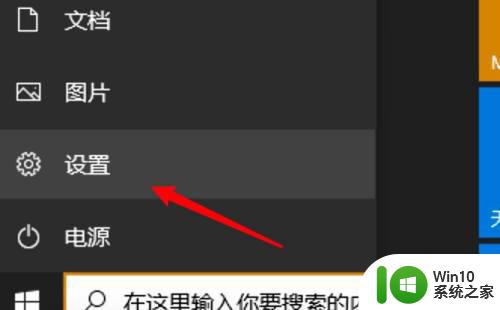电脑进入安全模式按哪个键win10 电脑进入安全模式按哪个键win10怎么操作
更新时间:2024-01-18 15:34:07作者:xiaoliu
在使用Windows 10操作系统的电脑中,有时我们需要进入安全模式来解决一些系统问题或进行修复工作,对于Win10系统,我们应该按下哪个键来进入安全模式呢?在这里我们将为您介绍一下进入Win10安全模式的操作方法。无论是通过按键还是通过系统设置,都可以轻松进入安全模式,以便您能够更好地处理和解决电脑出现的各种问题。接下来让我们一起来了解一下吧。
具体方法:
1、连续使用电源键关闭和重启电脑,循环三次以上之后会进入下面的界面。

2、然后在自动修复界面选择“高级选项”再点击进入“疑难解答”。
3、在疑难解答中再次进入“高级选项”。
4、接着就可以找到“启动设置”了,点开他。
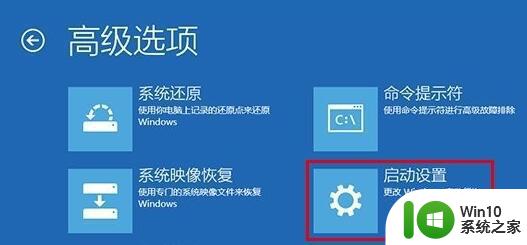
5、然后就可以使用“F4”启用安全模式了,还可以进入网络连接的安全模式等。
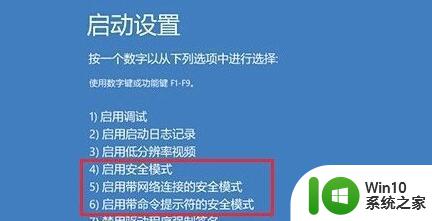
6、如果我们进入安全模式也无法解决死机的问题,那么很可能是系统已经出现了不可修复是损坏。这样就只能重装系统了。
以上就是电脑进入安全模式按哪个键win10的全部内容,有遇到相同问题的用户可参考本文中介绍的步骤来进行修复,希望能够对大家有所帮助。