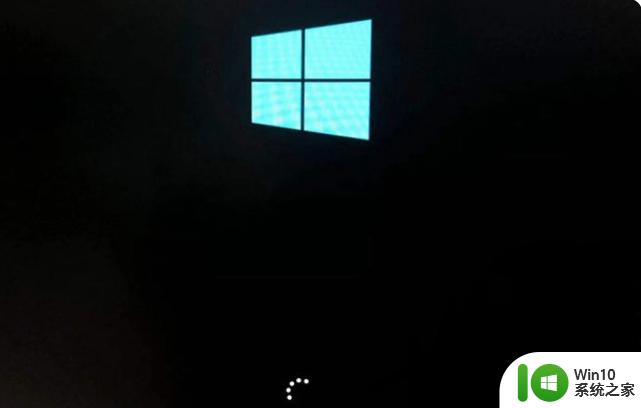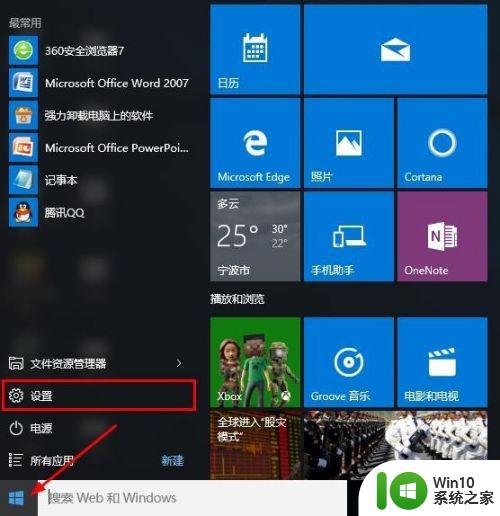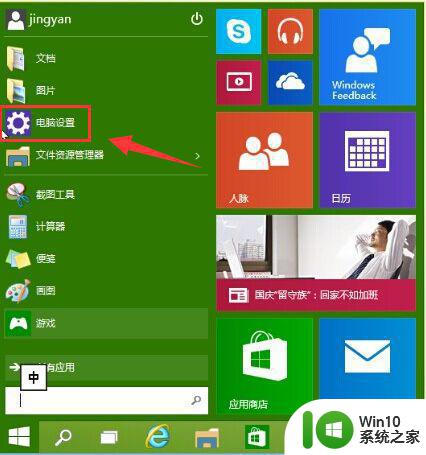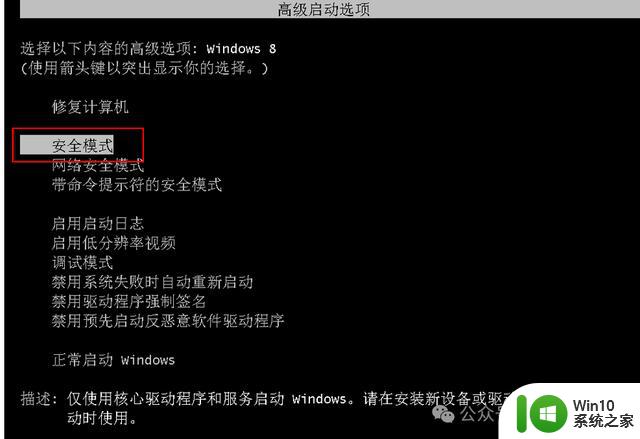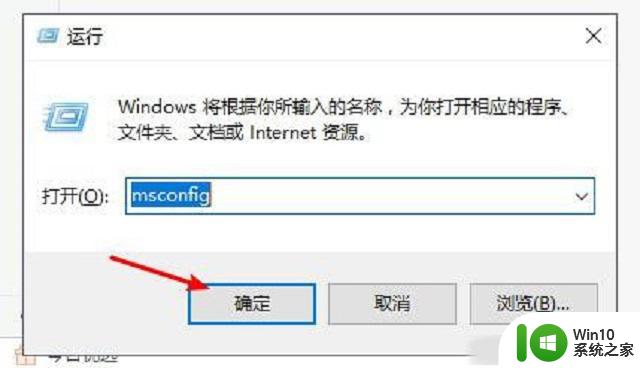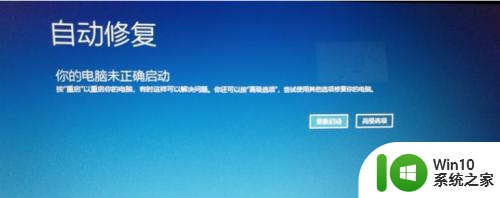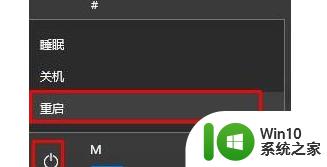进去安全模式按哪个键 win10 如何在Windows 10中使用快捷键进入安全模式
在使用Windows 10操作系统时,有时我们可能会遇到一些问题,例如系统崩溃或出现严重错误,为了解决这些问题,我们可以进入安全模式进行修复。如何在Windows 10中使用快捷键进入安全模式呢?根据相关指导,我们只需按下特定的键即可进入安全模式,这一简便的操作对于解决系统故障问题非常有帮助。接下来我们将详细介绍进入安全模式的方法,以帮助大家更好地应对各类Windows 10系统故障。
解决方法:
1、打开“开始”菜单,找到里面的“设置”。
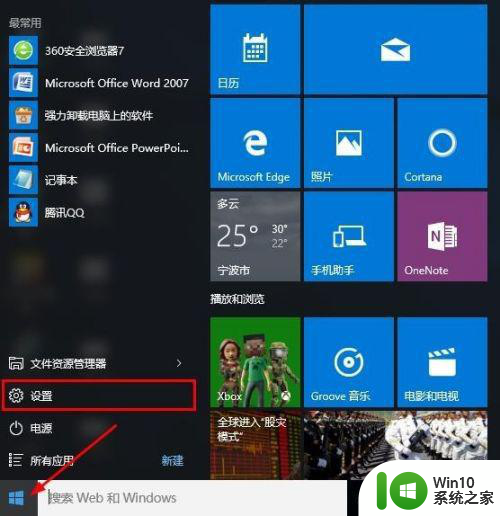
2、打开进入设置界面,找到里面的“更新和安全”。
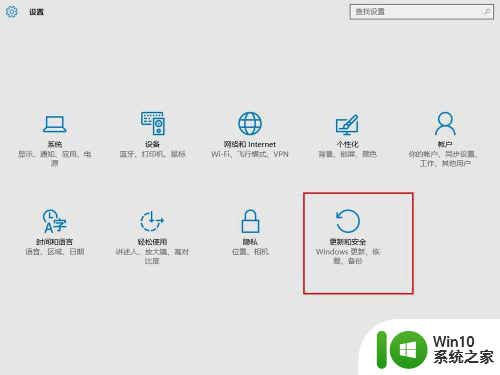
3、打开更新和安全,左侧的“修复”,点击高级启动中的“立即重启”按钮。
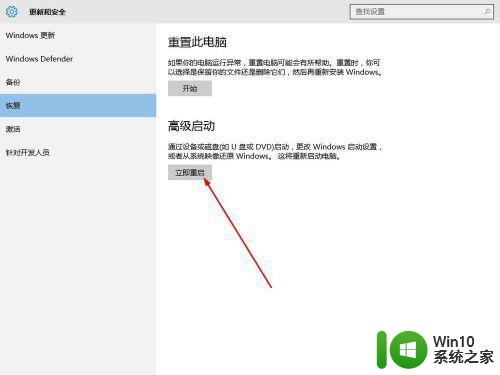
4、系统自动进入安全操作界面,选择“疑难解答”。
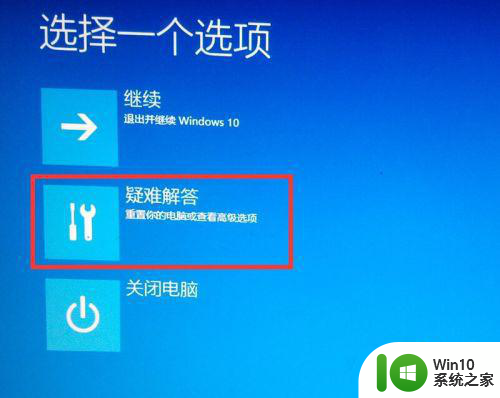
5、进入疑难解答,选择“高级选项”。
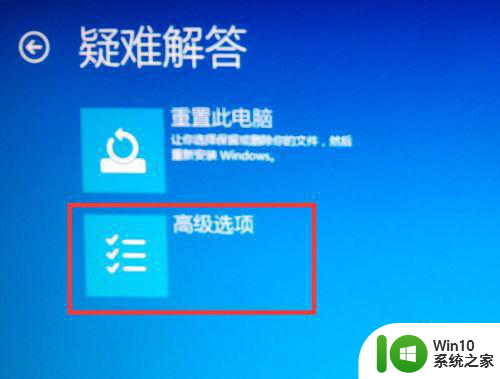
6、进入高级选项,里面有系统修复、启动修复、命令提示符、启动设置等,我们选择“启动设置”。
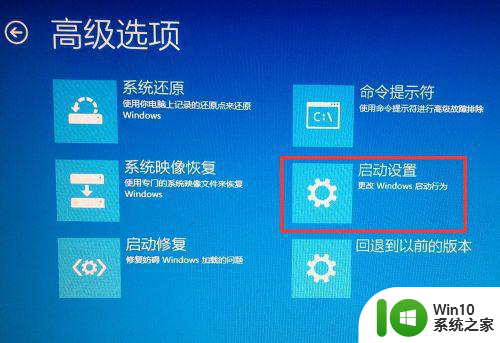
7、进入启动设置界面,点击“重启”按钮,重启计算机。

8、进入启动设置界面,有9个不同的选项,我们是进入安全模式,按一下键盘上的4或F4。
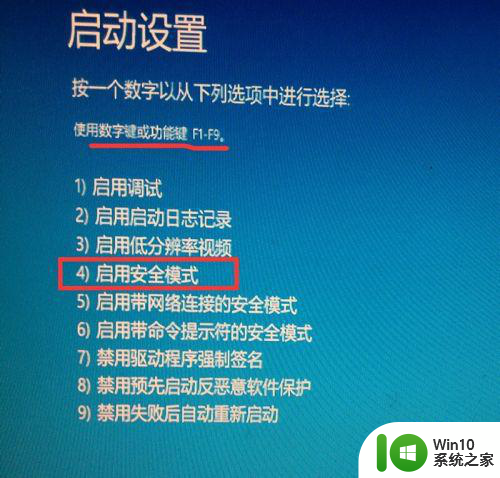
9、这样win10就会自动进入安全模式了。
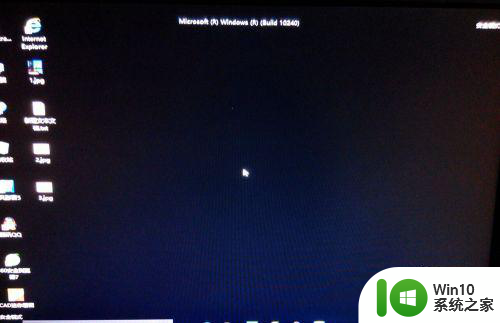
以上就是关于进去安全模式按哪个键 win10的全部内容,有出现相同情况的用户就可以按照小编的方法了来解决了。