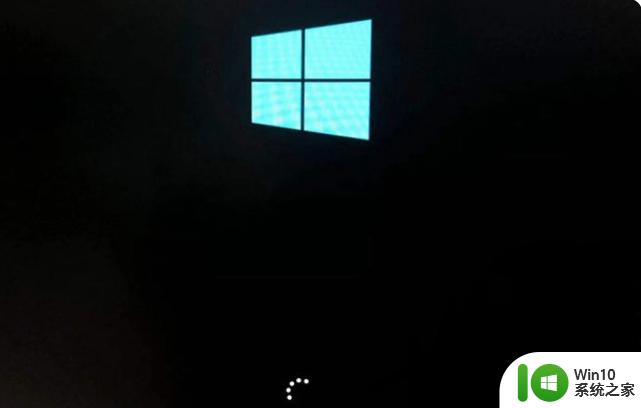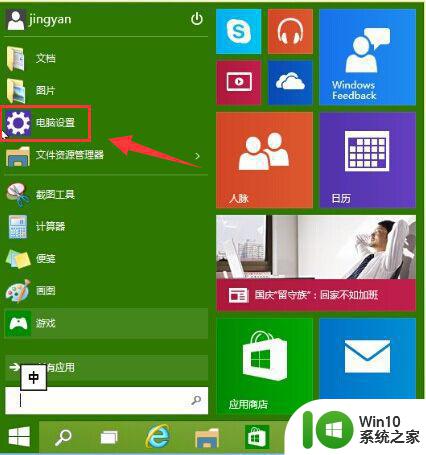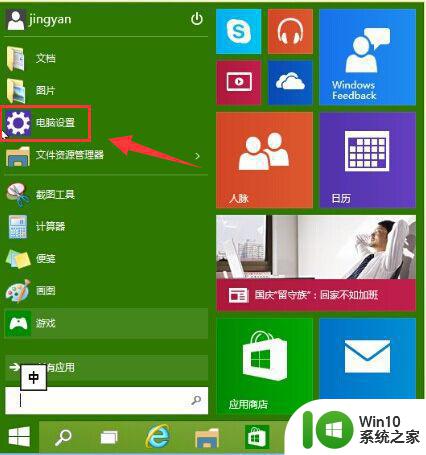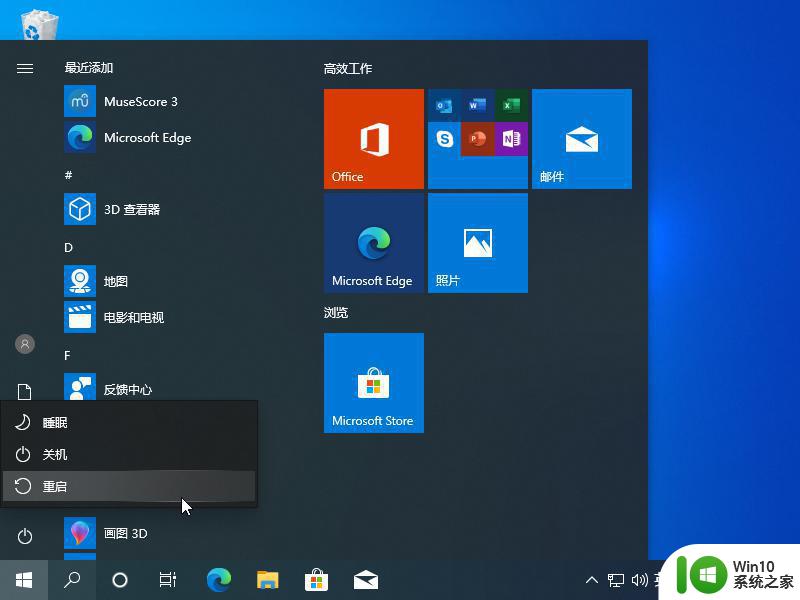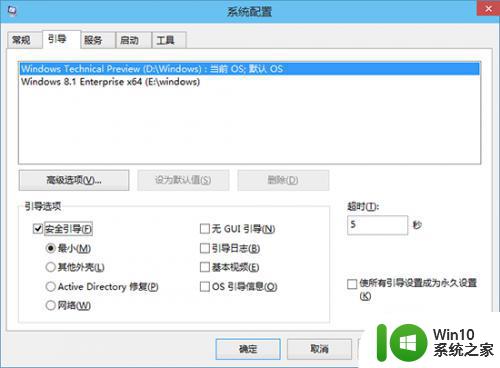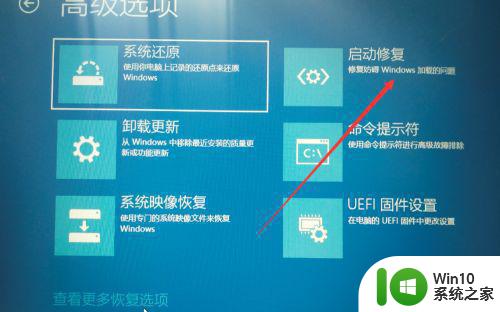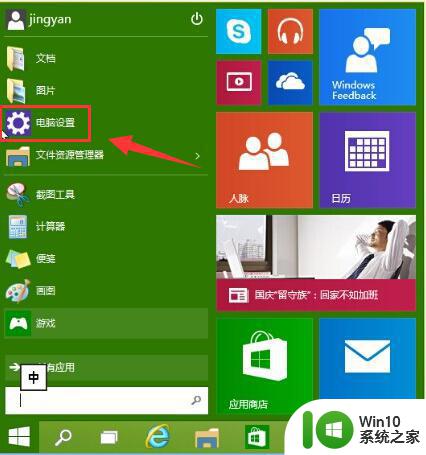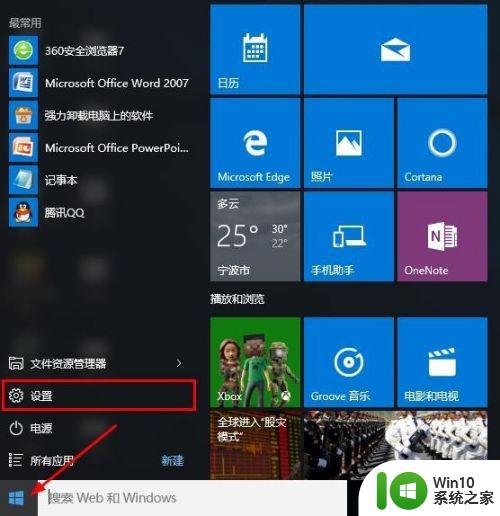w10按f几进入安全模式 win10安全模式怎么进入
安全模式想必大家都很熟悉吧,这是一个特殊模式,可以用来修复电脑的一些故障和对系统进行杀毒,不过有许多win10系统用户可能还不知道安全模式怎么进入,可以使用快捷键来进入,本文这就给大家讲解一下win10安全模式怎么进入吧。
具体步骤如下:
1、进入WIN10以后点击开始菜单然后再点击【电脑设置】。
注:如果在这里没有看到这一项设置的话建议看一下【win10开始菜单程序怎么自定义】这一篇经验。百度一下就可以看得到。
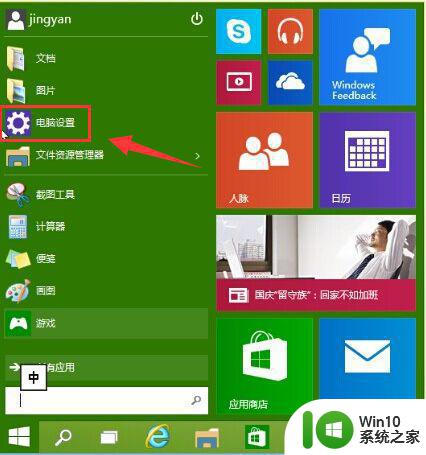
2、更新和恢复。
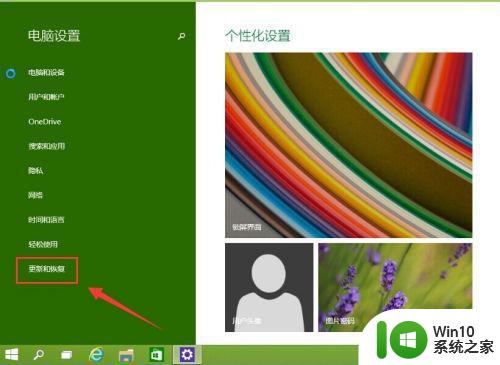
3、更新和恢复界面下点击【恢复】,然后在高级启动下面点击【立即重启】。
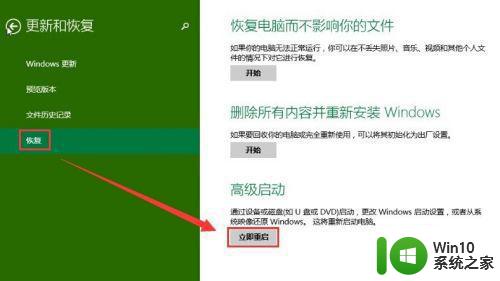
4、选择一个选项,选择【疑难解答】。
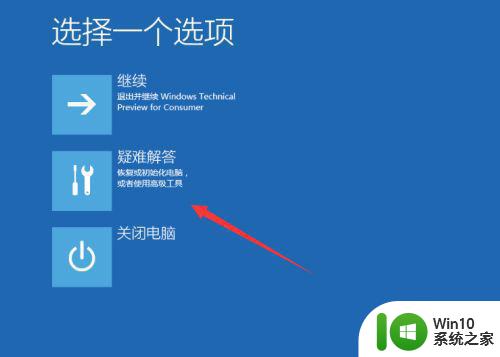
5、疑难解答中点【高级选项】。
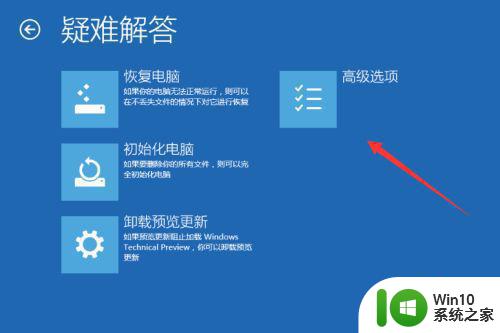
6、在高级选项中点击【启动设置】。
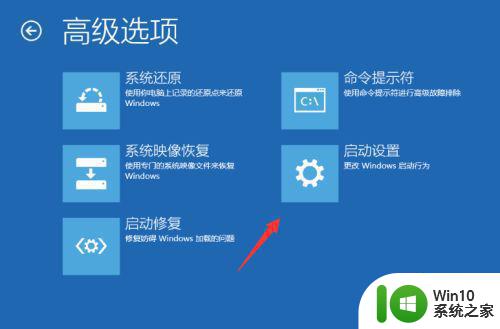
7、点击【重启】按钮。

8、电脑此时会重启电脑,重启后会看到如下图所示的这个界面。按一下【F4】或数字【4】就选择的是安全模式。其它的模式也是使用这个方法选择,选择以后会直接进去。
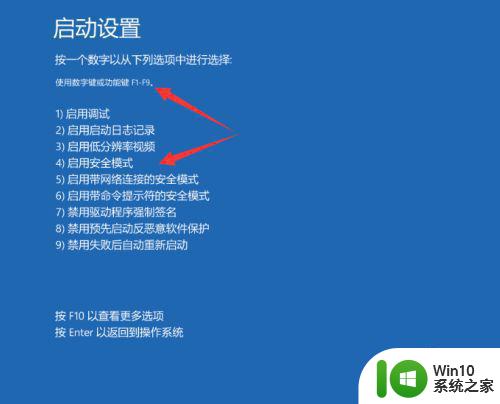
9、如下图所示就是WIN10的安全模式。你可以在这里进行杀毒、排错。
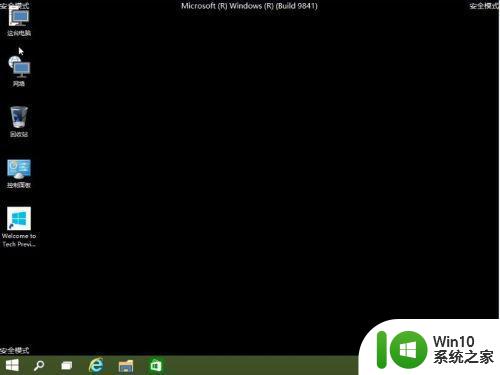
上述给大家讲解的就是win10系统进入安全模式的详细教程了,大家可以学习上面的方法来进入,希望可以帮助到大家。