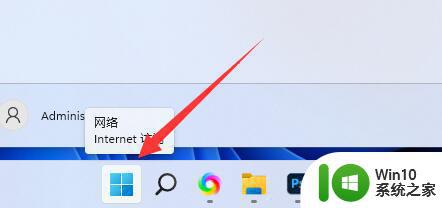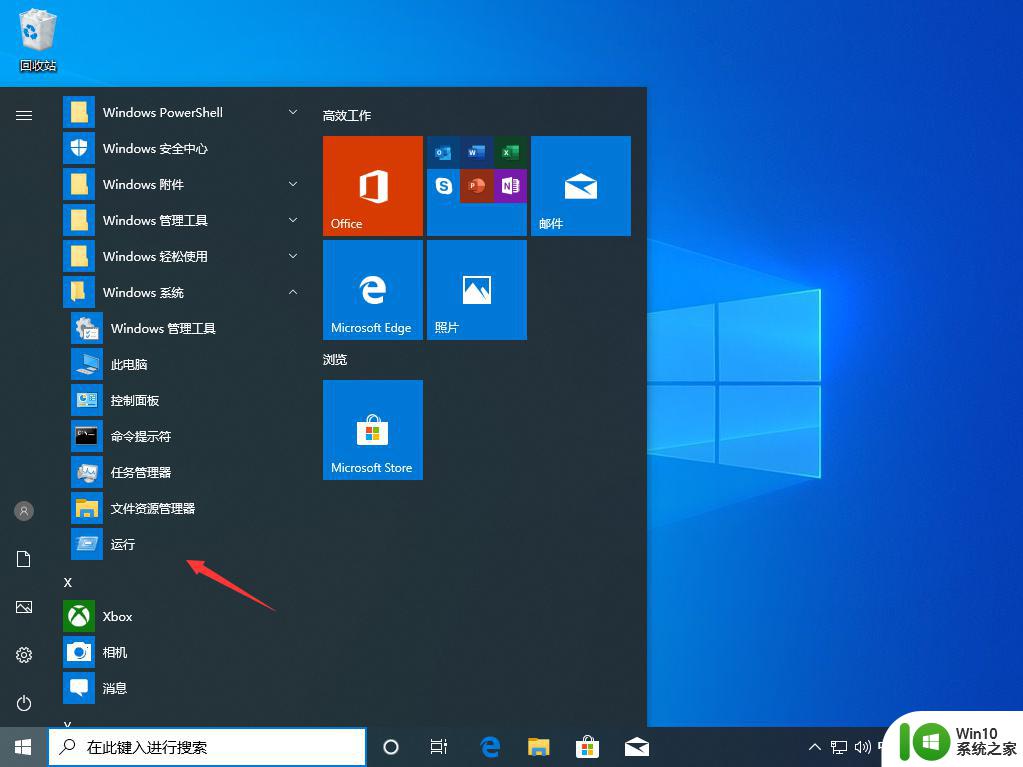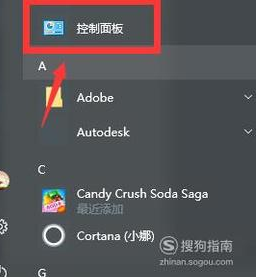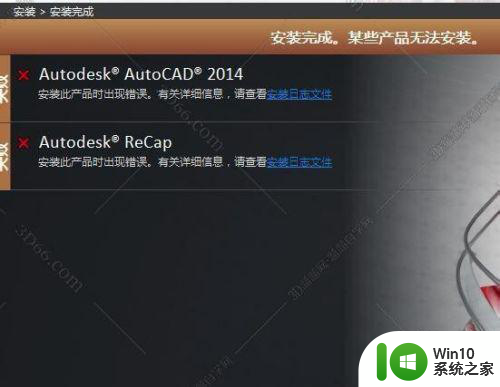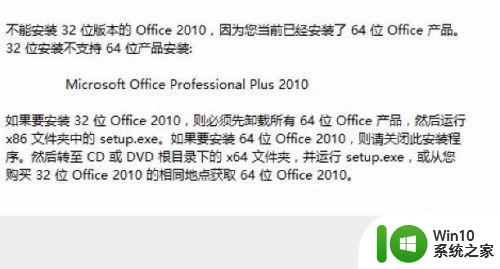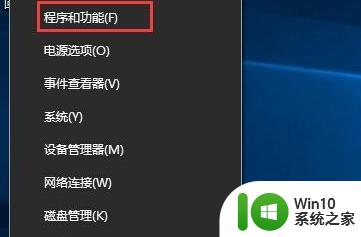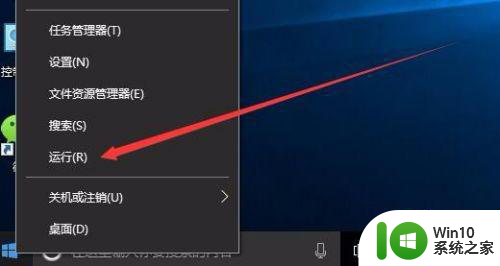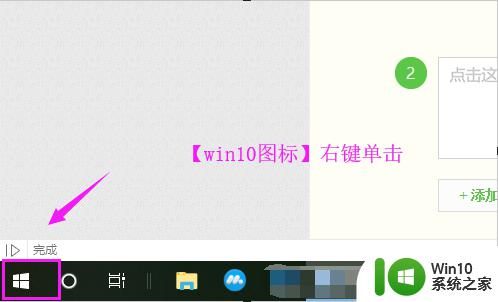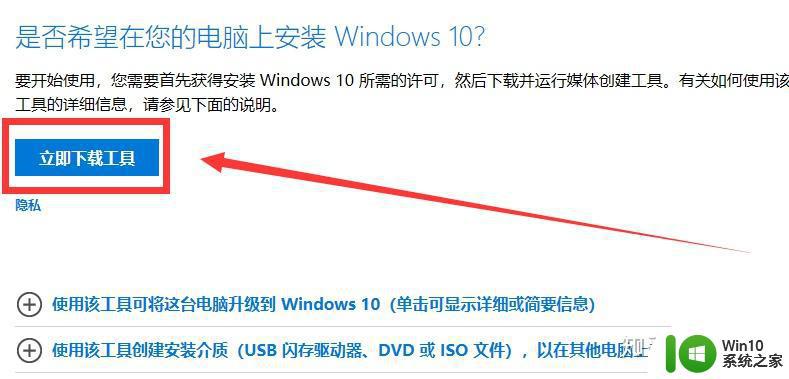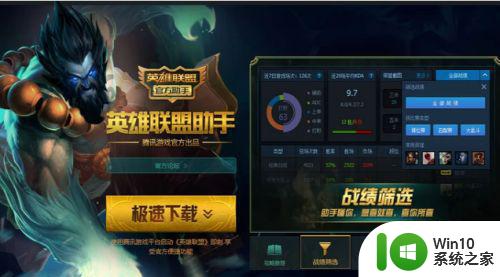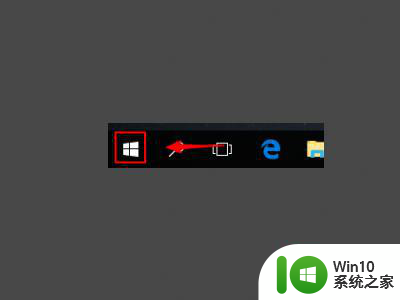win10安装telnet的方法 win10怎么安装telnet
更新时间:2023-04-21 15:33:59作者:zheng
有些用户想要在win10中安装telnet客户端,但是在win10上不知道具体该如何操作,今天小编教大家win10安装telnet的方法,如果你刚好遇到这个问题,大家跟着我的方法来操作吧。
解决方法:
1.右击Windows开始菜单,点击运行。
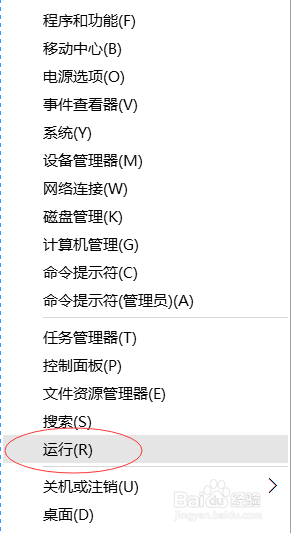
2.在运行中输入“control”然后回车,打开控制面板。
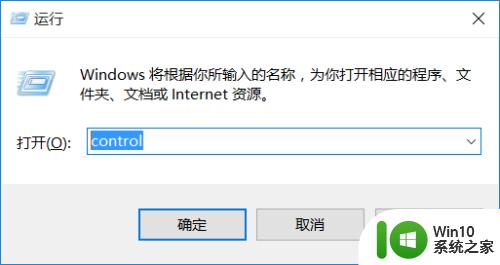
3.进入控制面板后,找到程序,点击程序。
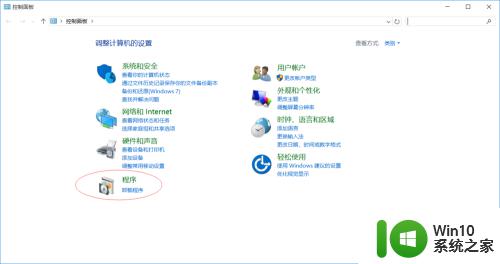
4.在下一个界面中找到启用或关闭Windows功能并点击,会跳出一个Windows功能窗体。
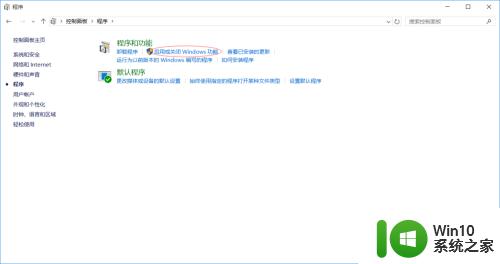
5.进入跳出的Windows功能窗体后,找到Telnet客户端。
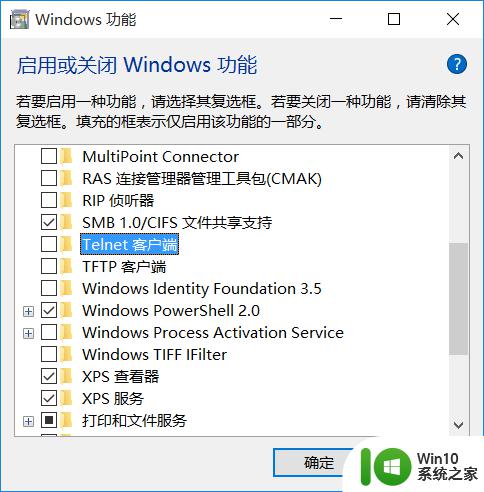
6然后勾选Telnet客户端选项。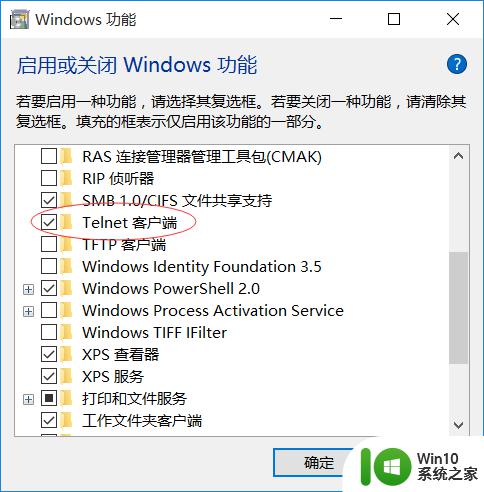
7.然后点击确定按钮等待系统自动安装,几秒钟的时间就可以安装完成。
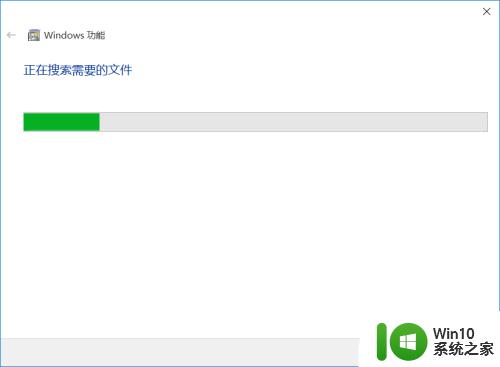
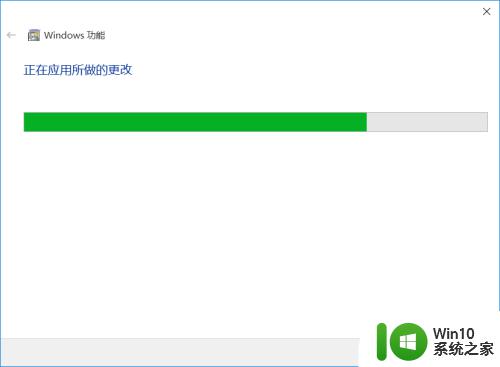
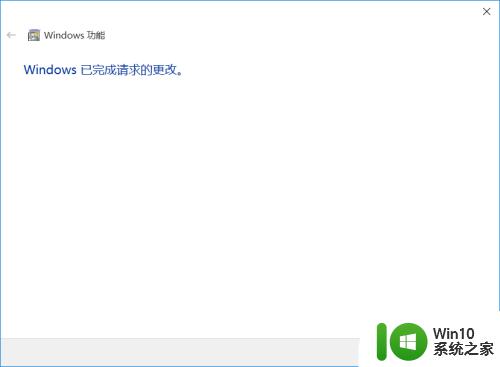
以上就是win10安装telnet的方法的全部内容,如果有遇到这种情况,那么你就可以根据小编的操作来进行解决,非常的简单快速,一步到位。