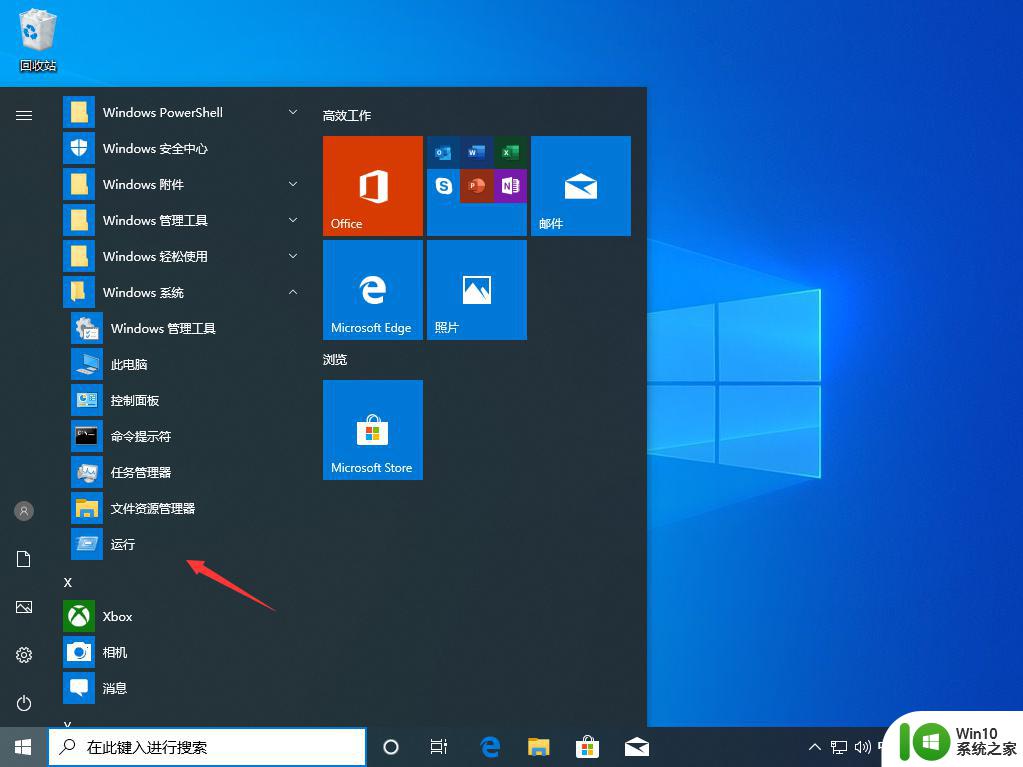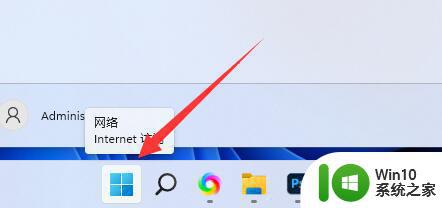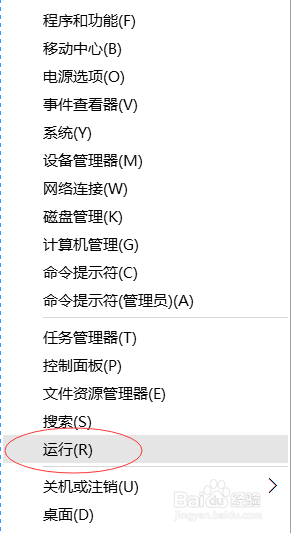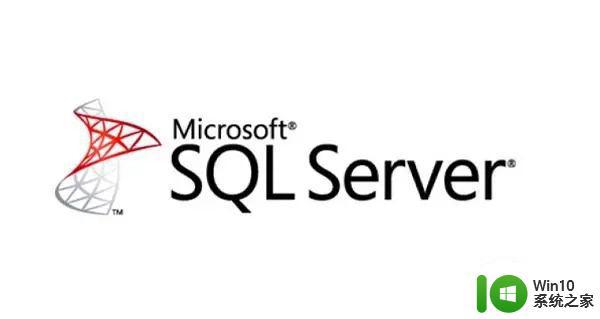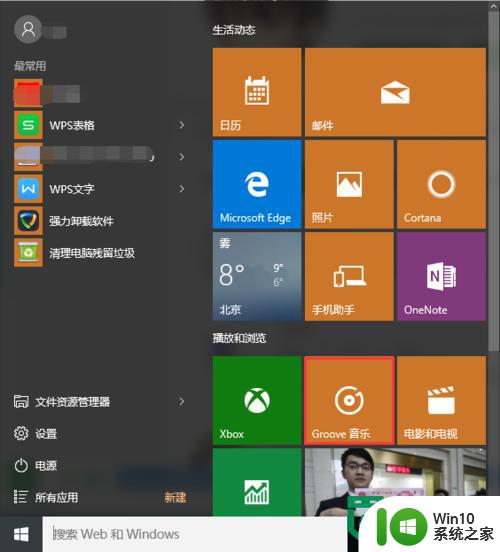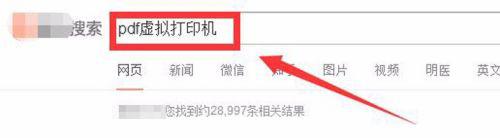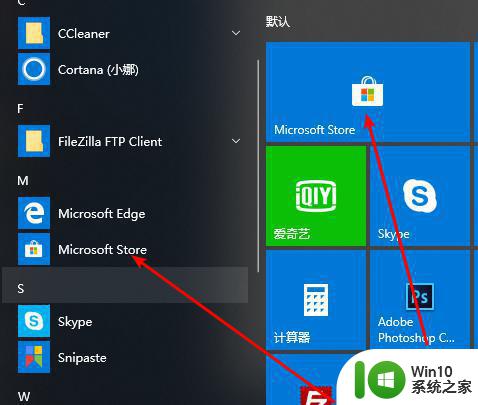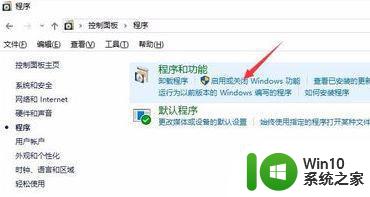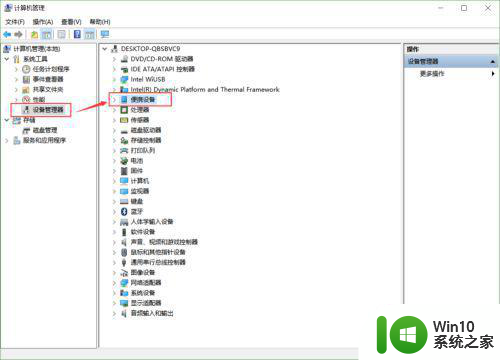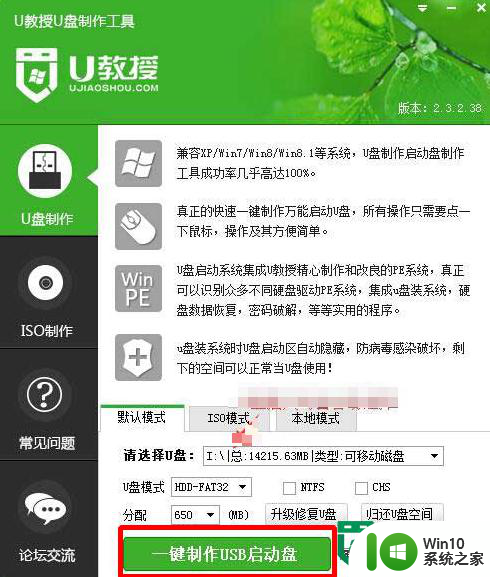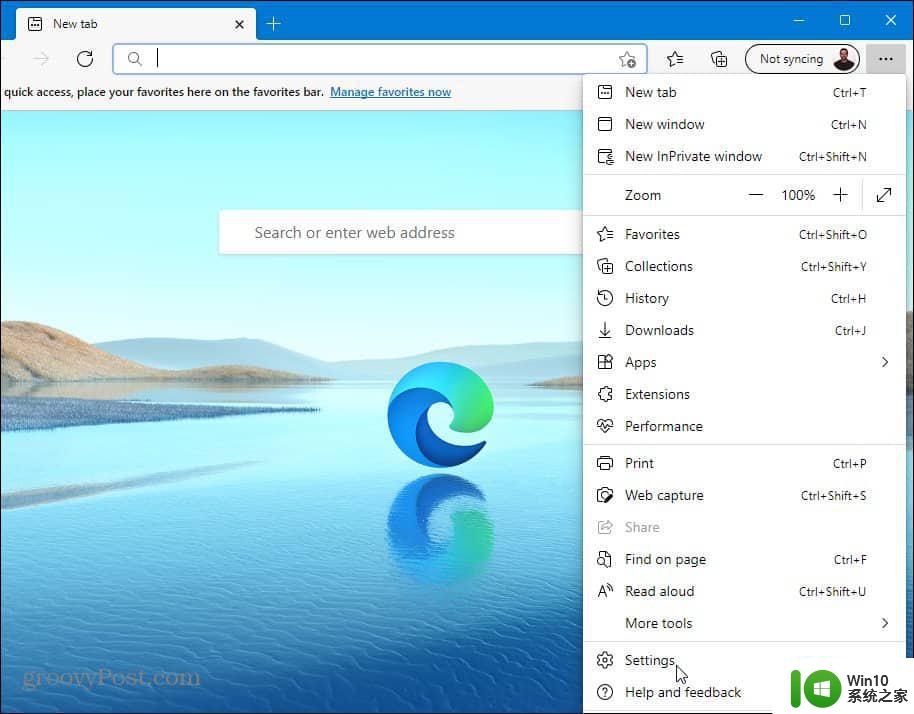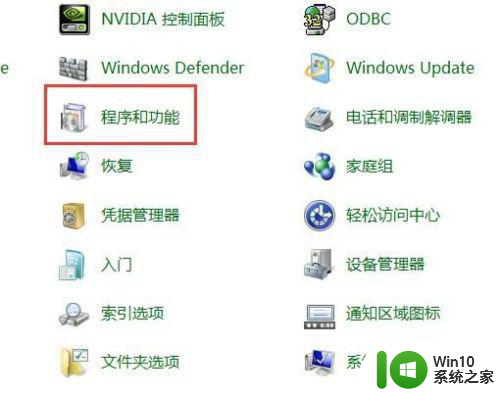win10如何开启telnet服务 在win10系统中安装和使用telnet
win10如何开启telnet服务,Win10系统中,Telnet服务是一种基于TCP/IP的远程控制协议,它允许用户在本地计算机上通过网络连接到远程计算机,以便于在远程计算机上执行命令或管理服务等操作,在Win10系统中,开启Telnet服务可以为用户提供更加便捷的远程控制体验,同时也可以帮助用户更好地管理和维护计算机系统。本文将介绍如何在Win10系统中开启Telnet服务,并介绍Telnet的安装和使用方法,希望可以为广大用户带来帮助。
具体如下:
1、点击开始菜单,并点击列表中的“控制面板”选项。
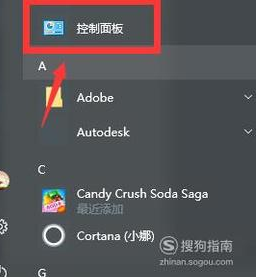
2、接着,在界面中弹出了“控制面板”窗口。点击窗口中的“程序”选项。
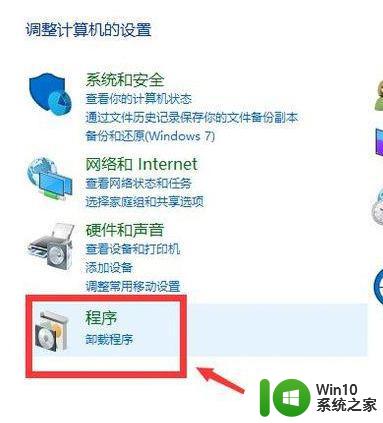
3、在“选项和功能”中有“卸载程序”,“查看已安装的更新”等等一些选项。点击其中的“启用或关闭Windows功能”。
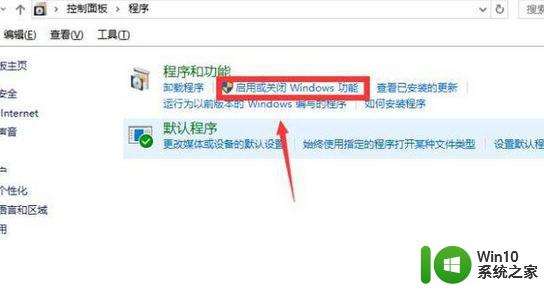
4、面板中显示的都是Windows的功能,可以设置启用和关闭功能。找到“telnet客户端”,勾选并点击下方的“确定”按钮。
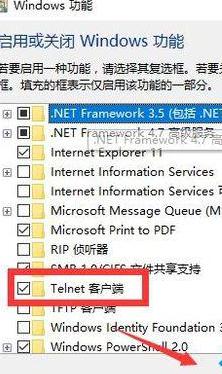
5、之后,右击开始菜单,选择列表中的“运行”选项。
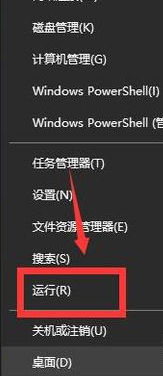
6、在输入框中输入“cmd”,点击“确定”按钮。
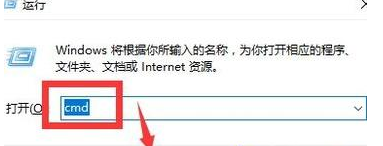
7、输入telnet命令,,查看命令能否正常的使用。输入的命令如下图所示,输入完成以后,按一下回车键就可以了。
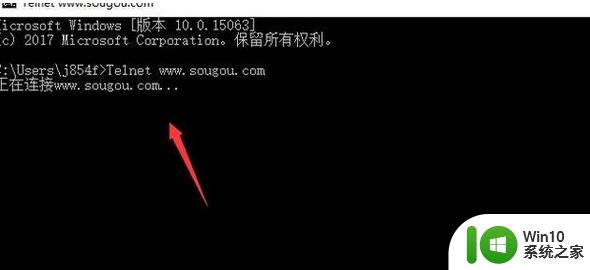
8、小编这里测试的是无法正常运行的,原因可能是telnet服务没有开启。右击开始菜单,点击选项中的“计算机管理”。
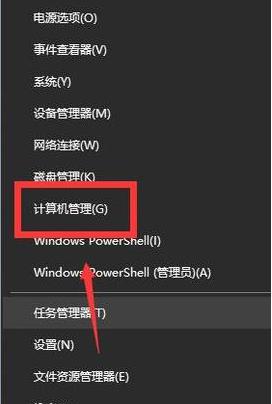
9、在界面中弹出“计算机管理”面板,点击左侧列表中的“服务和应用程序”选项。
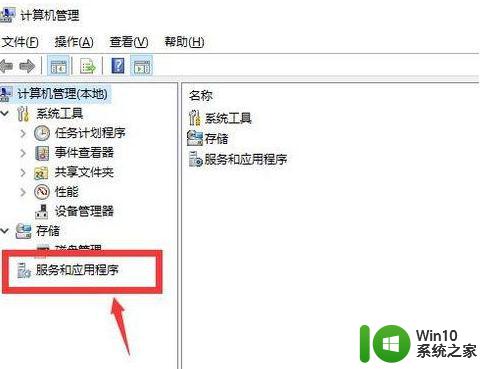
10、再点击右侧界面的“服务”选项。
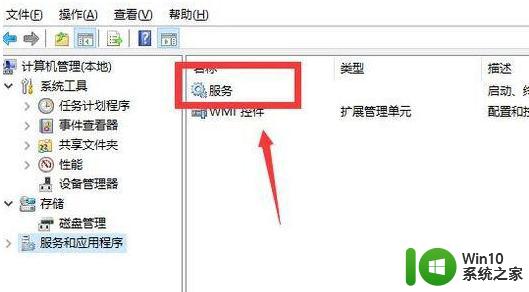
11、可以在界面中看到服务程序的名称,描述,状态,启动类型等信息。找到“telnet程序”,并右击,选择“属性”选项。
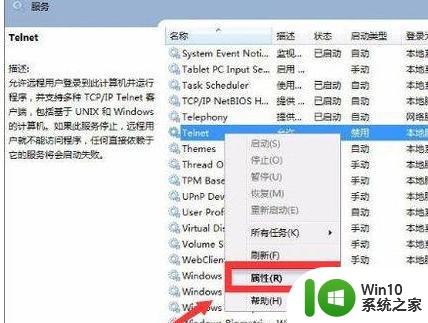
12、在属性设置面板中,把“启动类型”设置为“自动”,再点击“服务状态”中的“启动”就配置完成了。
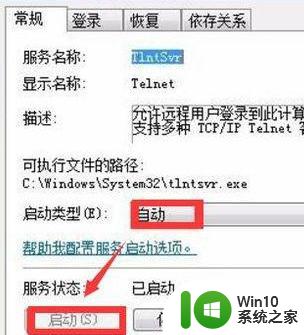
以上就是win10如何开启telnet服务的全部内容,希望这些方法能够帮助到用户,让他们顺利地进行操作。