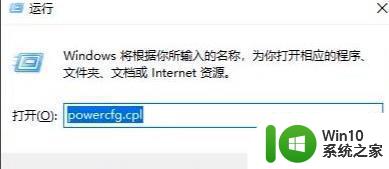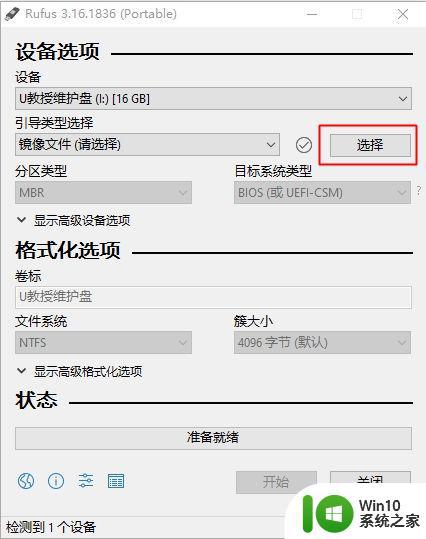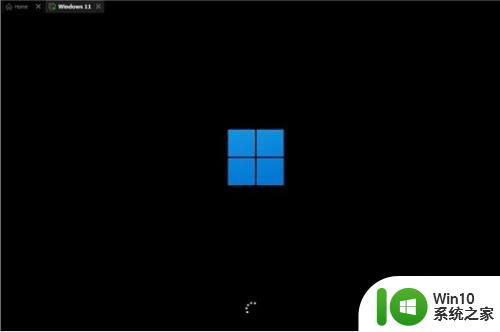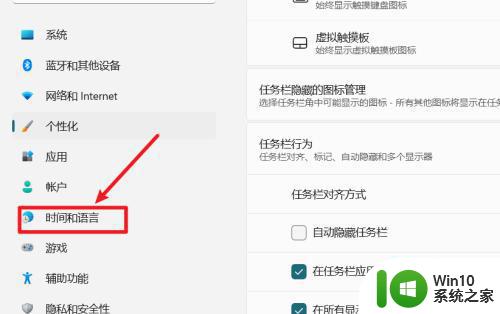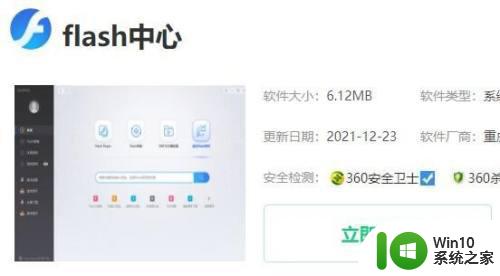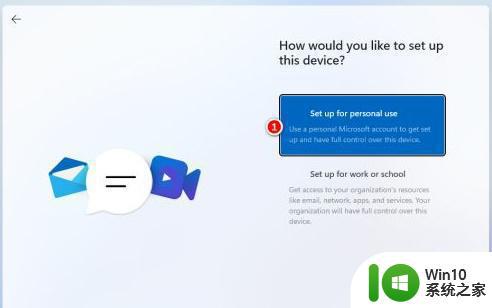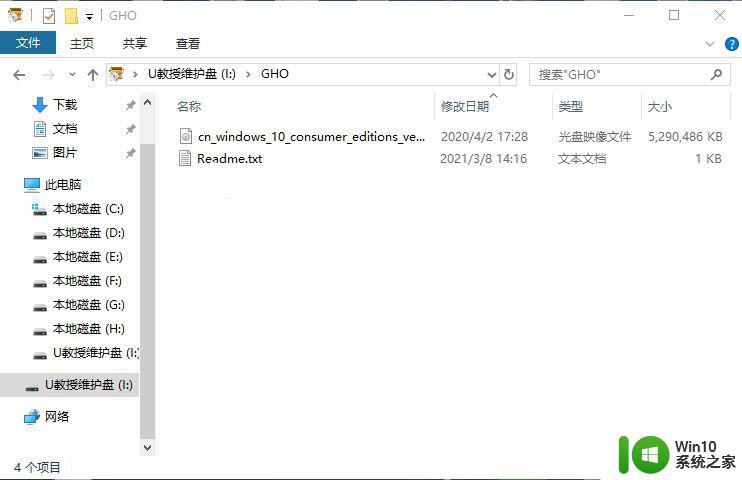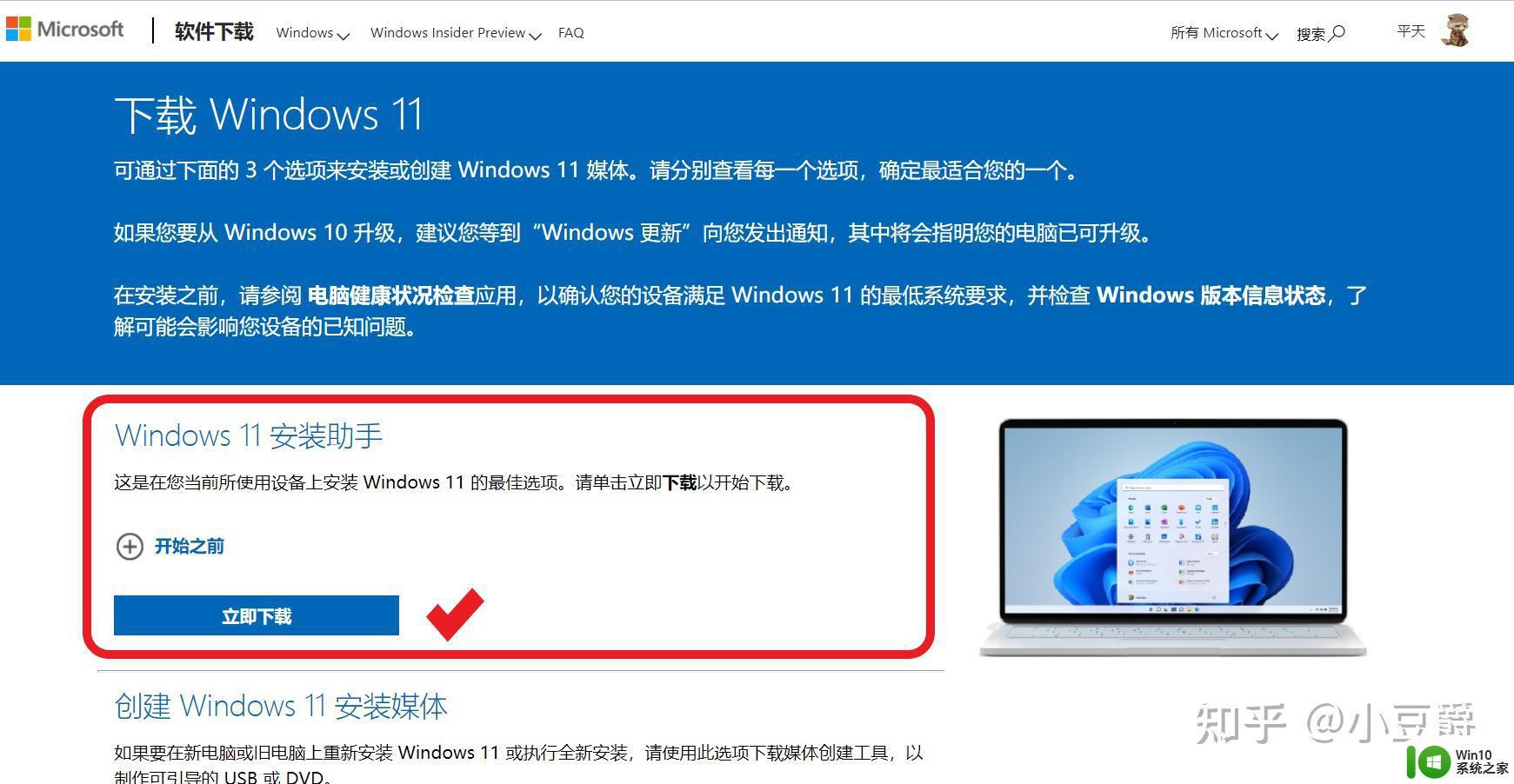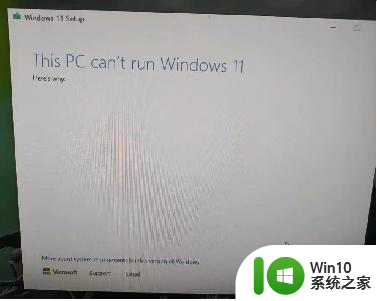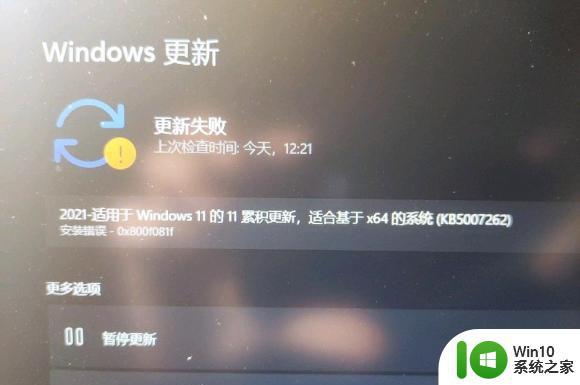在win11系统中使用Internet Explorer的方法 win11系统如何安装Internet Explorer
随着Windows 11系统的推出,许多用户开始好奇如何在这个全新的操作系统中使用Internet Explorer浏览器,尽管微软已经推出了Edge浏览器作为默认浏览器,但仍有一些用户习惯于使用Internet Explorer,并希望在Windows 11系统中继续使用它。在Windows 11系统中如何安装和使用Internet Explorer呢?本文将介绍详细的步骤和方法,帮助用户顺利安装和使用Internet Explorer浏览器,以满足他们的个性化需求。
具体方法如下:
1、要使用 IE 模式,请按开始并从开始菜单启动MicrosoftEdge。在新的MicrosoftEdge窗口中,单击右上角的设置(三个点)图标,然后按底部的设置选项。
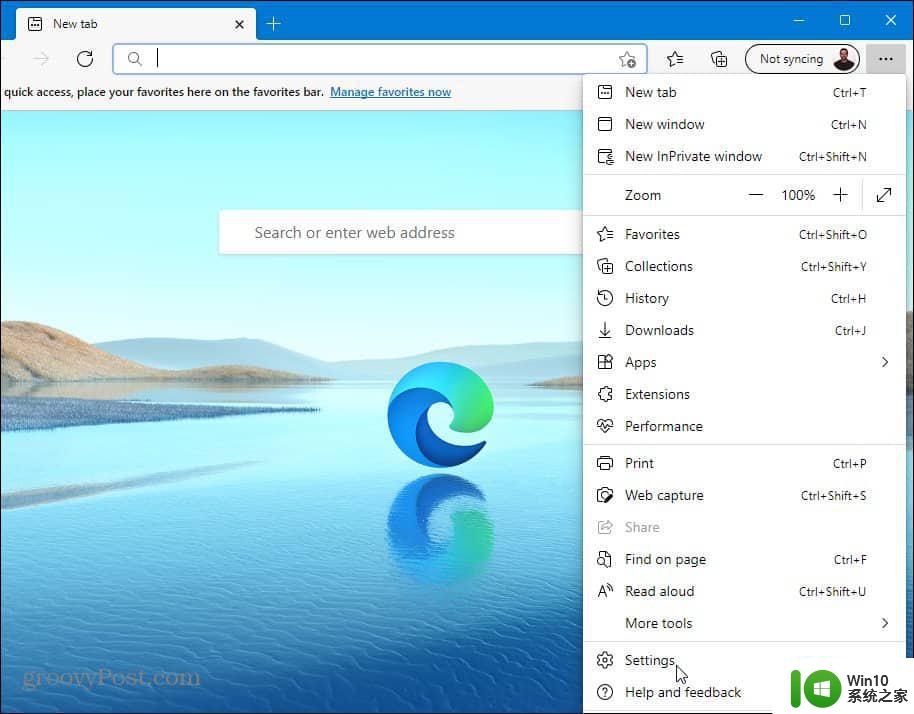
2、在“设置”菜单中,单击左侧栏中的“默认浏览器”选项。
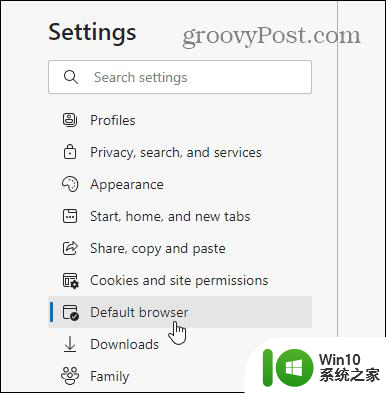
3、在“Internet Explorer兼容性”部分下,找到“让Internet Explorer在MicrosoftEdge中打开站点”。接下来,从下拉菜单中选择仅不兼容的站点。
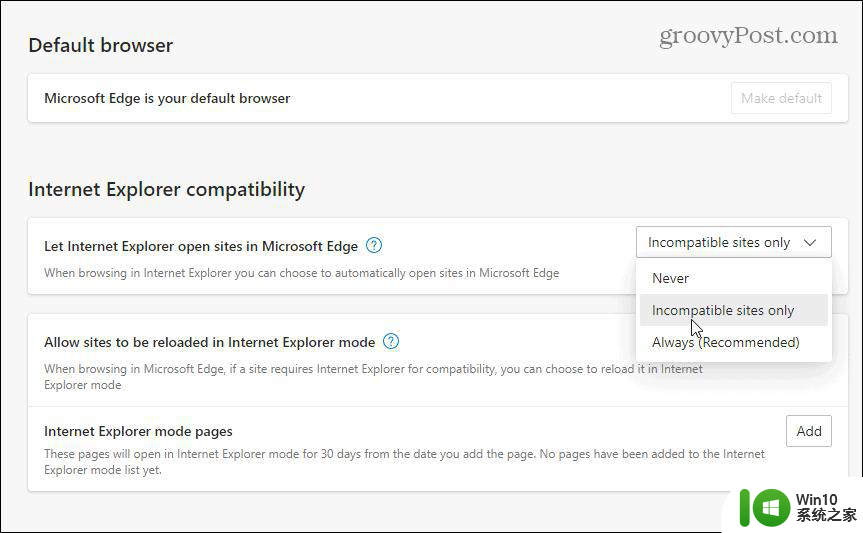
4、从“允许站点在Internet Explorer模式下重新加载”部分,从下拉列表中选择允许。单击重新启动按钮以重新启动Edge以使更改生效。
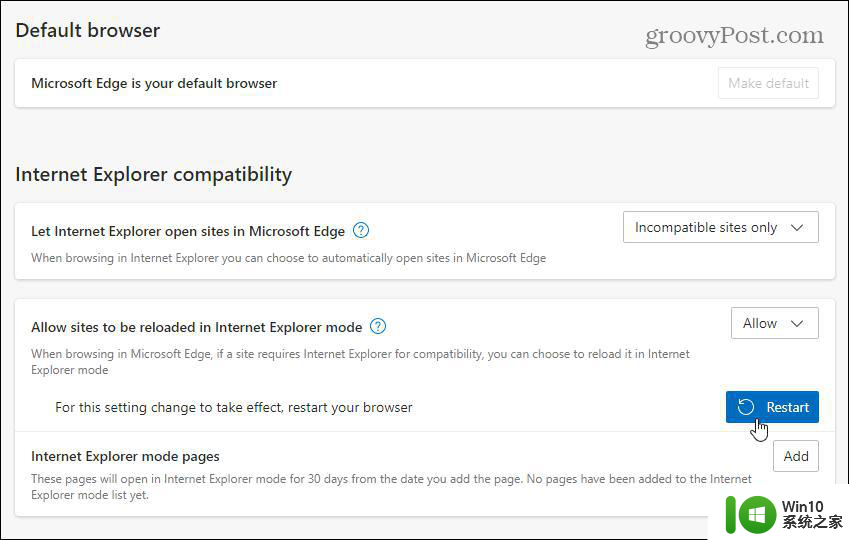
5、当浏览器重新打开时,以前与 MicrosoftEdge不兼容的站点将在Internet Explorer模式下自动重新加载。
您还可以在Edge中使用 IE 模式手动加载页面。为此,请右键单击打开的选项卡并选择在Internet Explorer模式下重新加载选项卡。
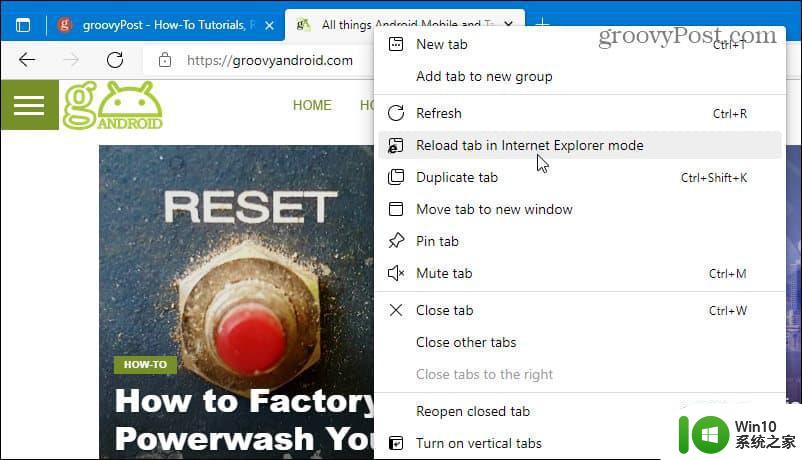
6、您还可以添加“Internet Explorer模式页面”,它会在添加之日起 30 天内自动以Internet Explorer模式打开站点。为此,请在Edge浏览器中转到“设置”>“默认浏览器”,然后单击“添加”按钮,然后输入站点的 URL。
例如,这里将groovypost.com添加为 IE 模式页面,这意味着Edge将使用 IE 模式加载网站 30 天。
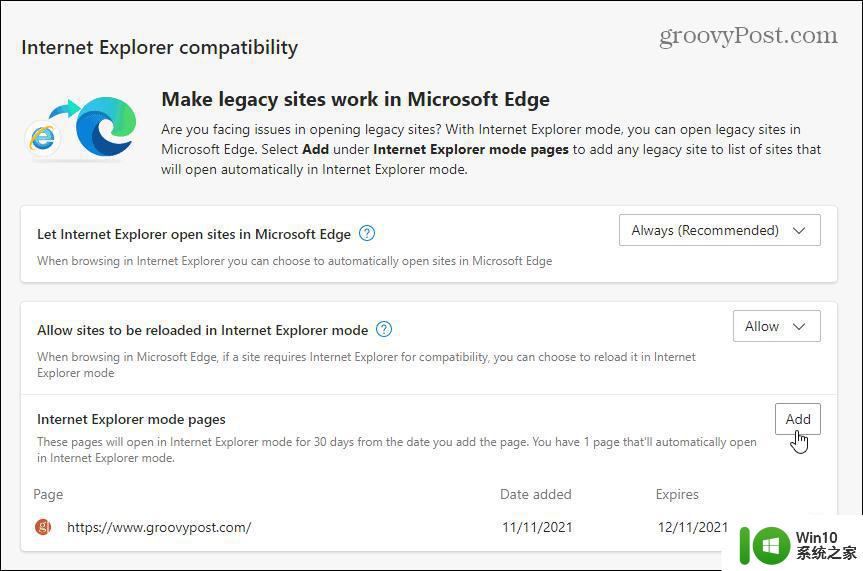
7、您可以通过查看地址栏下方的消息来查看页面是否在Internet Explorer模式下打开。您还将在地址栏中看到旧版Internet Explorer11 图标。
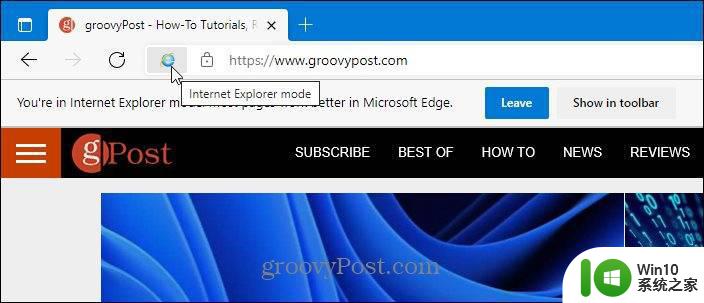
8、在Win11中使用 Internet Explorer 模式如果您正在寻找作为独立应用程序的 Internet Explorer(就像在Win10中一样),您将找不到它。让 Internet Explorer 在Win11上运行的唯一方法是使用上述步骤在 Internet Explorer 模式下使用 MicrosoftEdge。
以上就是在win11系统中使用Internet Explorer的方法的全部内容,有需要的用户可以根据小编的步骤进行操作,希望能对大家有所帮助。