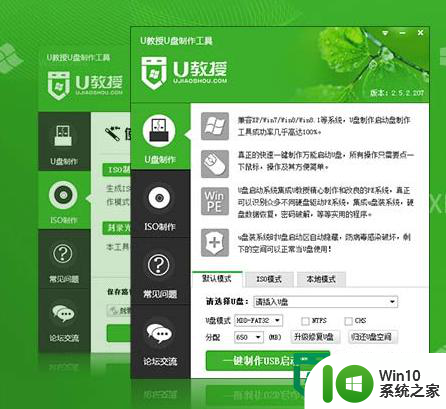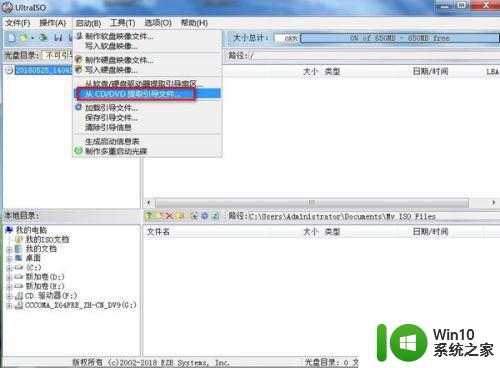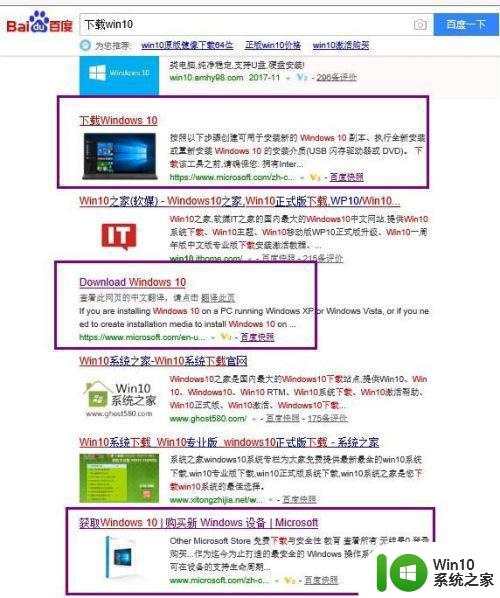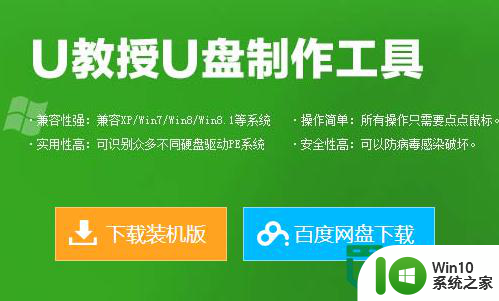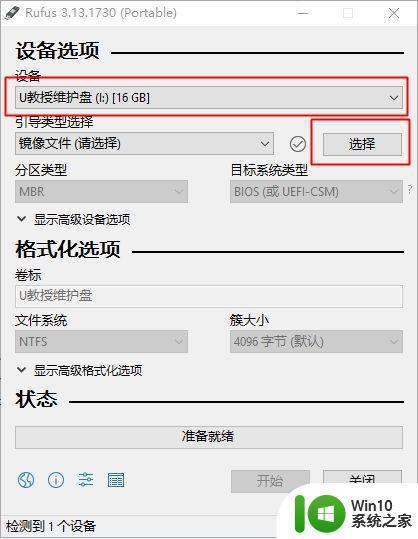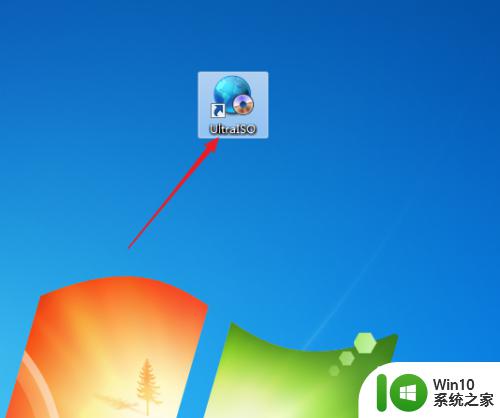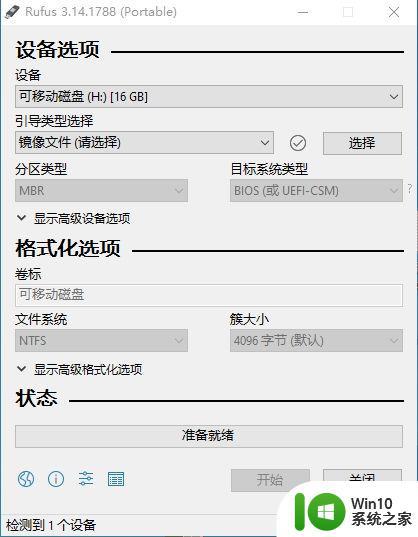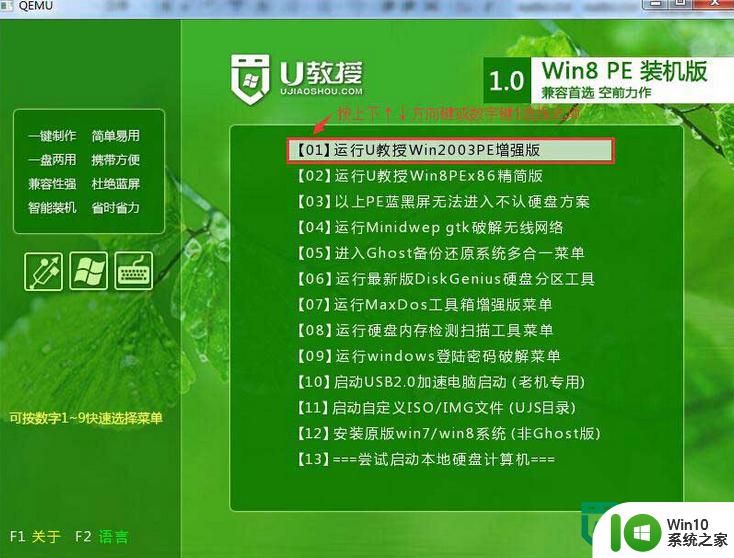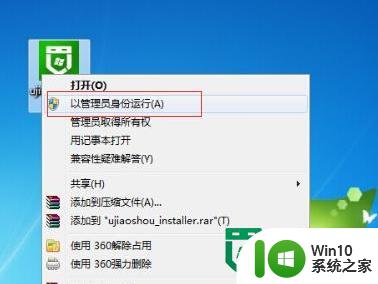win10安装u盘制作和系统安装的方法 怎么制作安装盘和安装win10系统
有些用户想要在电脑上自行安装win1操作系统,却不知道具体的安装方法是什么,今天小编就给大家带来win10安装u盘制作和系统安装的方法,如果你刚好遇到这个问题,跟着小编一起来操作吧。
方法如下:
1.首先,在Microsoft的官网上下载安装工具。
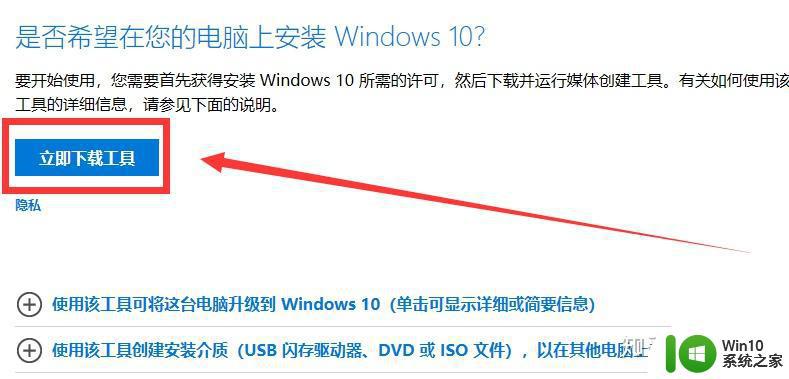
2.下载完成后,接受声明和许可条款。
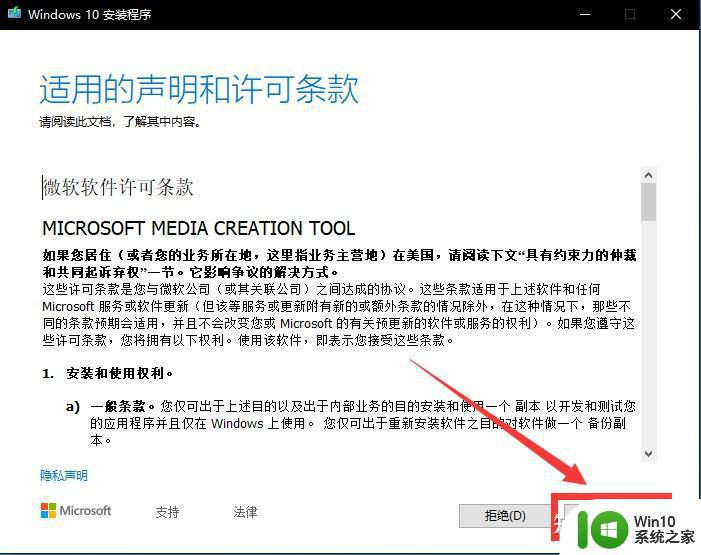
3.然后,我们选择“为另一台电脑创建安装介质”,并点击“下一步”。
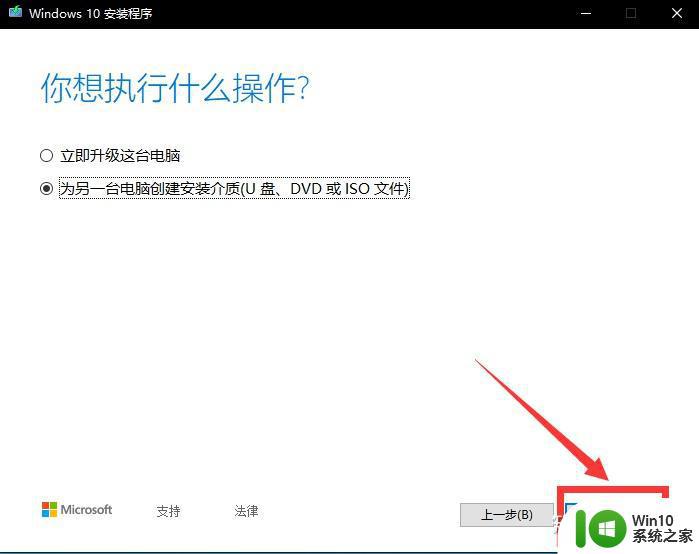
4.然后,取消勾选“对这台电脑使用推荐的选项”,按照自己的情况设置。
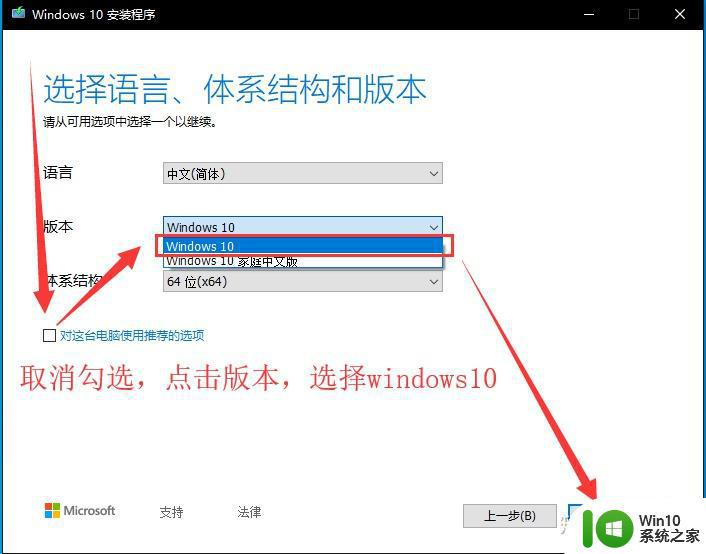
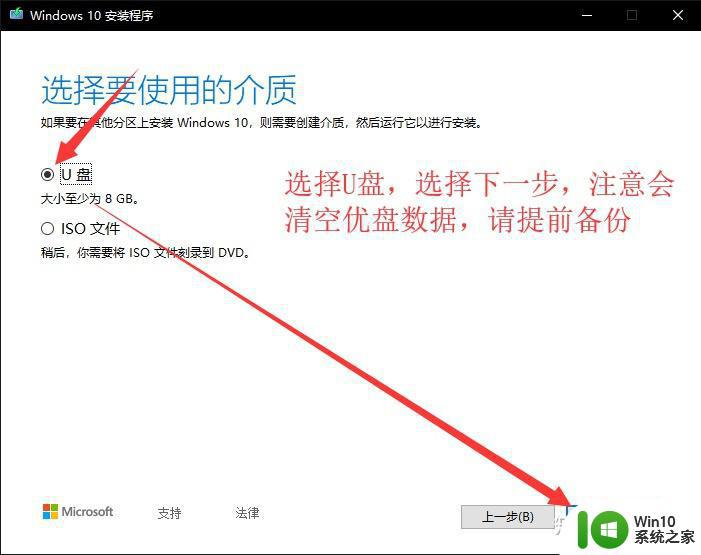
5.选择您想安装介质的U盘,点击“下一步”。
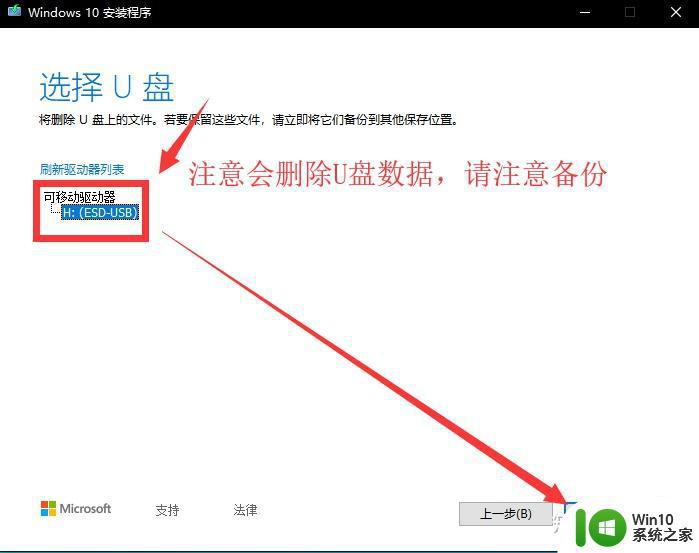
6.然后,支持安装介质的U盘都会安装完成。现在,你要做的就是静静地等待。
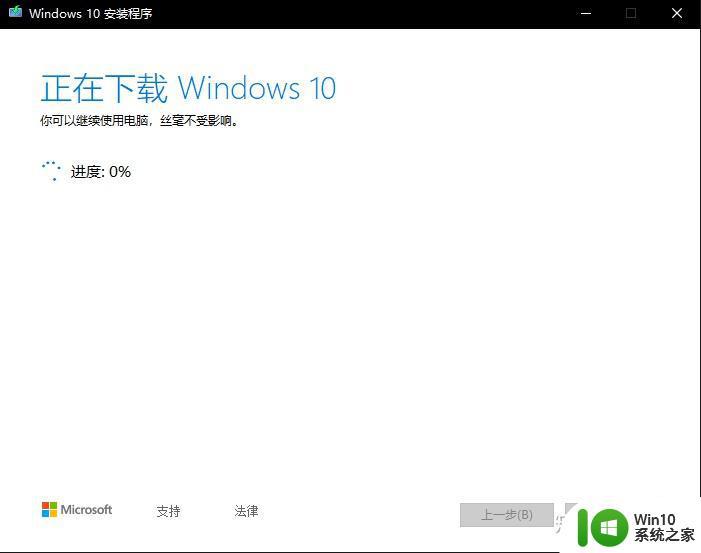
7.最后,U盘就已经准备好了。
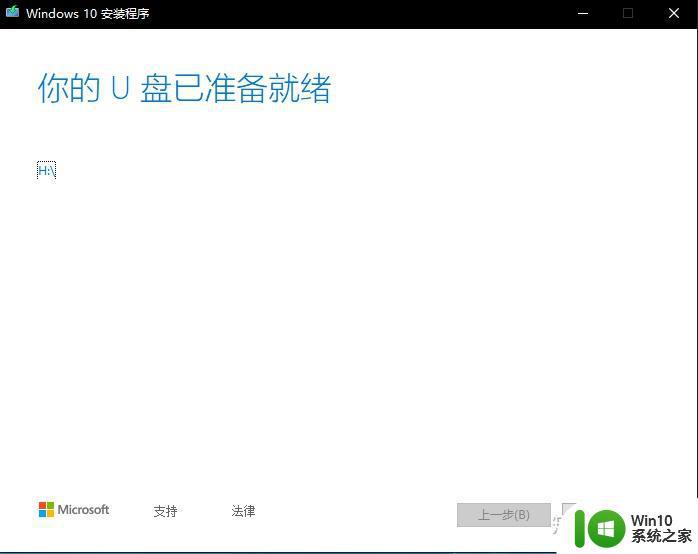
安装方法:
1.将U盘插入要安装Windows10的电脑中,开机的时候按F12(有的笔记本是Fn+F12)。就会进入如图的设置界面。选“Boot Menu”
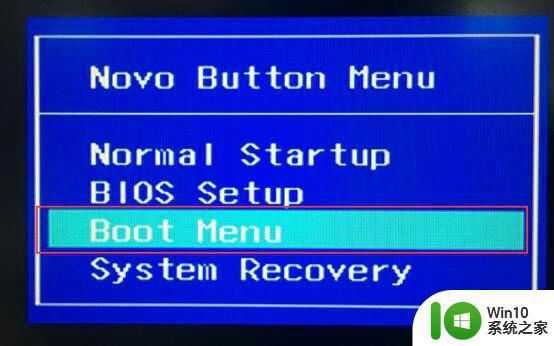
2.接着,如下图操作。
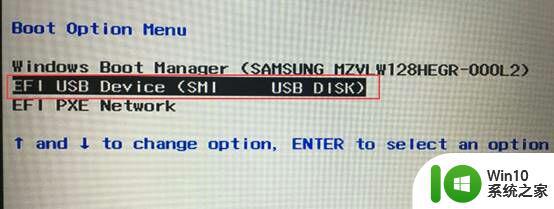
3.等它加载完成后,就会进入下图的界面,按自己的情况选择。然后点击“下一步”。
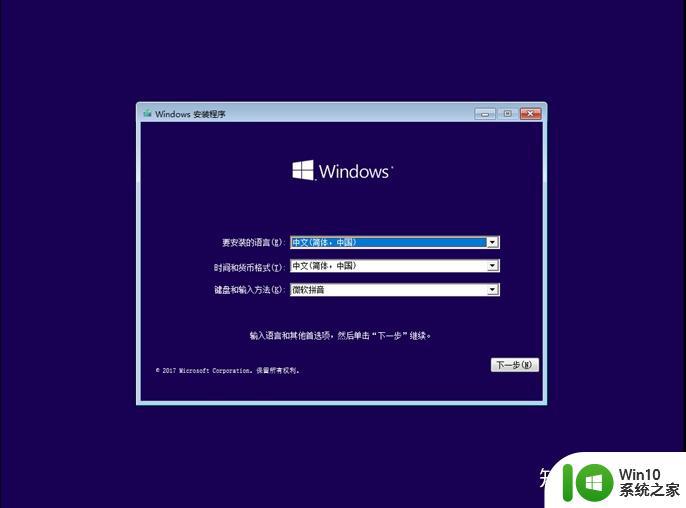
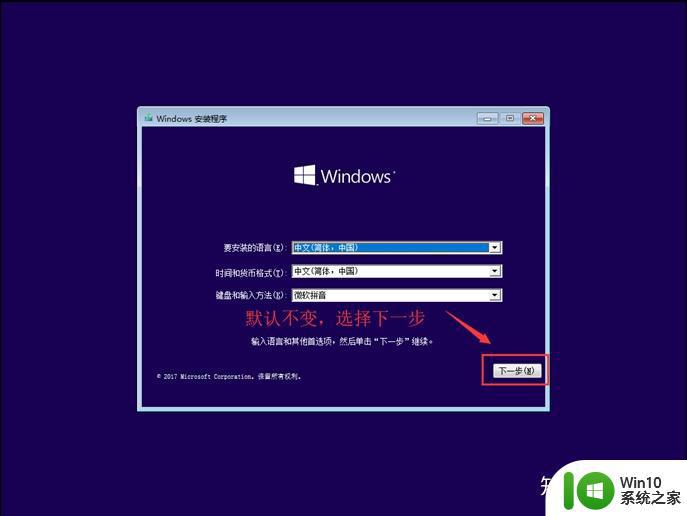
4.准备就绪并确认信息无误后,点击“现在安装”。
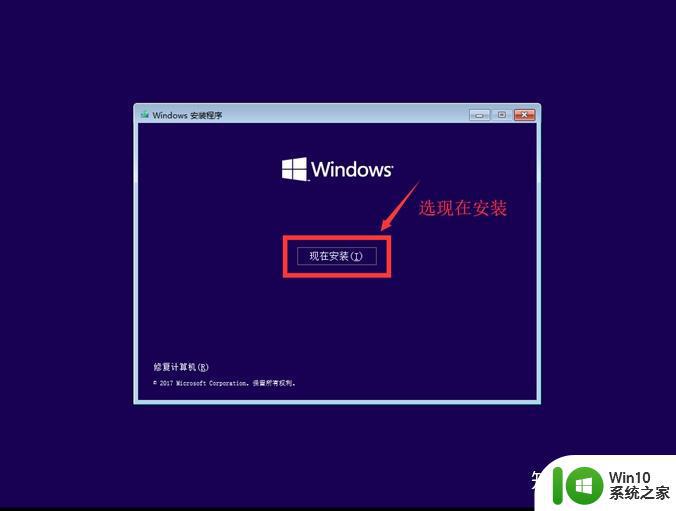
5.这样,您就可以静静地等待Windows10升级完成了!
以上就是win10安装u盘制作和系统安装的方法的全部内容,有遇到这种情况的用户可以按照小编的方法来进行解决,希望能够帮助到大家。