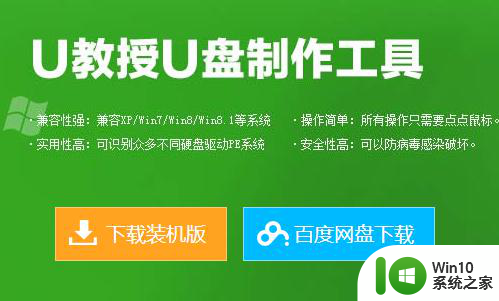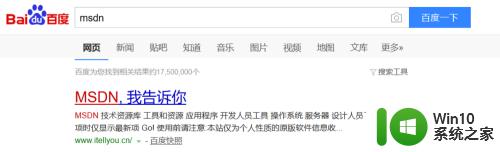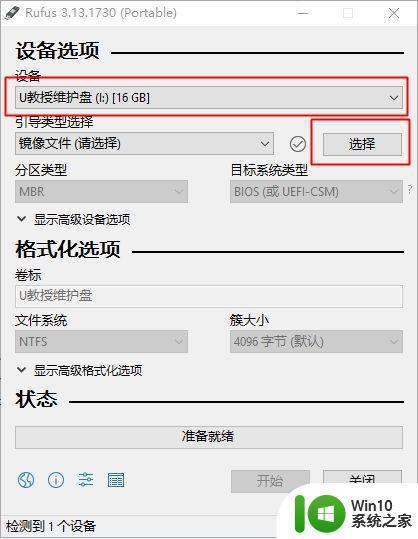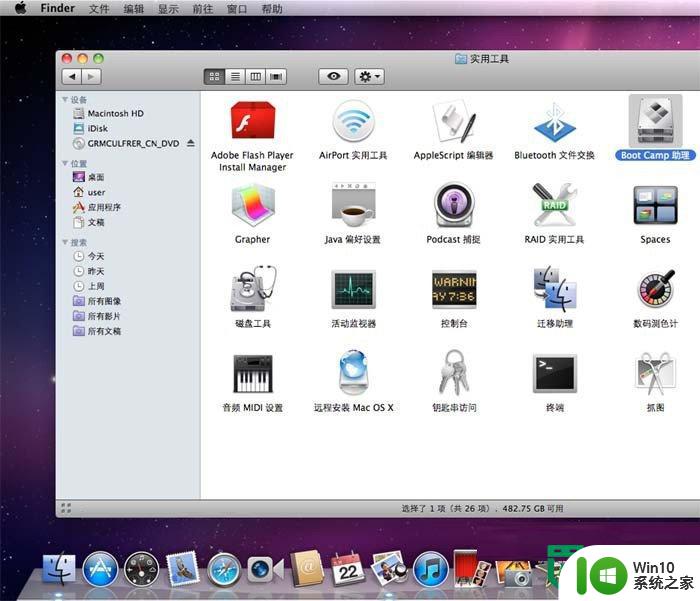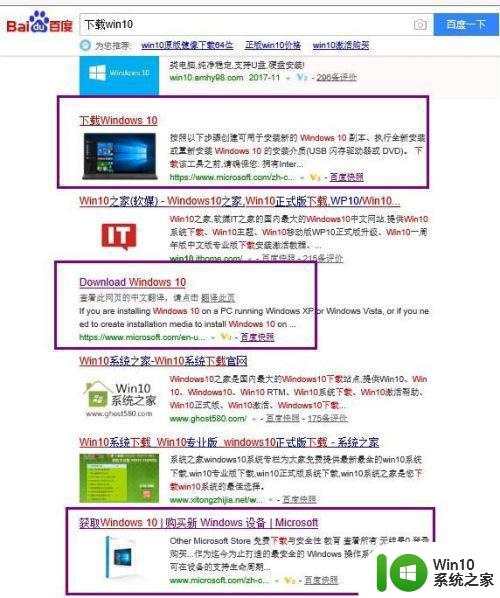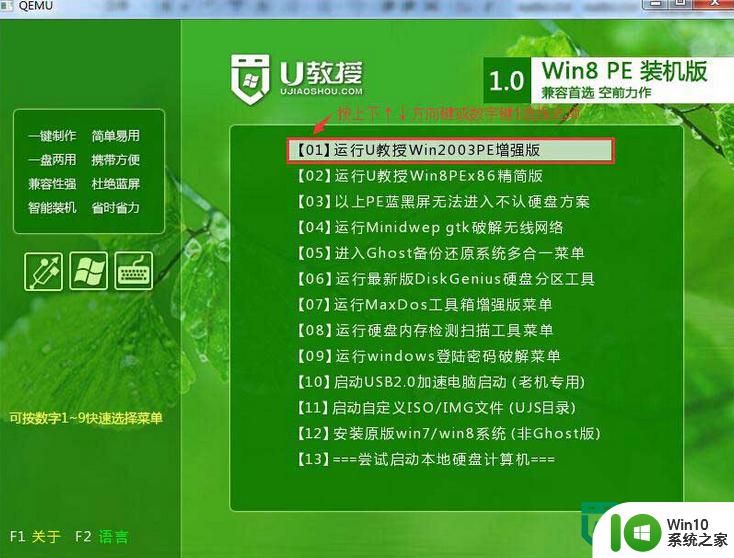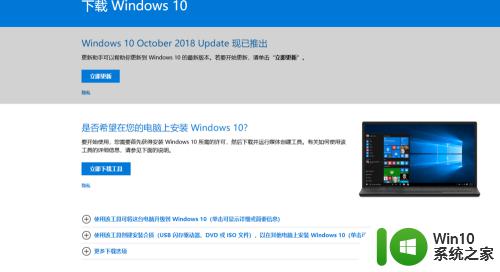怎么制作win10原版安装u盘 制作win10安装u盘的教程
更新时间:2023-06-01 17:47:38作者:jzjob
制作Win10原版安装U盘是安装和重装Win10系统的必要步骤,这不仅可以提高我们的系统安装效率,还可以避免因光盘损坏或不兼容而导致的系统安装失败。但是,许多用户可能不知道如何制作Win10原版安装U盘。在本文中,我们将为大家介绍具体的教程和方法,让大家可以轻松地制作Win10原版安装U盘,以便在需要时快速安装和重装系统。
具体方法:
具体方法:
1.在桌面上双击打开安装到电脑中的UltraISO快捷图标。
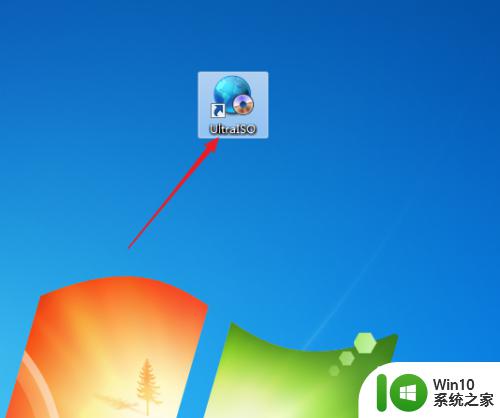
2.在UltraISO主界面上点击“打开”图标。
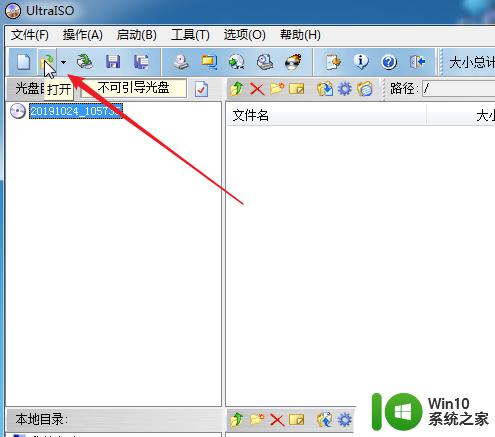
3.选择下载到电脑中的原版windows10镜像,然后点击“打开”搁爹攀。
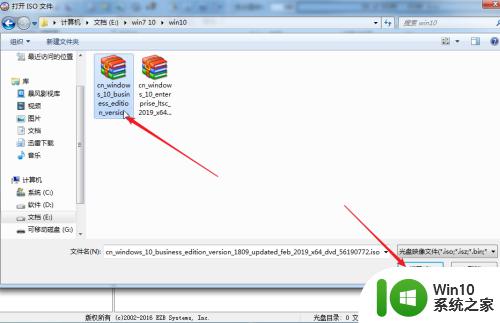
4.返回UltraISO主界面后,点击菜单栏上的“启动”。选择“写入硬盘映像”。
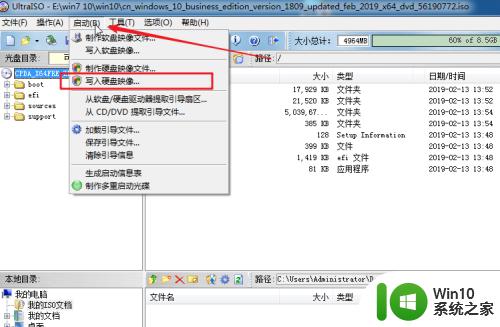
5.确保“硬盘驱动器”中是U盘的型号,然后点击“写入”。
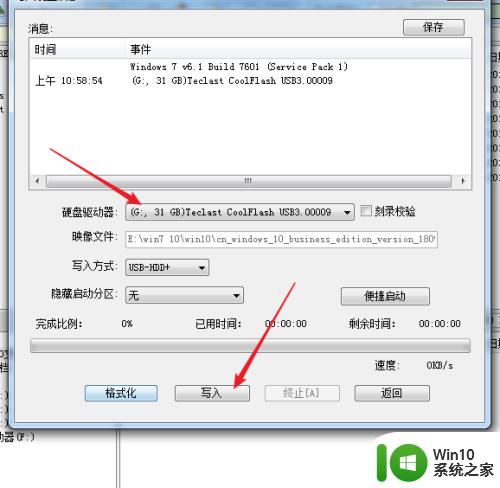
6.弹出提示窗口,点击“是”。
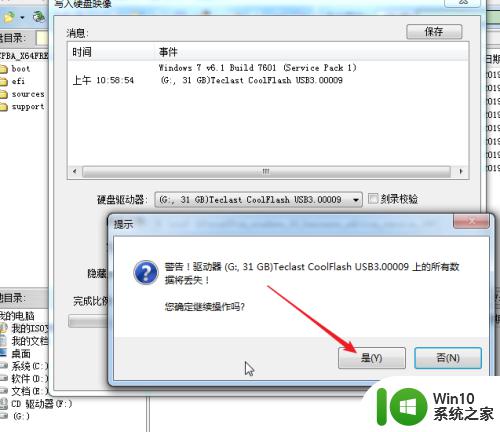
7.开始写入操作,等待完成比例完册截成。
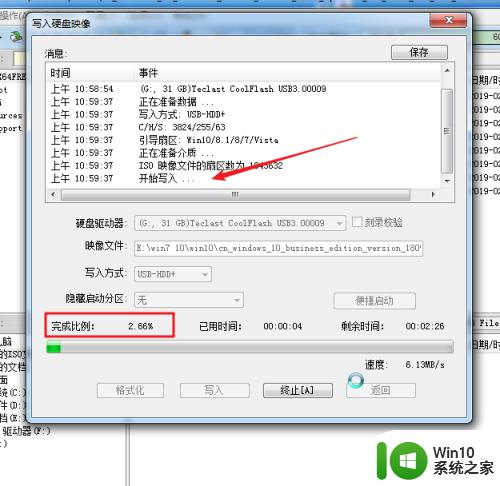
8.消息窗口提示“刻录醒蚊成功”后,点击“返回”。完成windows10系统U盘启动盘 制作。
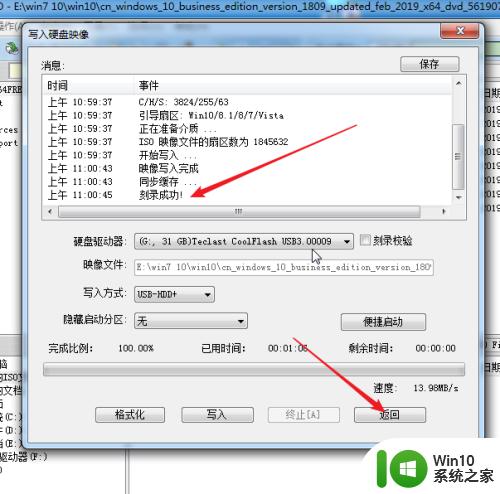
以上就是怎么制作win10原版安装u盘的全部内容,如果有遇到这种情况,那么你就可以根据小编的操作来进行解决,非常的简单快速,一步到位。