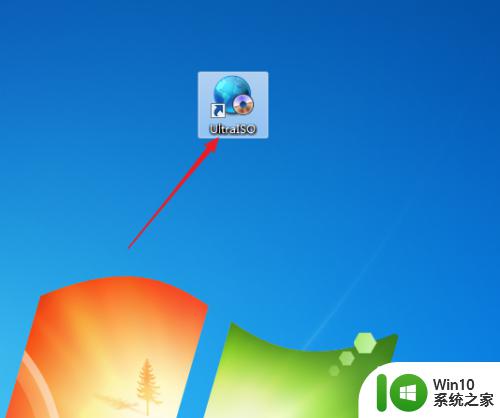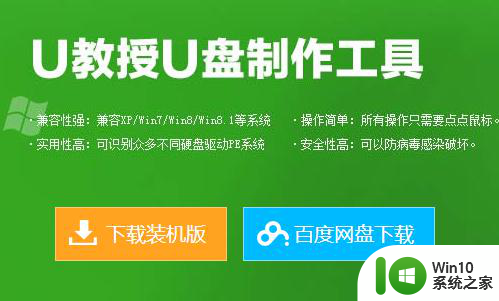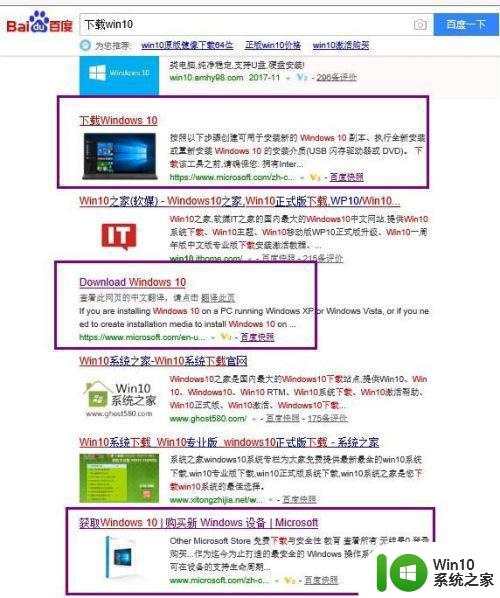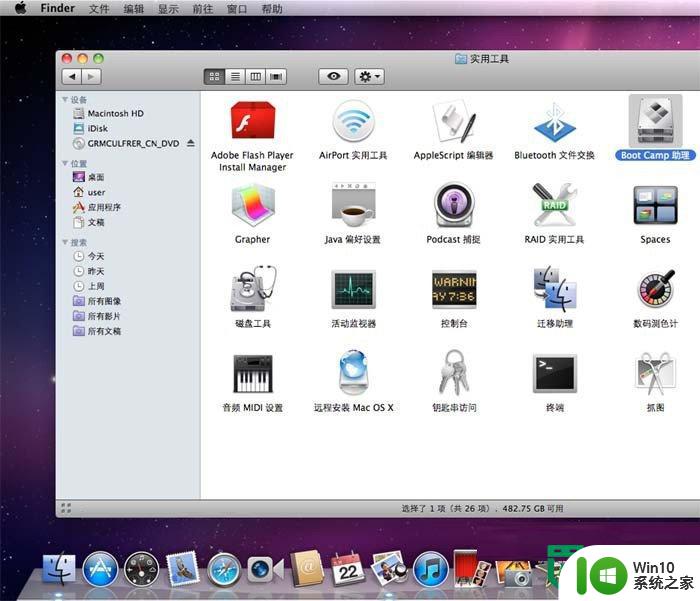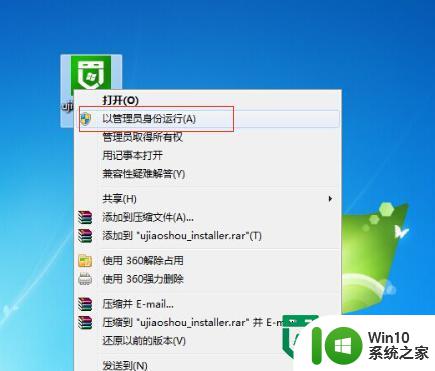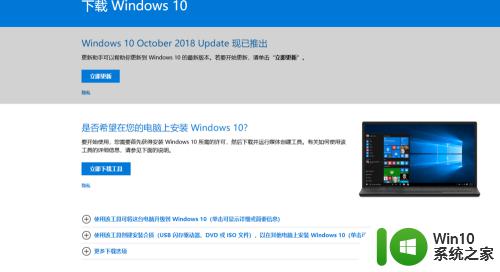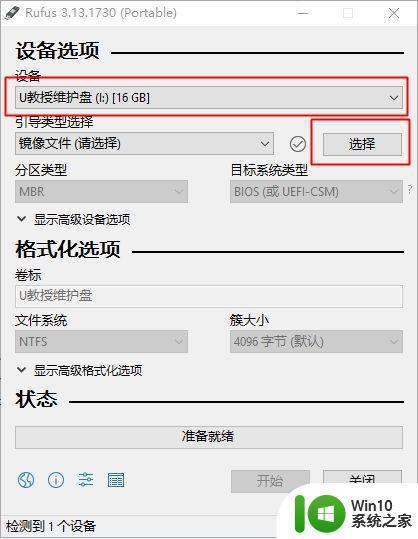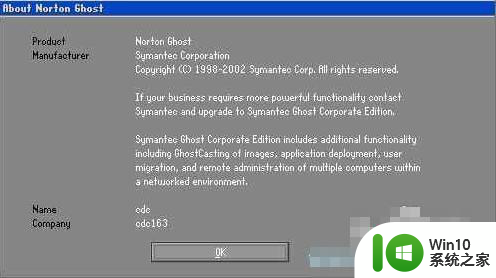win10官方制作的u盘如何安装教程 win10官方u盘安装教程
更新时间:2023-02-17 16:06:41作者:yang
微软有官方U盘制作工具,我们就可以用win10官网u盘启动工具来制作win10系统安装U盘。有许多用户制作好了,但是不知道win10官方制作的u盘如何安装,其实win10官方制作的u盘如何安装教程很简单,下面小编就教大家u盘安装官方win10系统教程步骤。
2、如果是新电脑,则直接分区安装。如果是要重新装系统,则要备份电脑重要文件,包括个人文件,浏览器书签等。
二、制作win10官方U盘:
微软官网制作win10系统盘教程
怎么用rufus制作win10安装盘(已下载iso镜像用此方法)
三、win10官方制作的原版u盘安装步骤如下
1、制作好win10官方工具U盘之后,在需要安装win10系统的电脑上插入U盘。

2、按电源键开机,在启动过程中,不停按U盘启动热键,一般是F12或F11或Esc,少数是F7、F10。具体U盘热键查看下图。
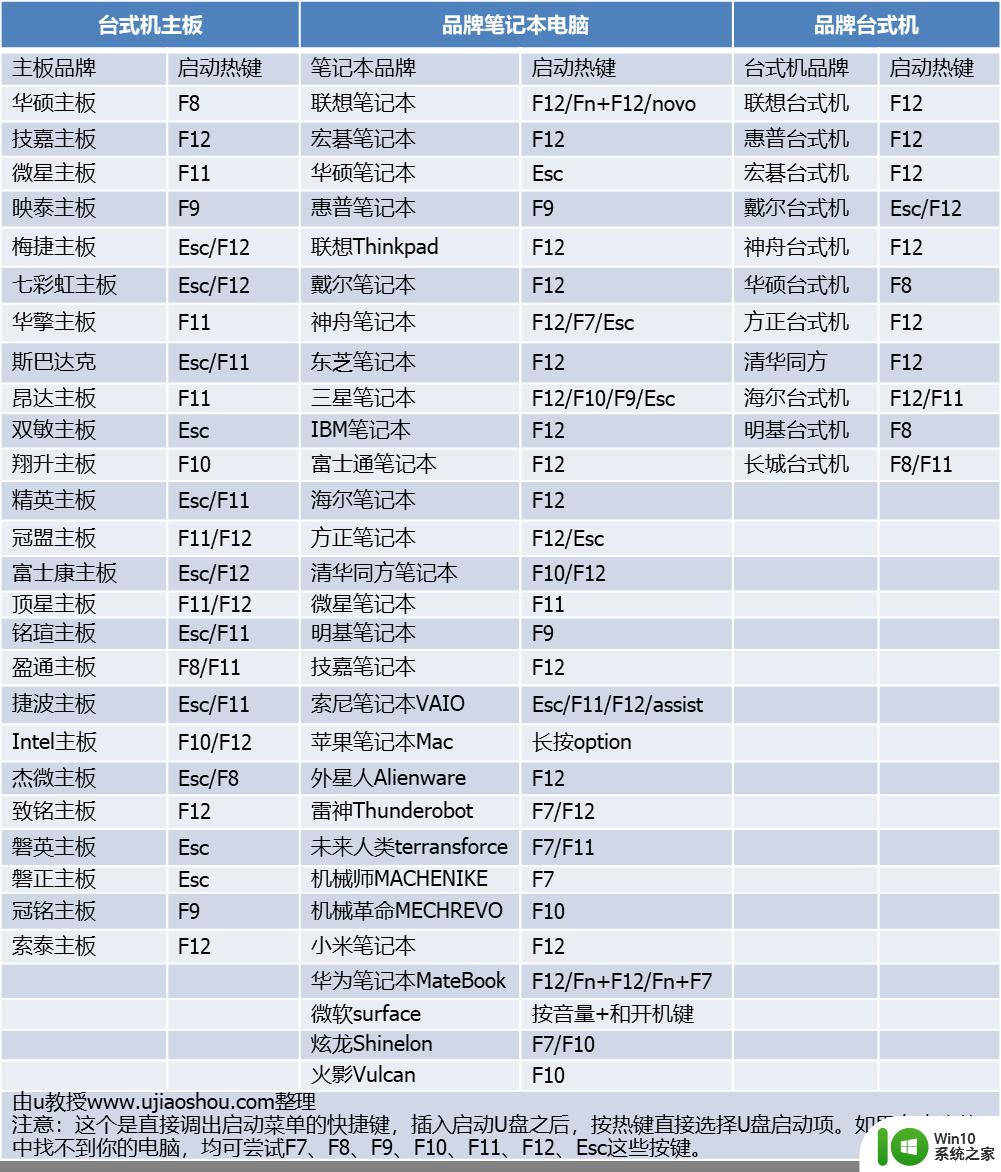
3、调出U盘启动选择菜单之后,选择识别到的U盘启动项,一般是含有USB的项,或者是含有U盘品牌名称的选项,不同电脑显示的菜单不一样。比如下图,有两个U盘项,一个是Legacy启动U盘,一个是uefi启动u盘,安装win10一般选择UEFI这个项。按Enter键进入。
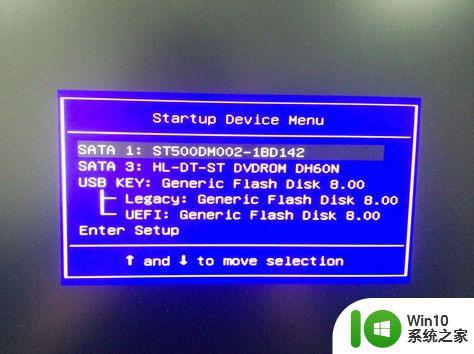
4、从U盘启动进入windows10安装界面,选择安装语言输入法等,下一步。
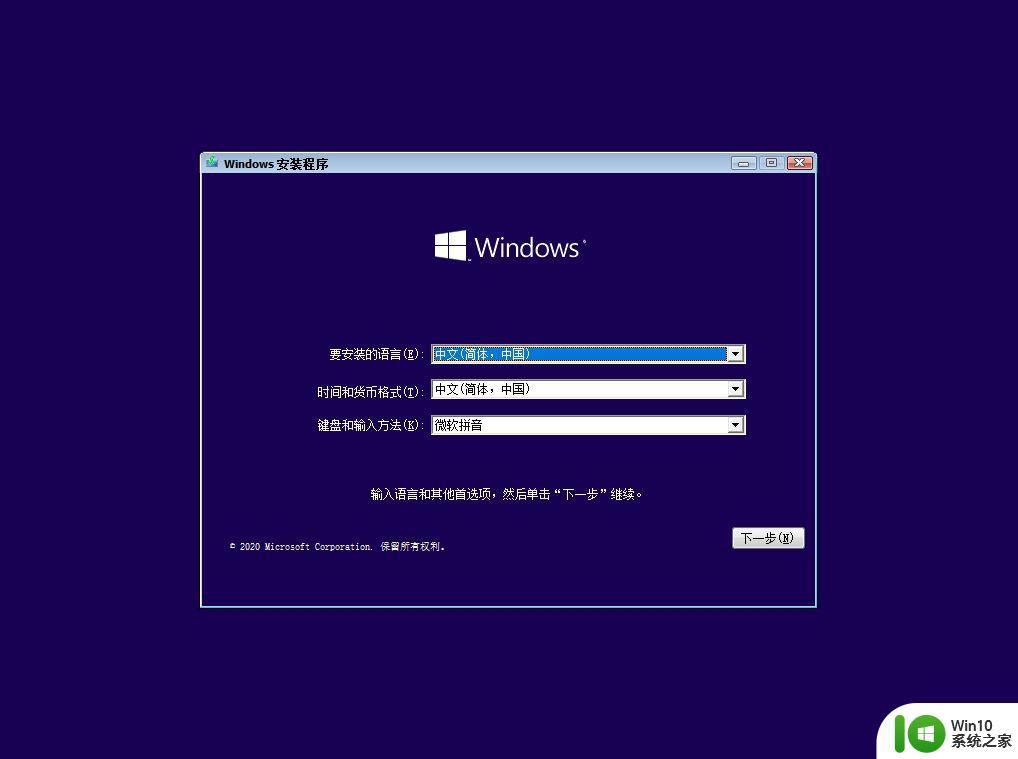
5、点击现在安装。
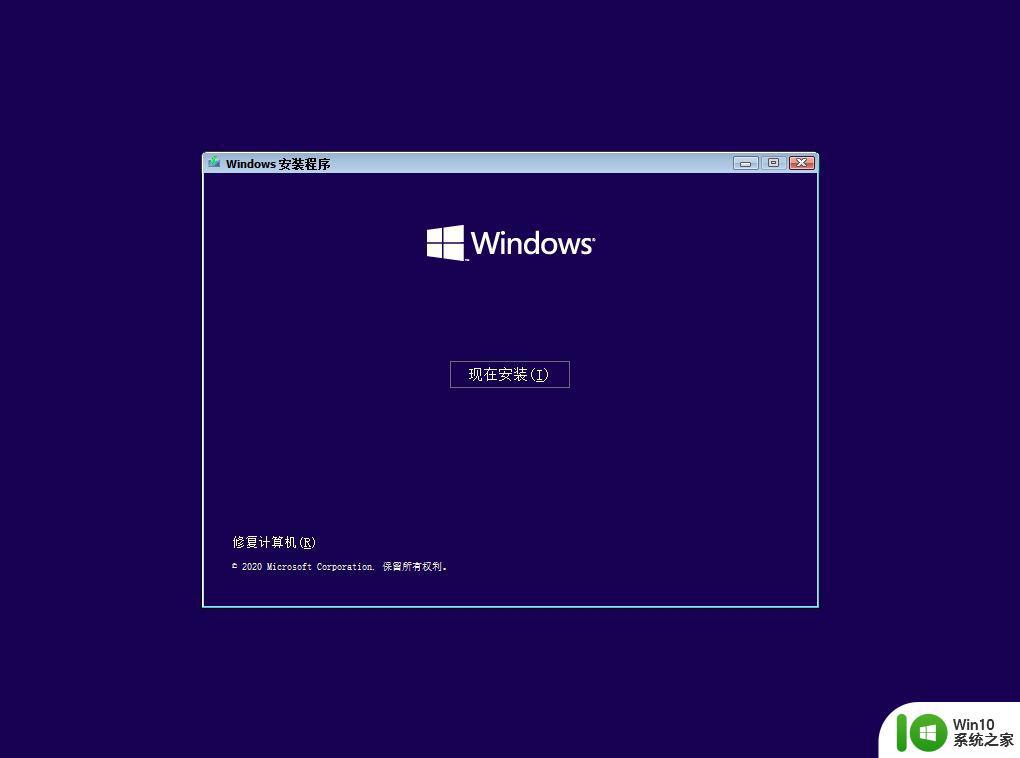
6、激活windows这边,选择我没有产品密钥。
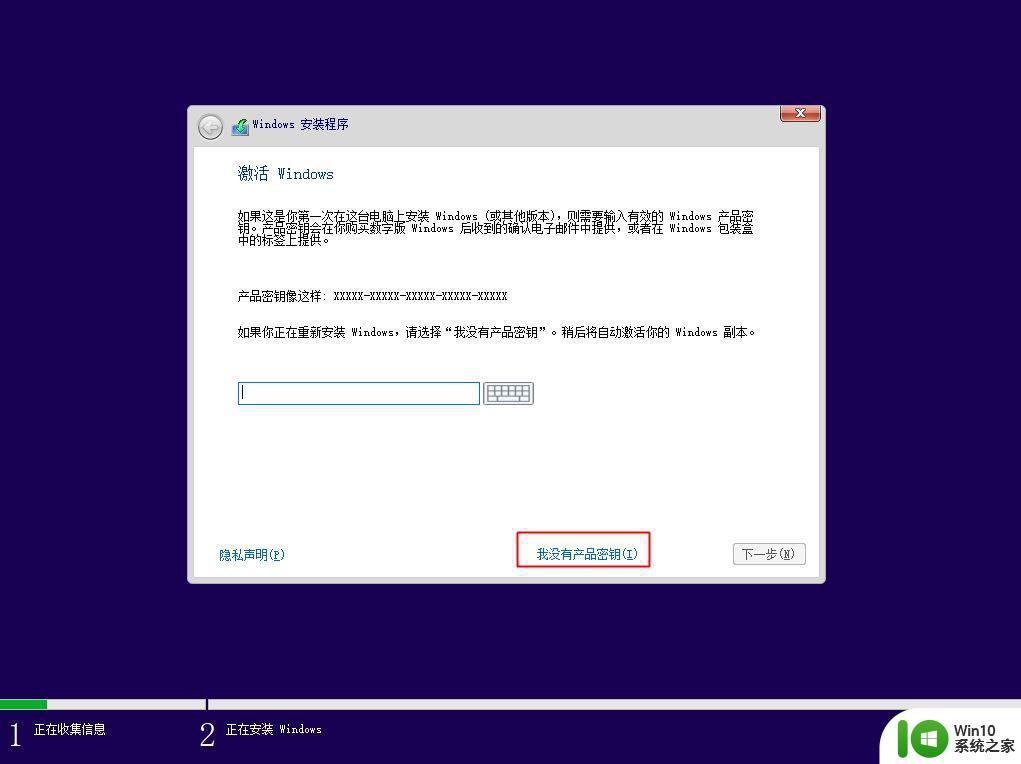
7、选择安装版本,品牌电脑一般选择windows10家庭版,或者自行根据自己的情况选择,下一步。
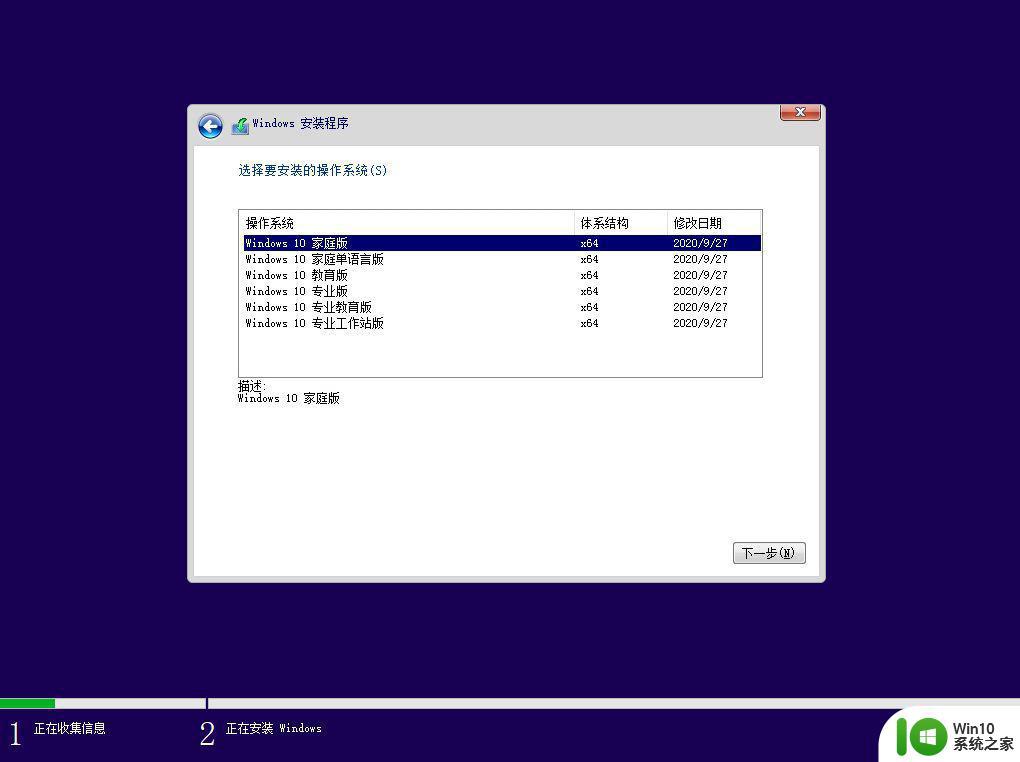
8、勾选我接受许可条款,下一步。
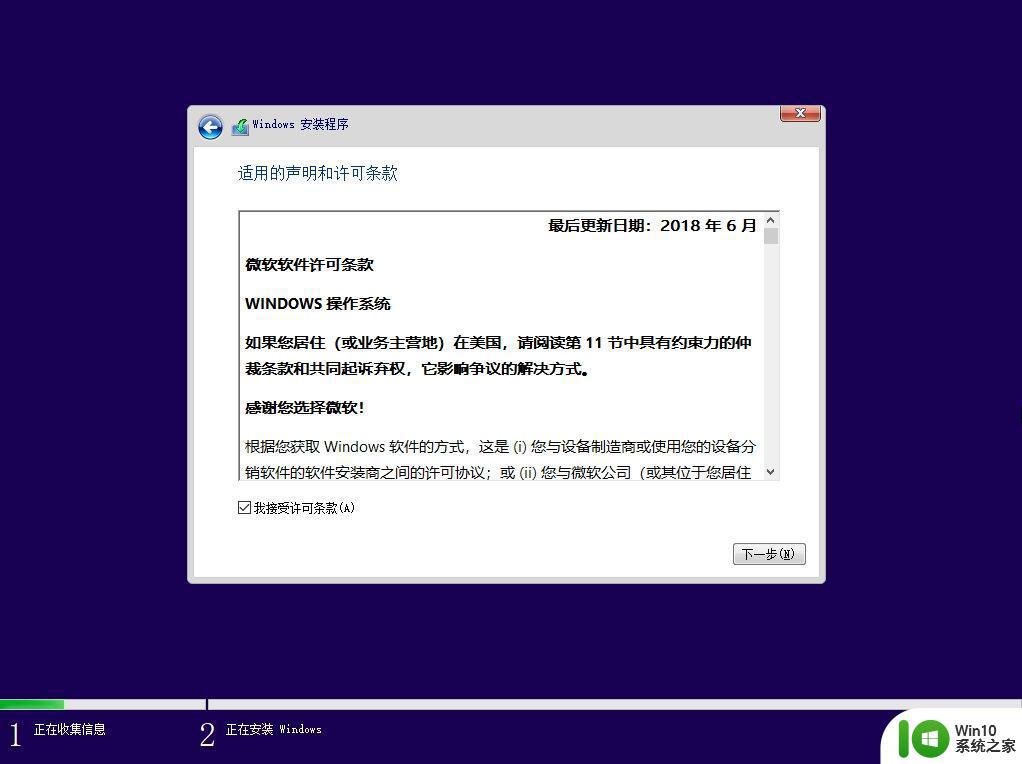
9、安装类型选择【自定义:仅安装windows(高级)】。
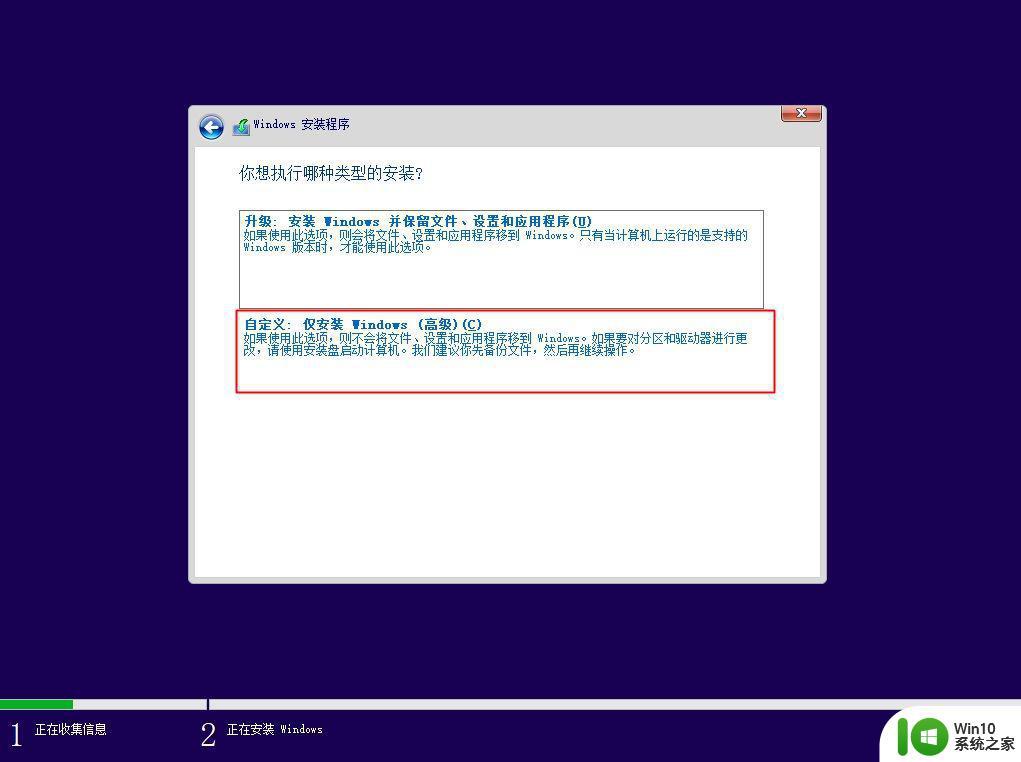
10、如果要格盘重新安装,那么这些硬盘分区,都点击删除。然后点击未分配的空间,点击新建,输入大小,1G=1024MB,点击应用。
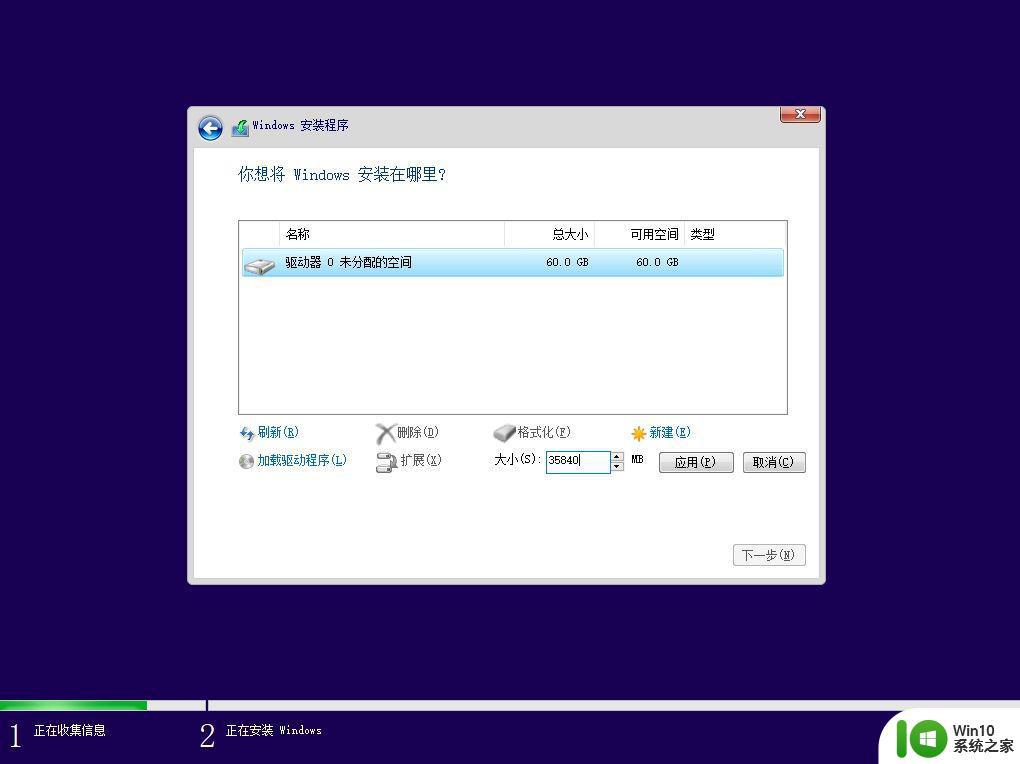
11、弹出提示框,点击确定,创建额外的分区。
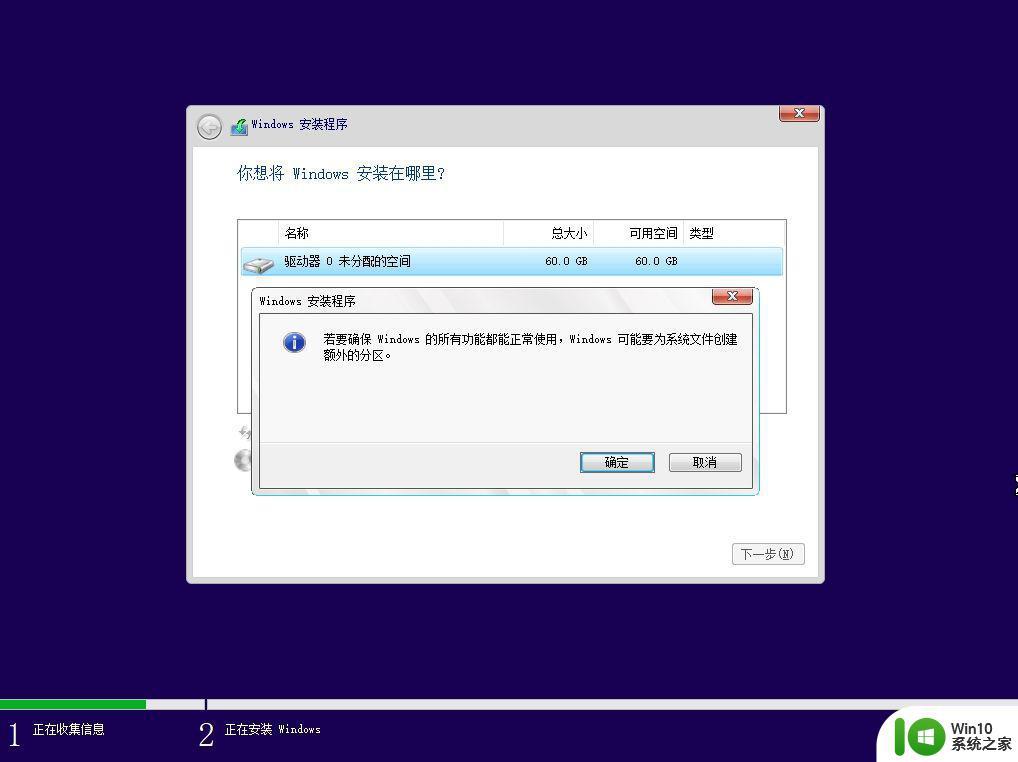
12、同理继续选择未分配的其他分区,点击新建。最后选择要安装系统的分区,选中之后,点击下一步。
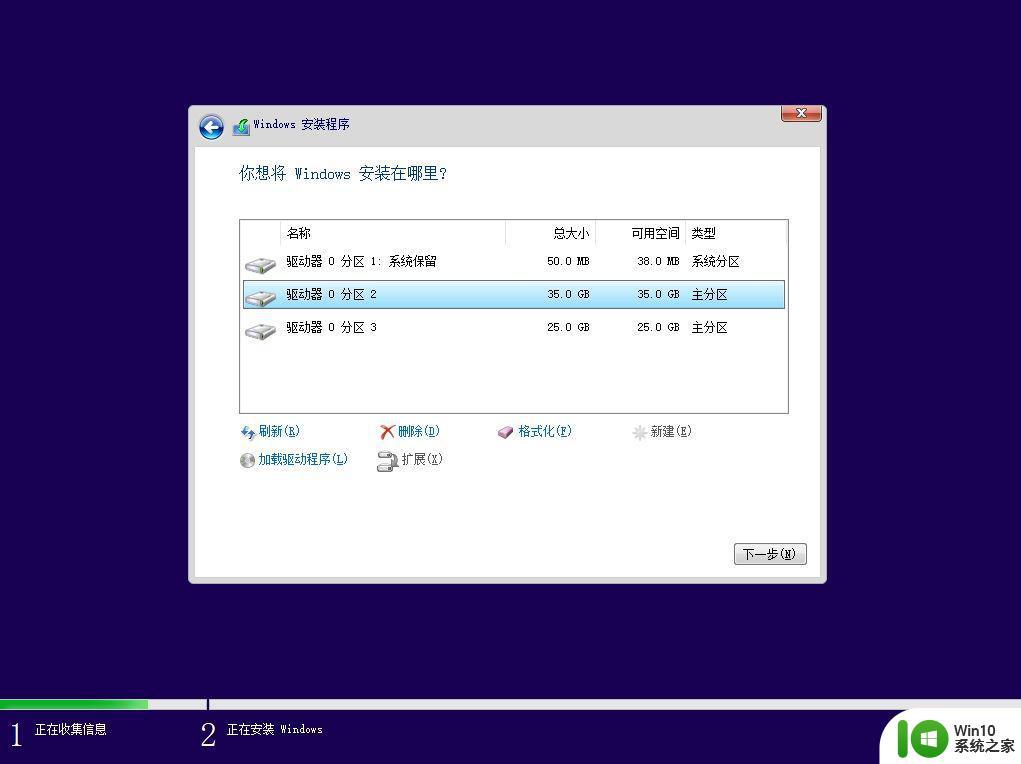
13、接下来开始复制windows文件并安装,这个过程完成后会重启,重启时拔出U盘。
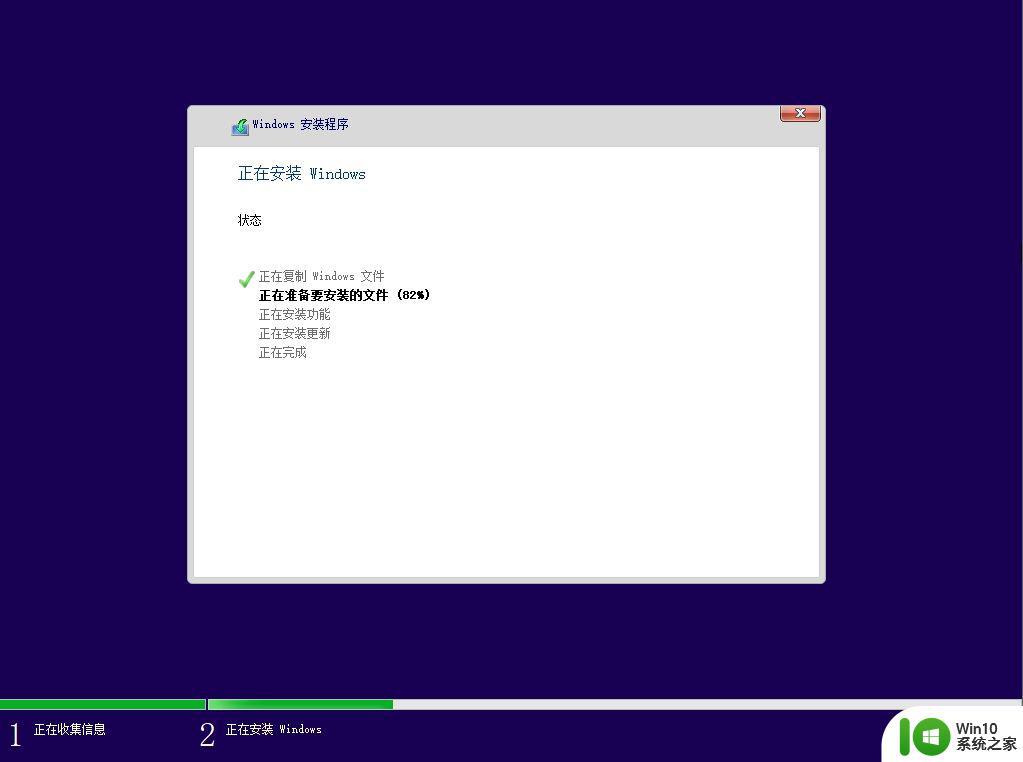
14、重启过程中拔出U盘,启动进入这个界面,执行安装过程,安装过程会重启多次,这个是自动执行的,等待即可。
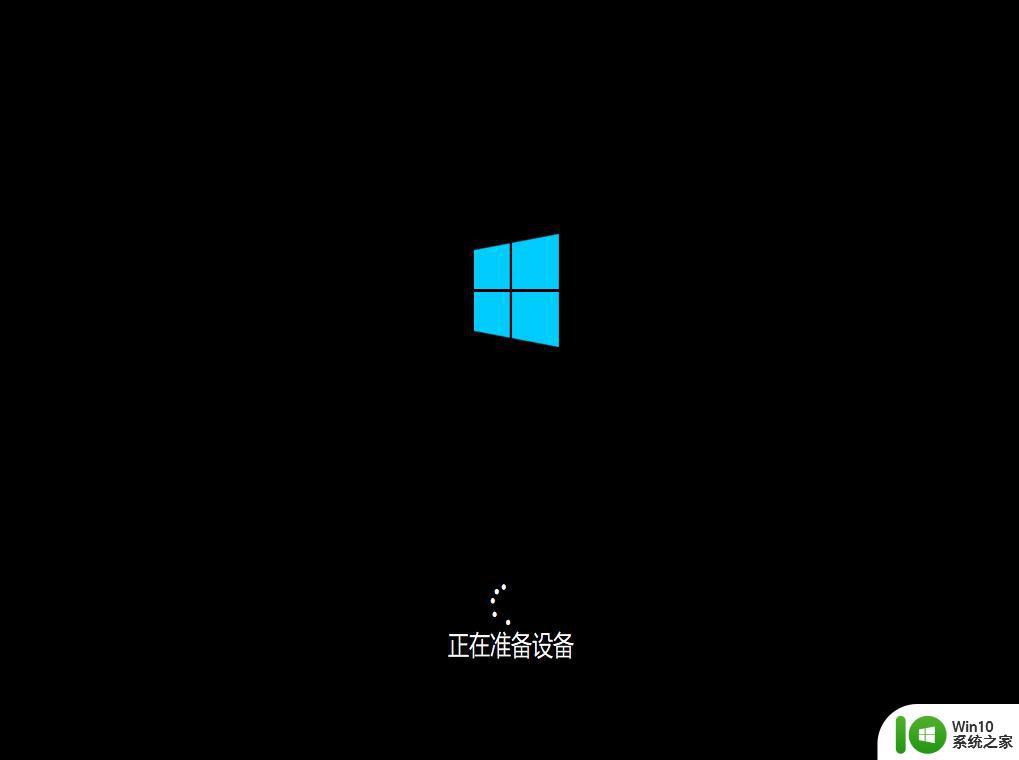
15、进入到系统设置阶段,都按提示操作即可。到这个界面,创建脱机帐户,比如输入ujiaoshou,下一步。
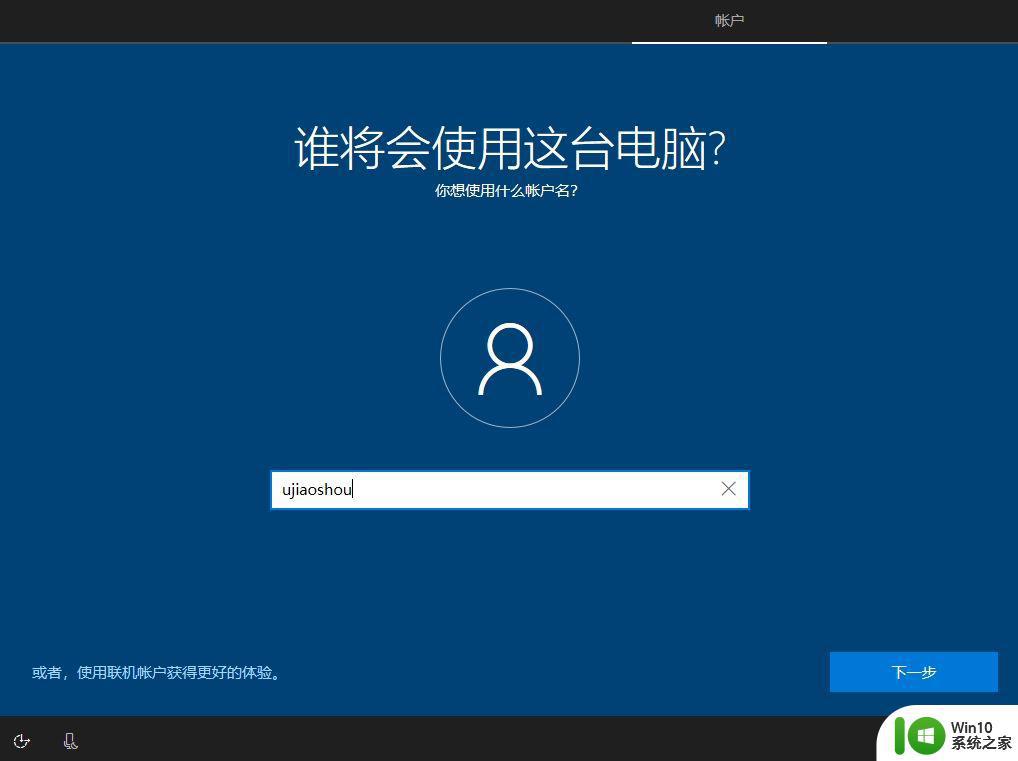
16、设置密码,也可以放空白,直接下一步。
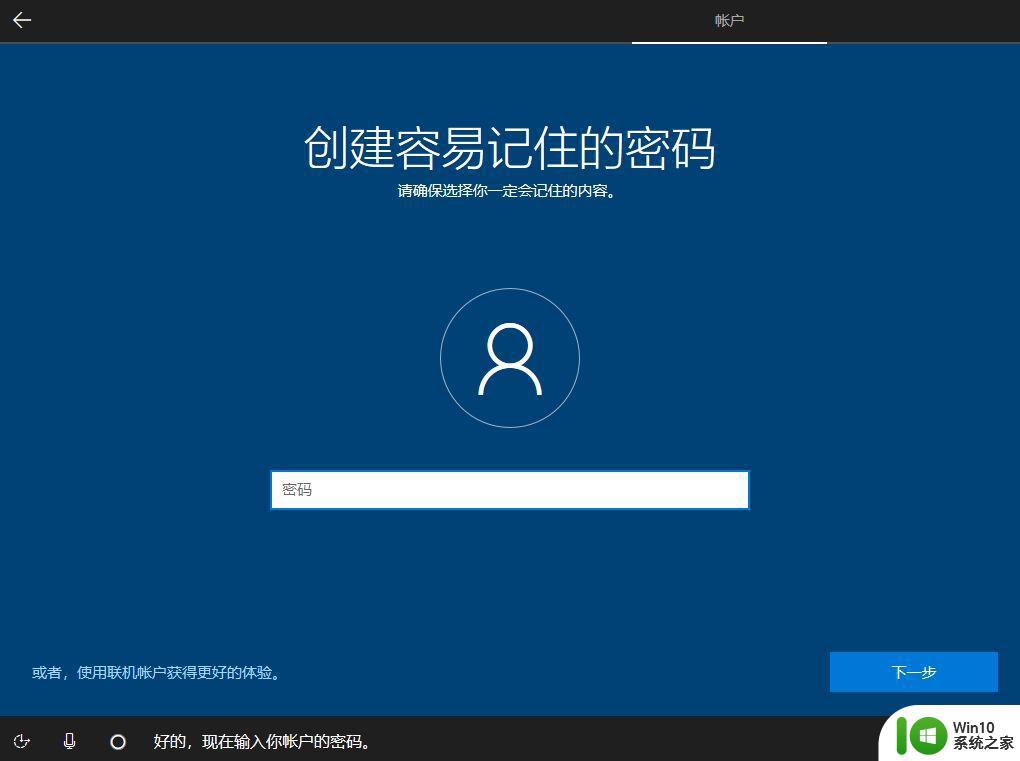
17、最后进入到win10桌面,win10官方系统安装完毕。
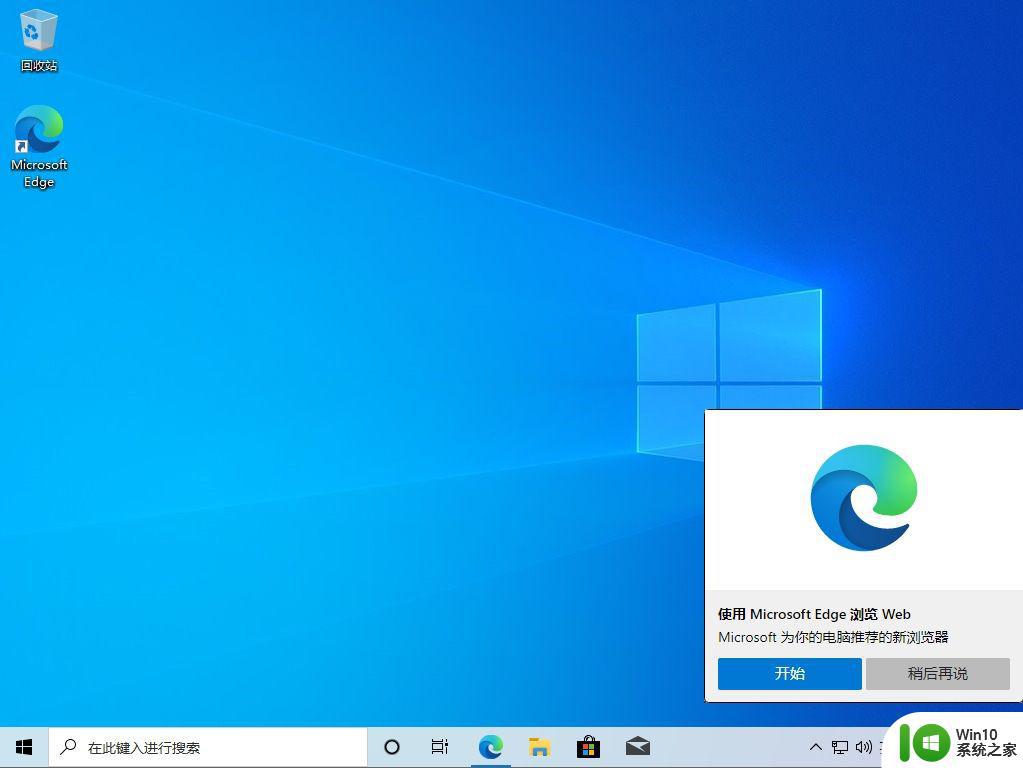
win10官方制作的u盘如何安装教程就是这样子,安装过程很简单,大部分的过程是自动执行的,有需要的用户可以学习下。
一、安装准备
1、一台可用电脑,一个容量8G或以上的U盘,用来制作win10官方U盘。2、如果是新电脑,则直接分区安装。如果是要重新装系统,则要备份电脑重要文件,包括个人文件,浏览器书签等。
二、制作win10官方U盘:
微软官网制作win10系统盘教程
怎么用rufus制作win10安装盘(已下载iso镜像用此方法)
三、win10官方制作的原版u盘安装步骤如下
1、制作好win10官方工具U盘之后,在需要安装win10系统的电脑上插入U盘。

2、按电源键开机,在启动过程中,不停按U盘启动热键,一般是F12或F11或Esc,少数是F7、F10。具体U盘热键查看下图。
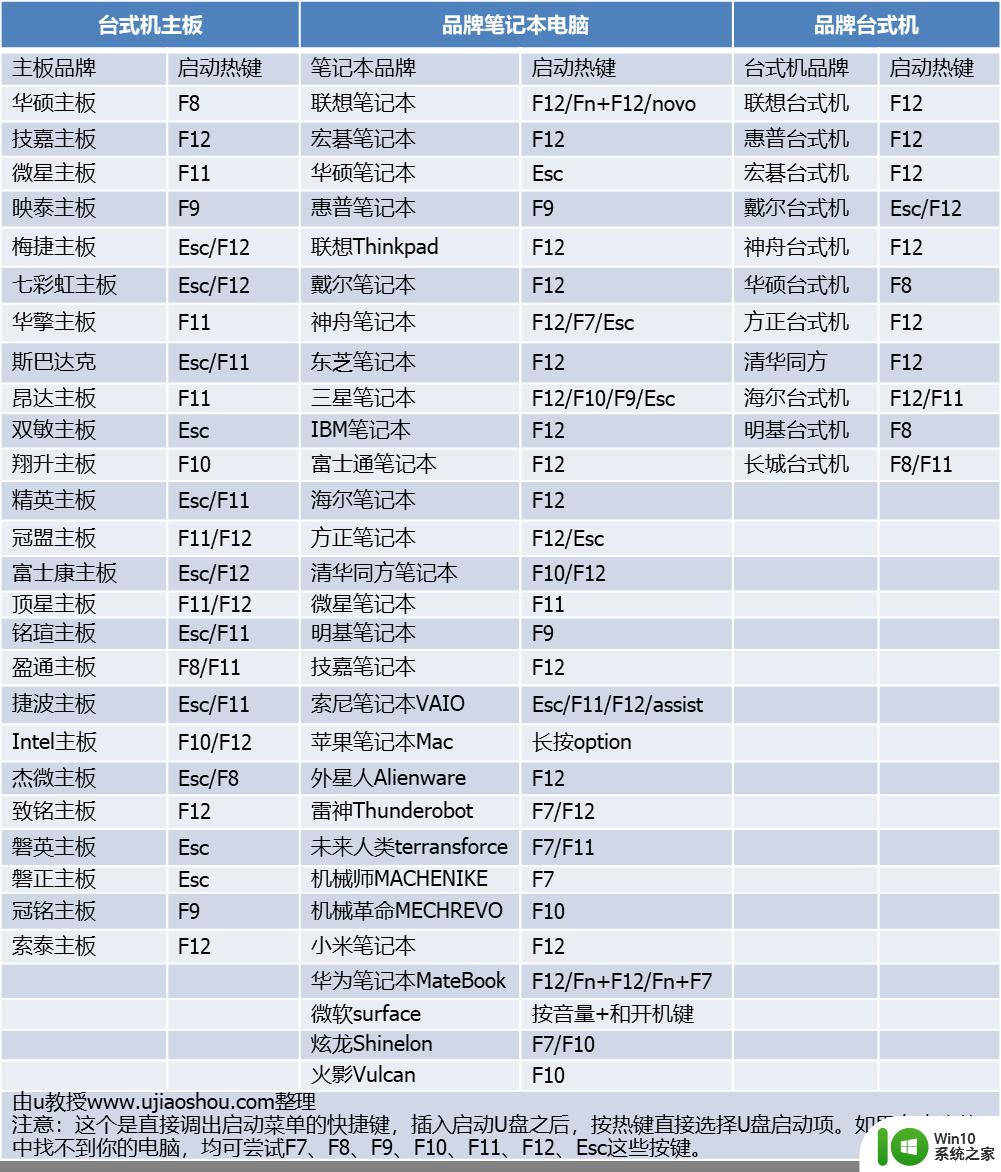
3、调出U盘启动选择菜单之后,选择识别到的U盘启动项,一般是含有USB的项,或者是含有U盘品牌名称的选项,不同电脑显示的菜单不一样。比如下图,有两个U盘项,一个是Legacy启动U盘,一个是uefi启动u盘,安装win10一般选择UEFI这个项。按Enter键进入。
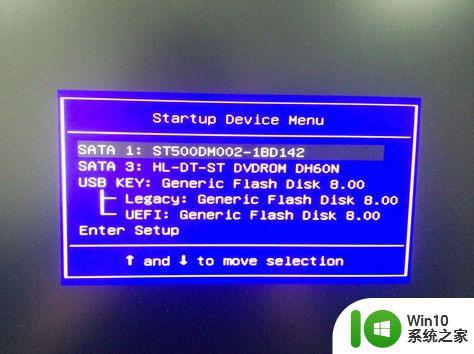
4、从U盘启动进入windows10安装界面,选择安装语言输入法等,下一步。
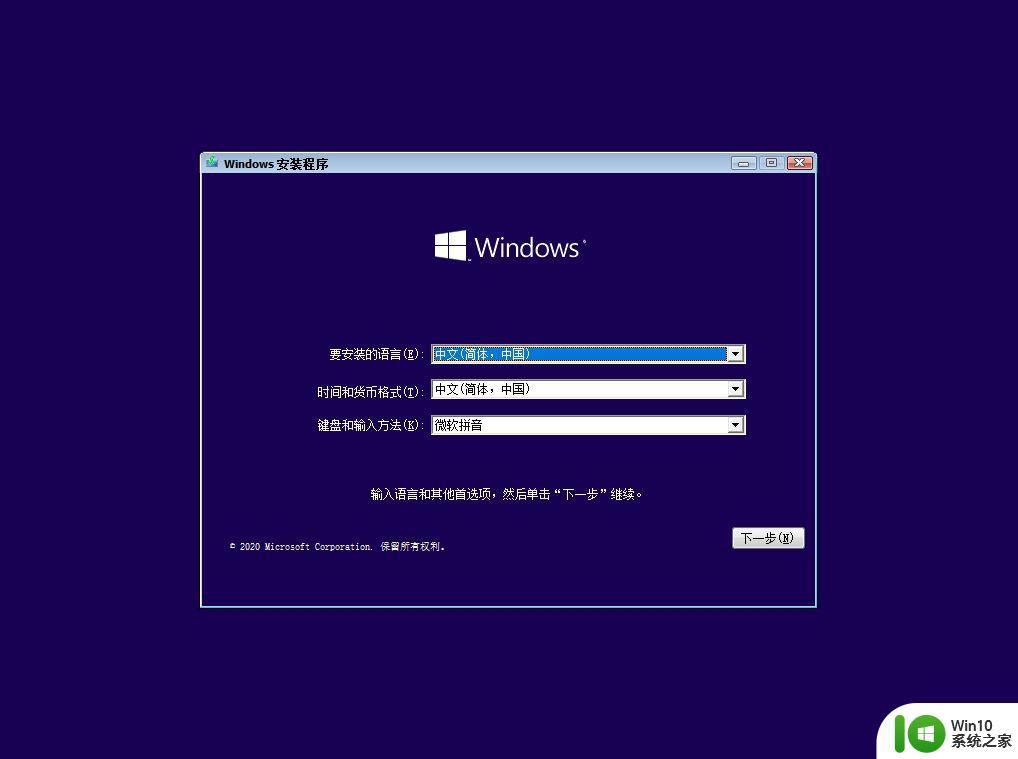
5、点击现在安装。
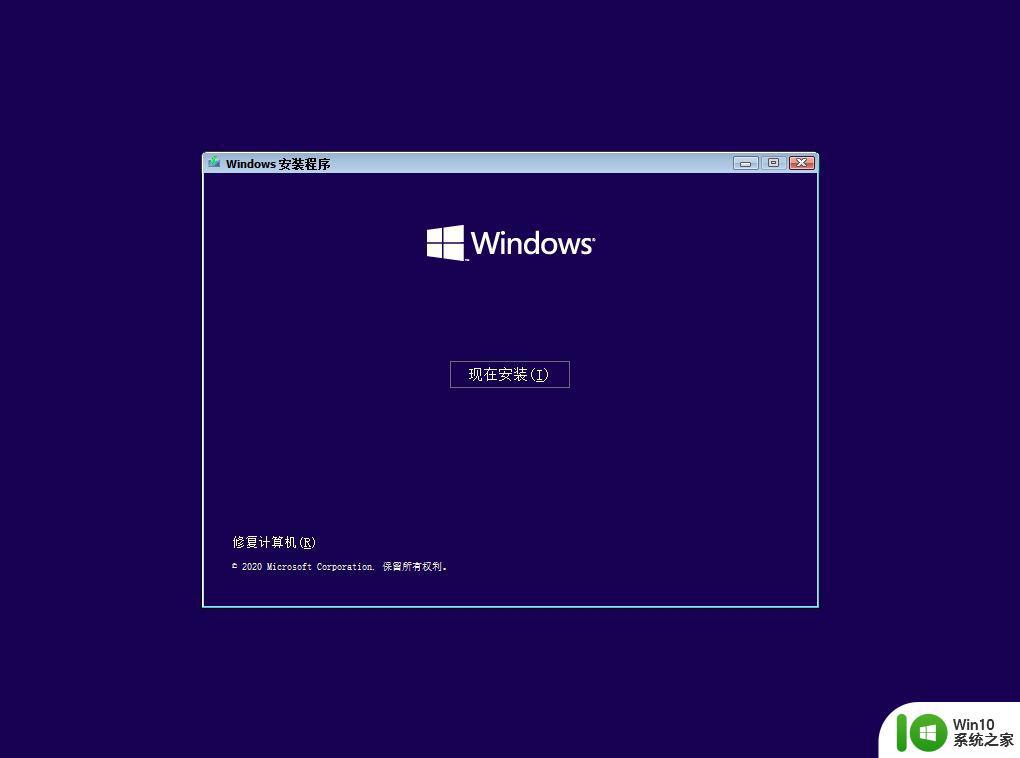
6、激活windows这边,选择我没有产品密钥。
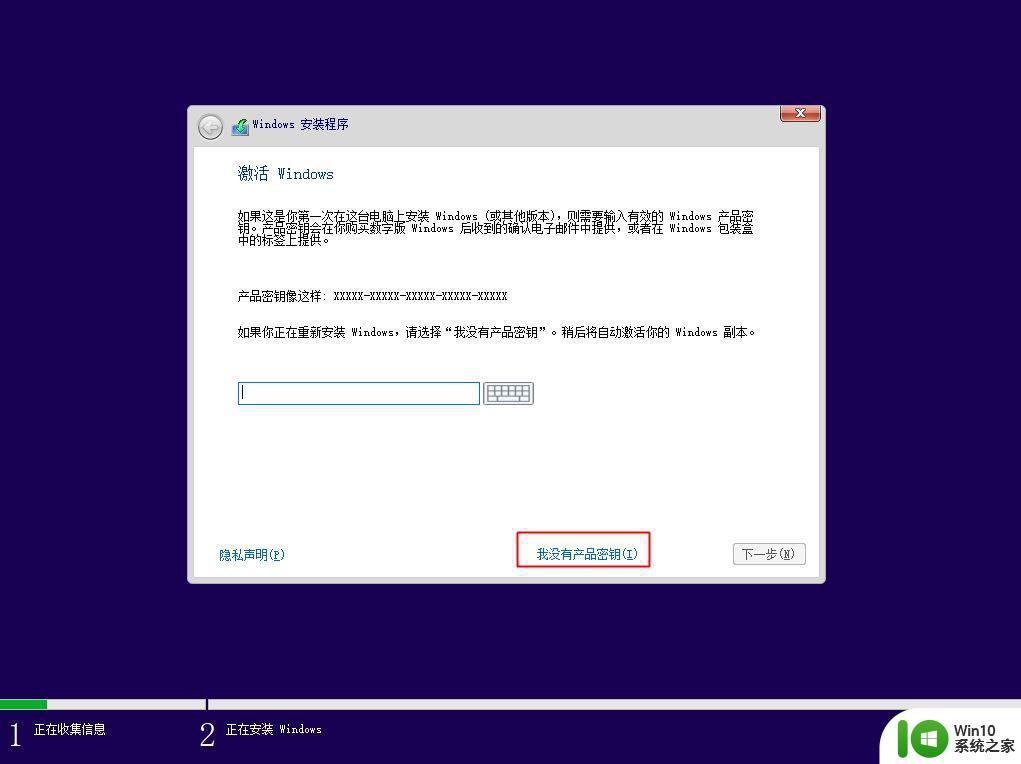
7、选择安装版本,品牌电脑一般选择windows10家庭版,或者自行根据自己的情况选择,下一步。
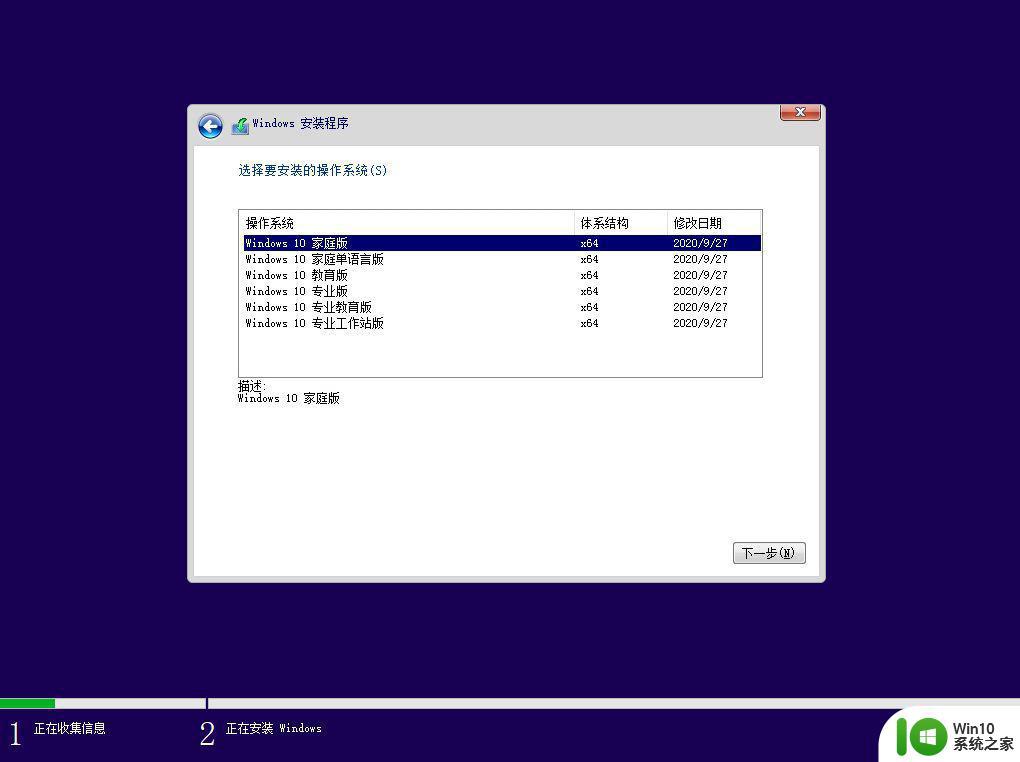
8、勾选我接受许可条款,下一步。
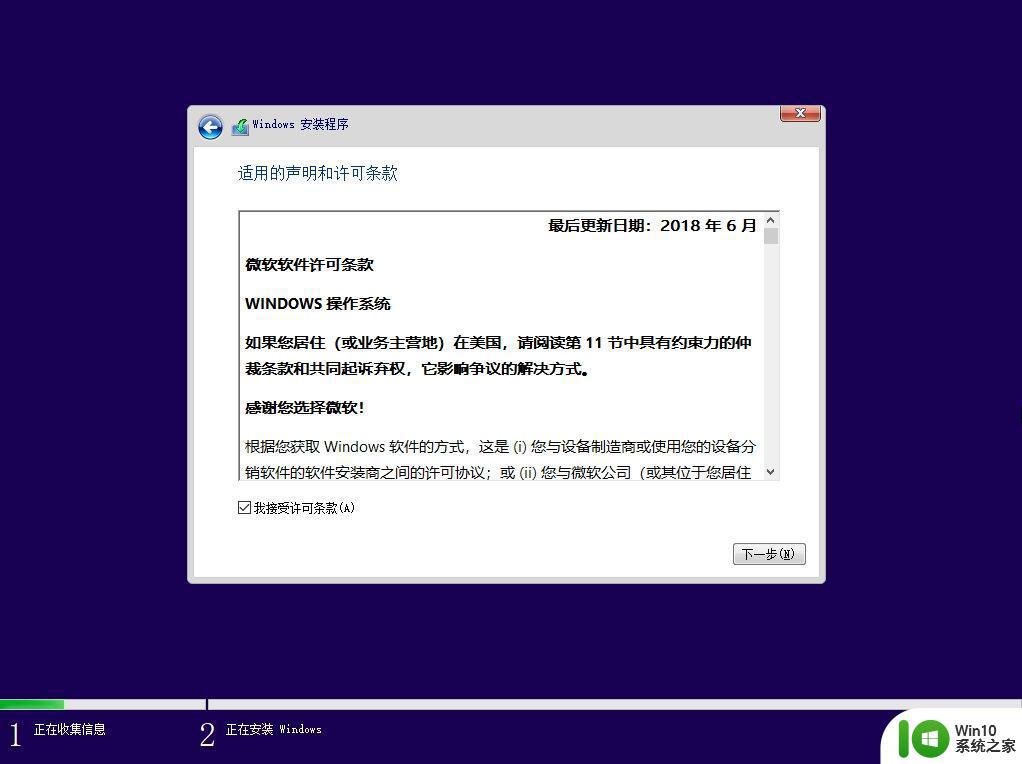
9、安装类型选择【自定义:仅安装windows(高级)】。
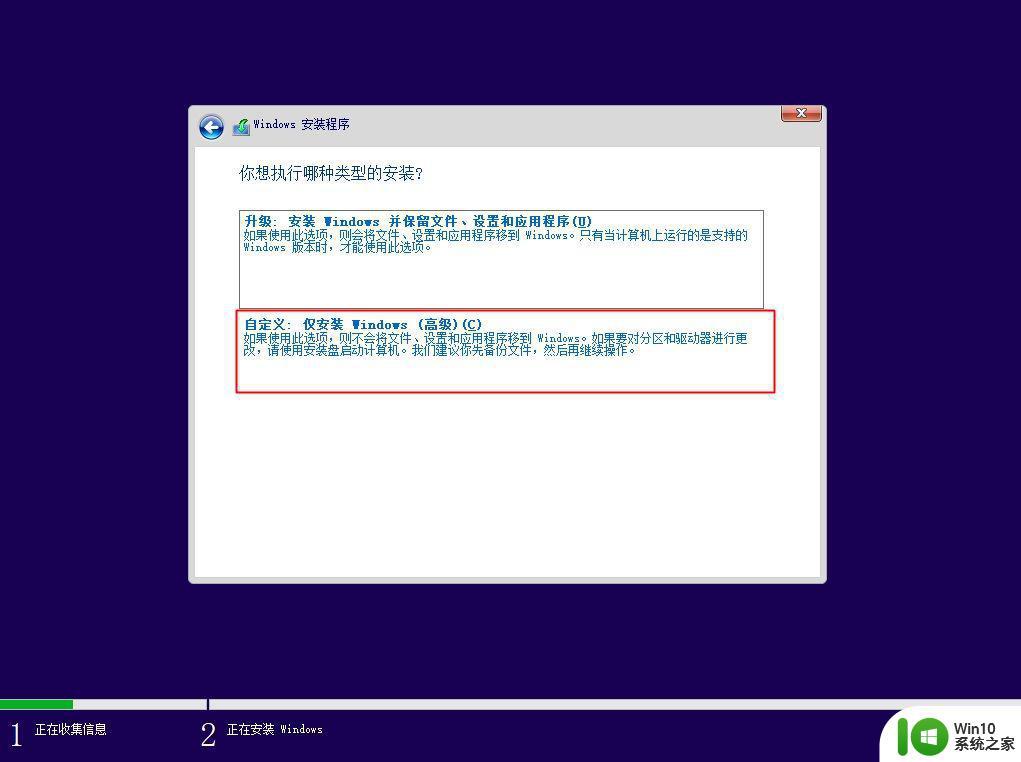
10、如果要格盘重新安装,那么这些硬盘分区,都点击删除。然后点击未分配的空间,点击新建,输入大小,1G=1024MB,点击应用。
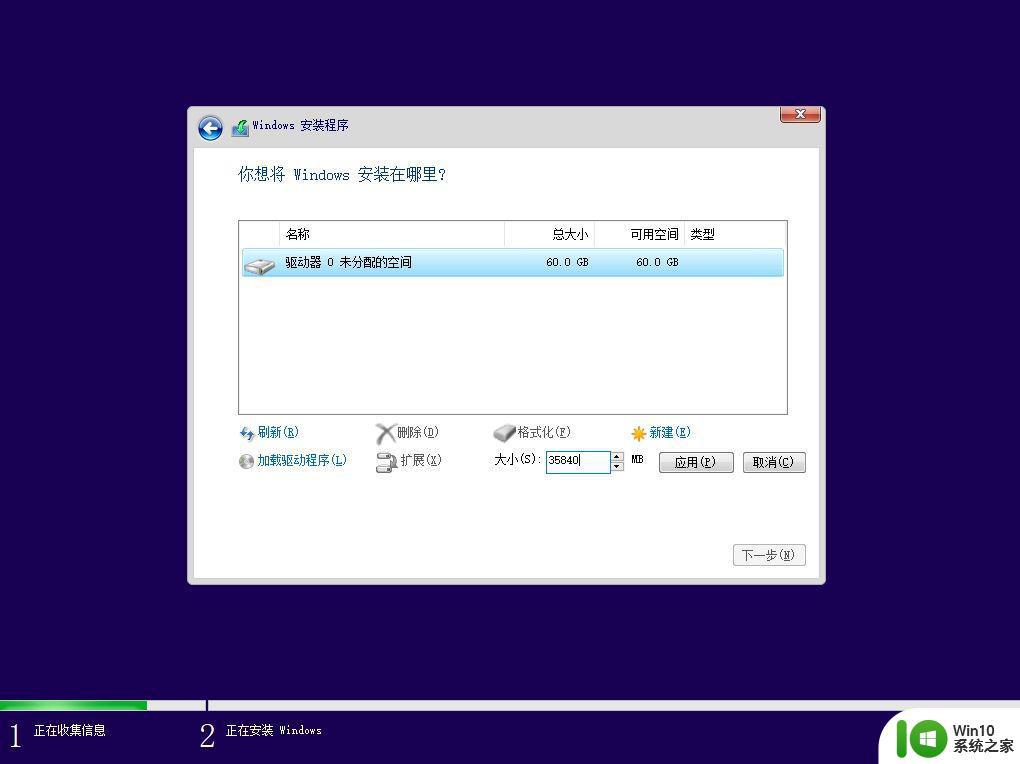
11、弹出提示框,点击确定,创建额外的分区。
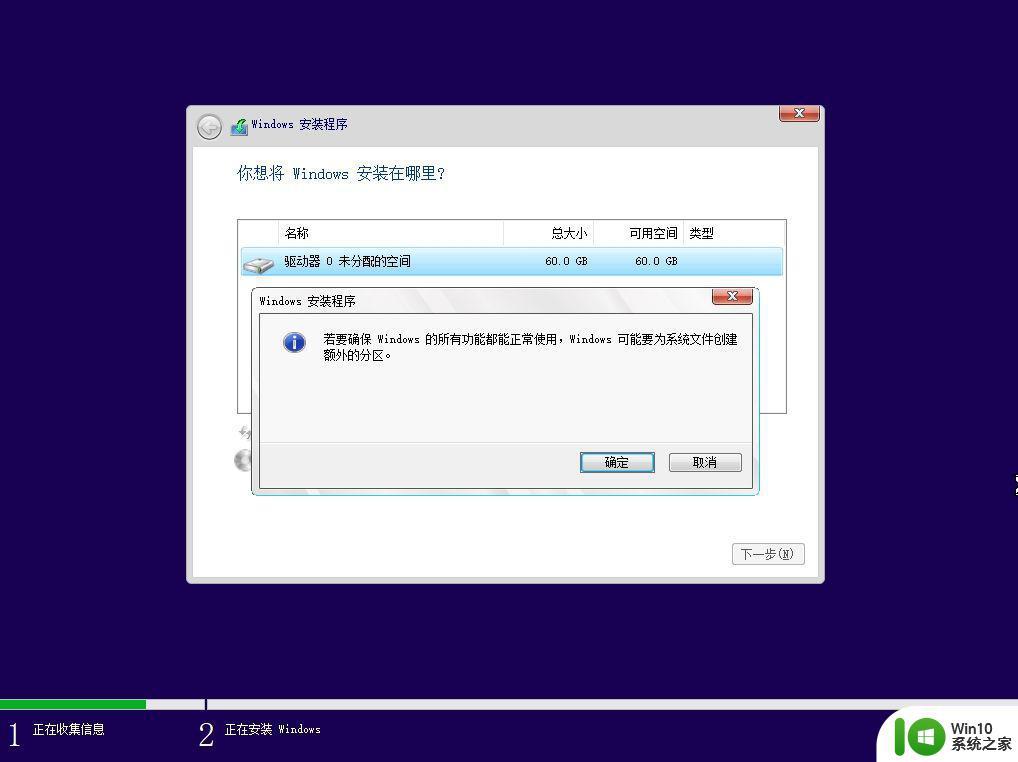
12、同理继续选择未分配的其他分区,点击新建。最后选择要安装系统的分区,选中之后,点击下一步。
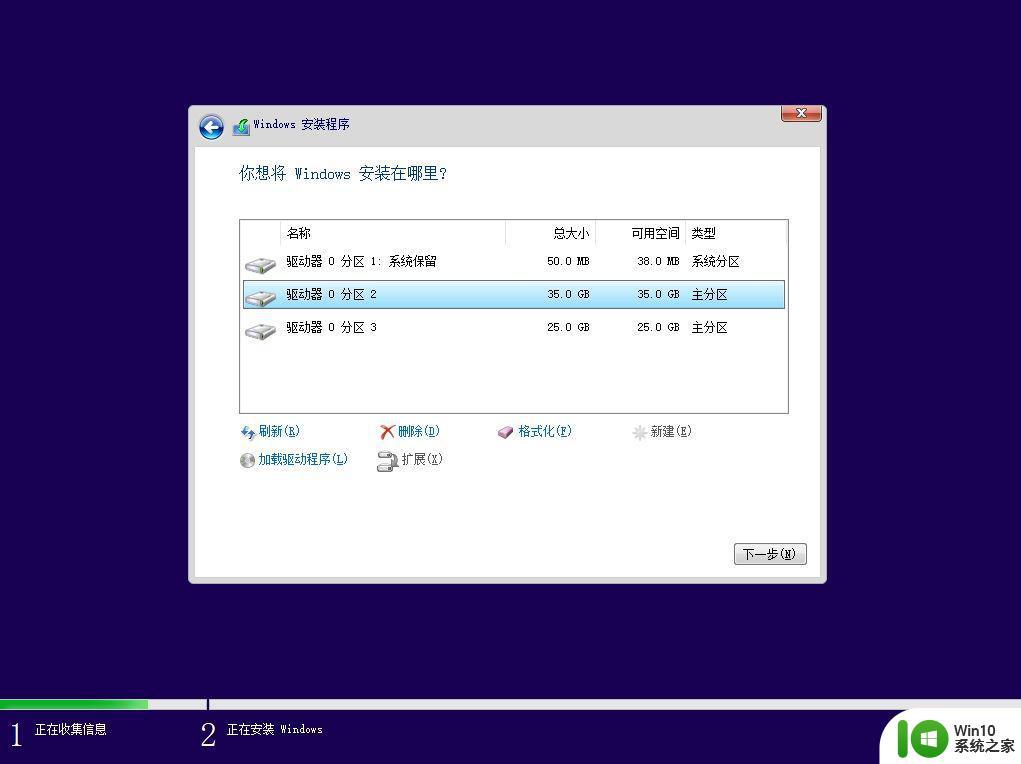
13、接下来开始复制windows文件并安装,这个过程完成后会重启,重启时拔出U盘。
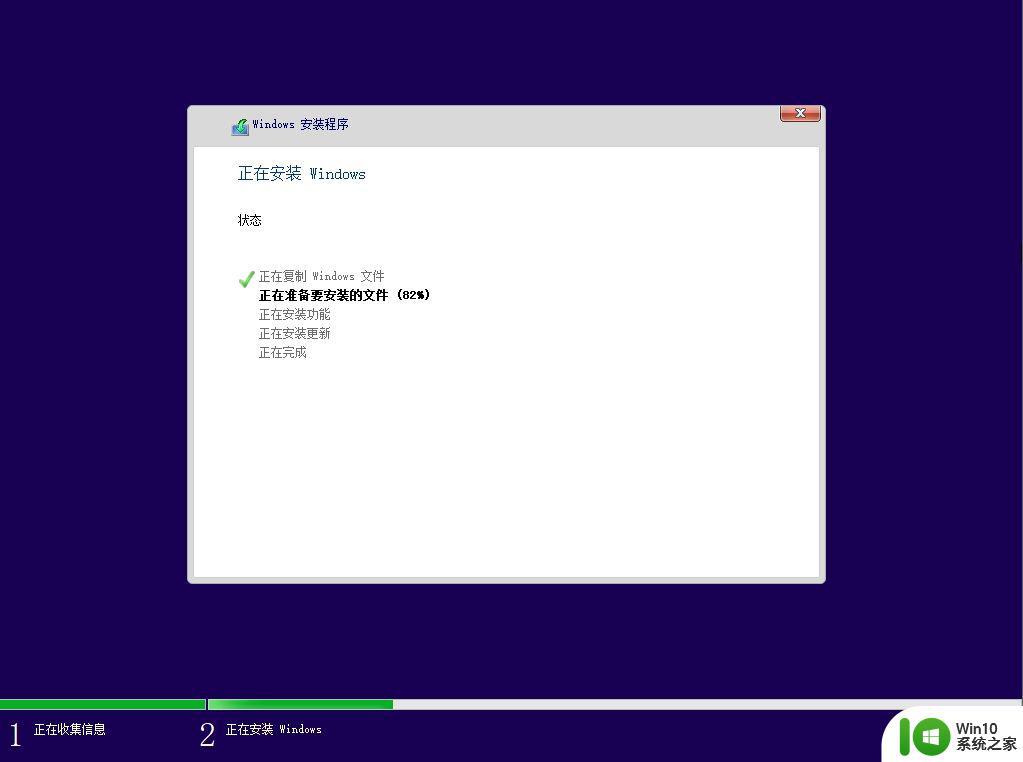
14、重启过程中拔出U盘,启动进入这个界面,执行安装过程,安装过程会重启多次,这个是自动执行的,等待即可。
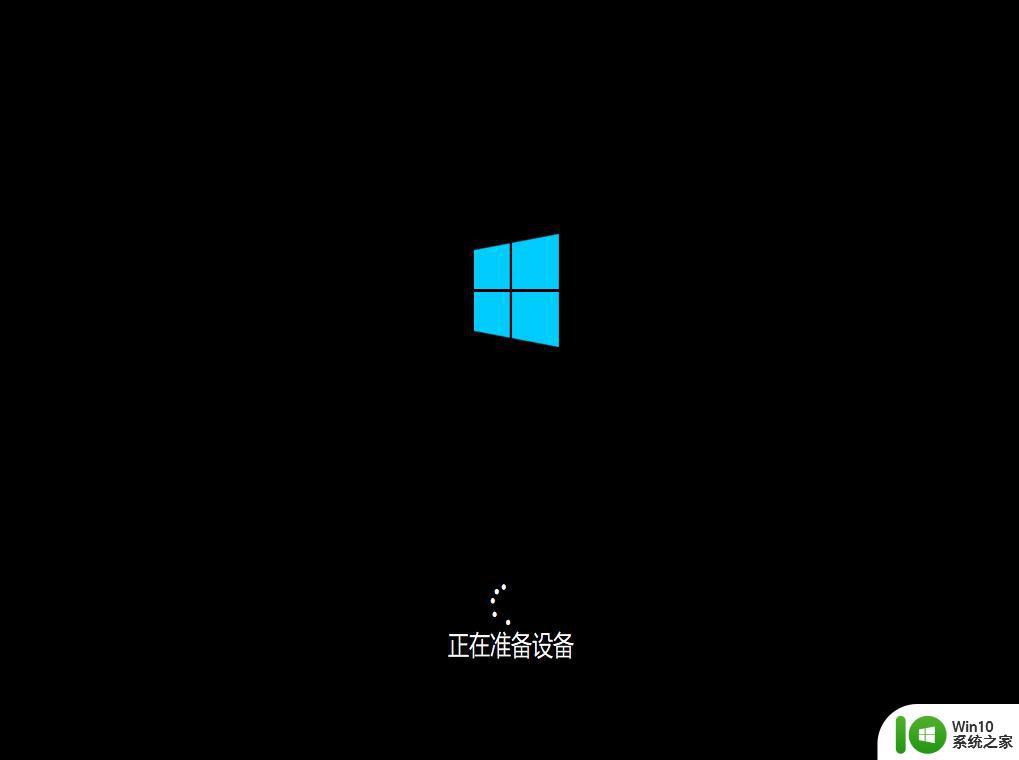
15、进入到系统设置阶段,都按提示操作即可。到这个界面,创建脱机帐户,比如输入ujiaoshou,下一步。
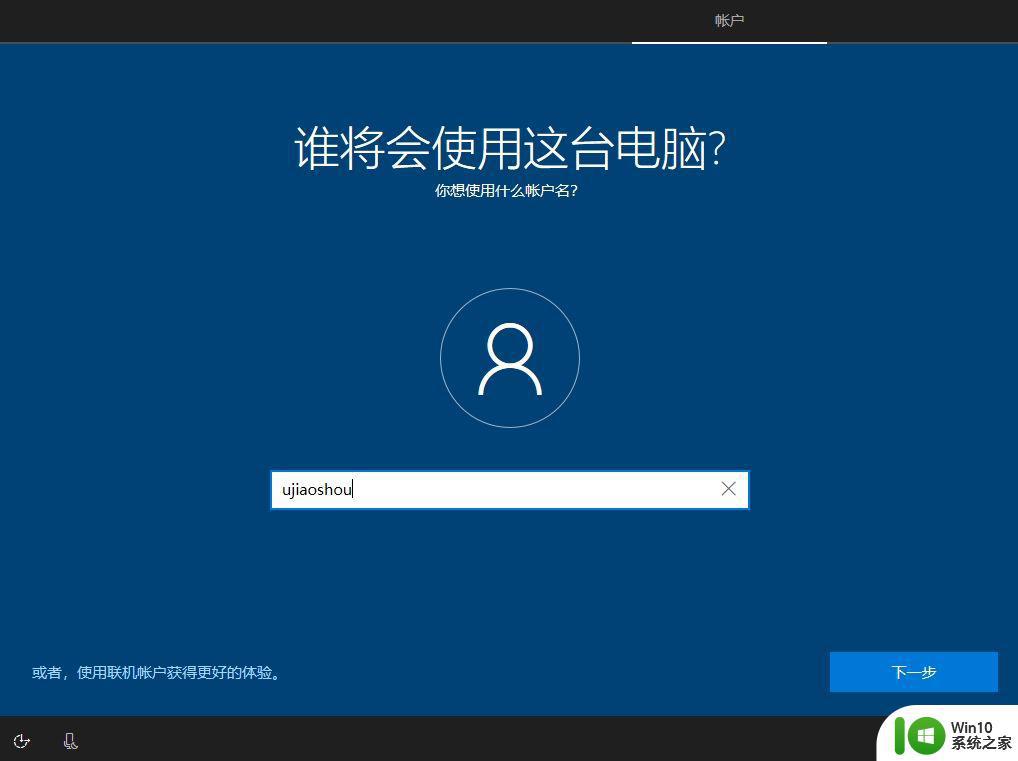
16、设置密码,也可以放空白,直接下一步。
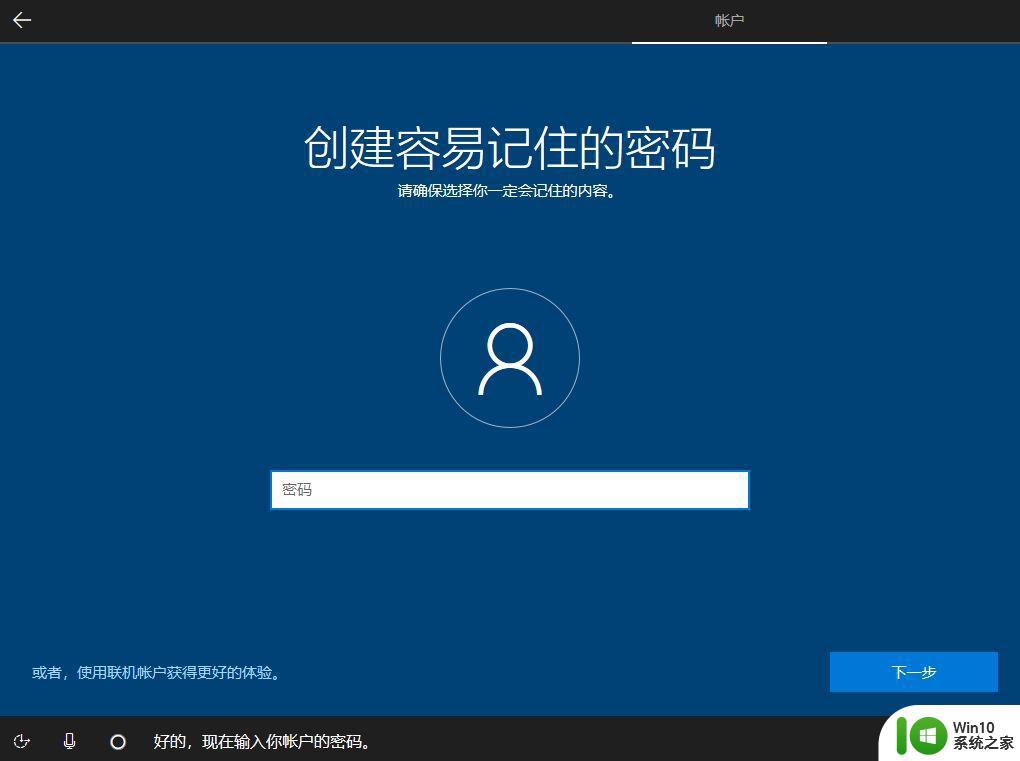
17、最后进入到win10桌面,win10官方系统安装完毕。
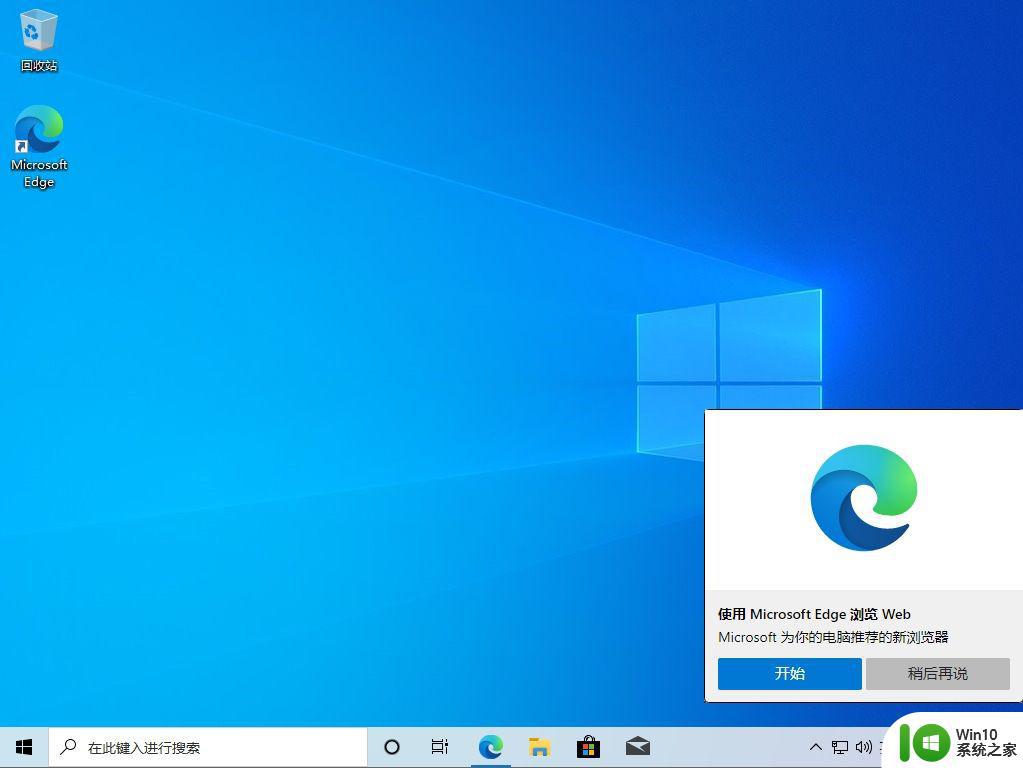
win10官方制作的u盘如何安装教程就是这样子,安装过程很简单,大部分的过程是自动执行的,有需要的用户可以学习下。