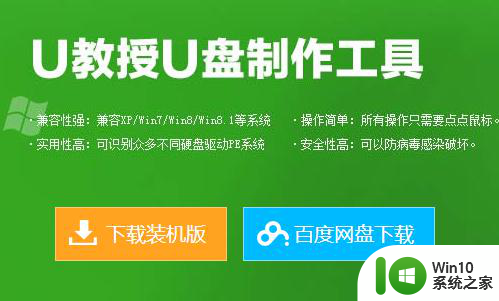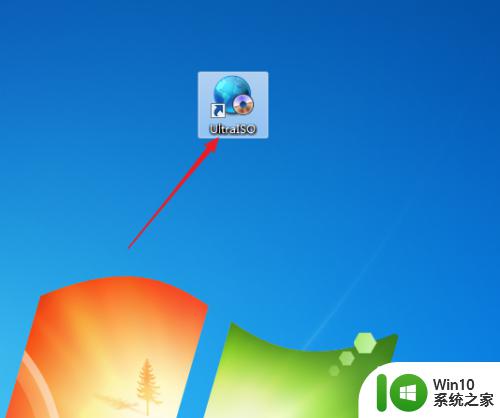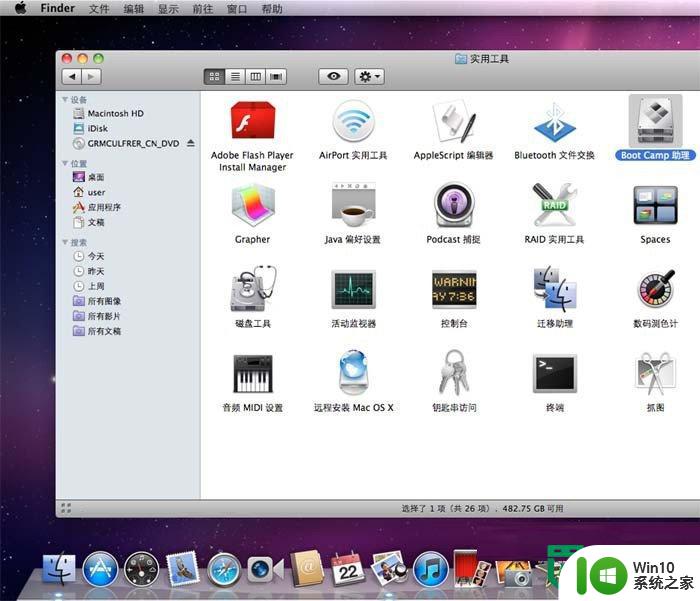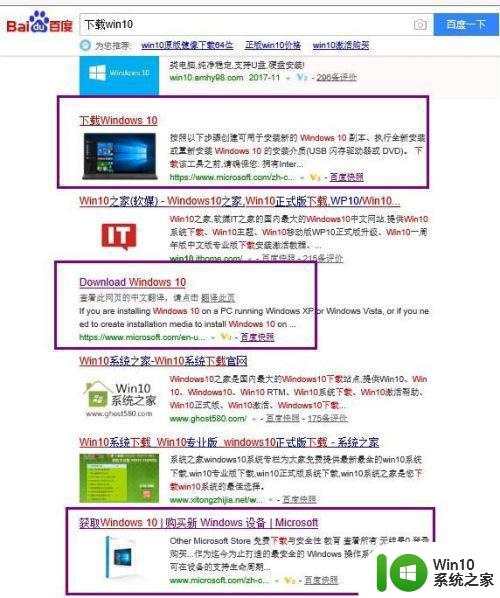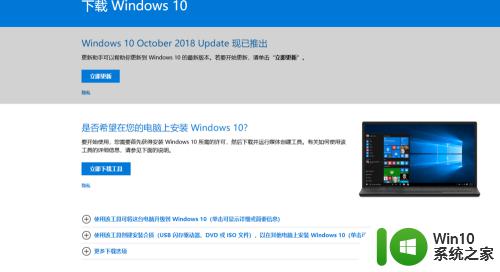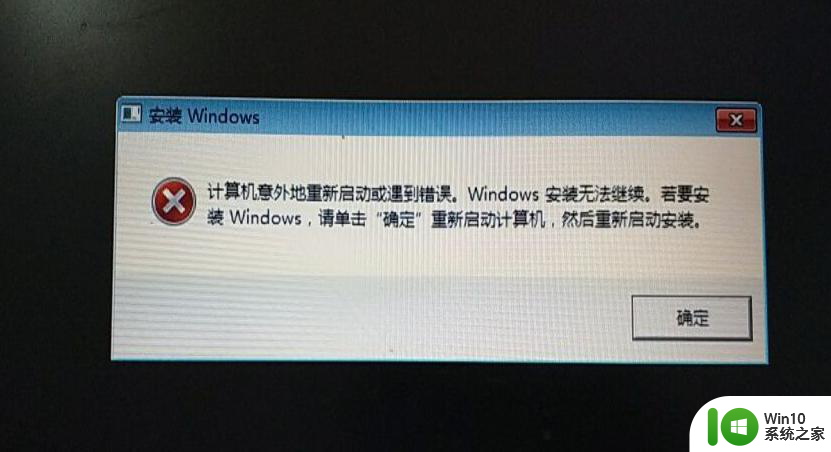ghost win7纯净版安装教程 ghost win7如何制作U盘安装盘
今天我们将探讨如何制作一个Ghost Win7纯净版的U盘安装盘,Ghost Win7纯净版是一种去除了系统自带软件和无用程序的精简版本,能够让系统运行更加流畅稳定。通过制作U盘安装盘,我们可以方便地在需要的时候重新安装系统,而不必依赖光盘或其他安装介质。接下来让我们一起来了解如何制作这样一个方便实用的Ghost Win7纯净版U盘安装盘吧!
具体的安装步骤:
1、运行GHOST32。系统还原和备份非常相似,运行GHOST32,进入窗口,点击OK;
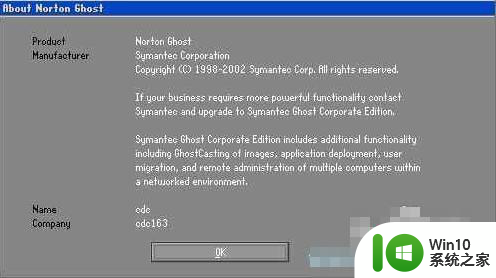
2、选择备份或者还原。依次点击Local、Partition、From Image(一定要注意不要选择“DISK”选项);
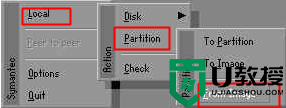
3、选择ghost文件存放的地址,选择后大家要检查确认备份系统镜像。看看显示的分区格式、分区容量和分区已用容量,是否和备份分区一样;
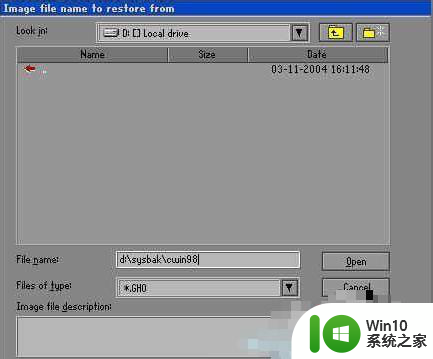
4、选择要还原的硬盘和分区;
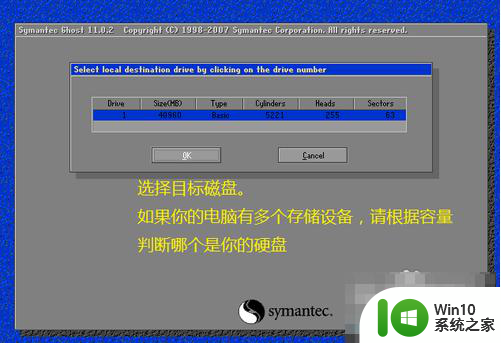
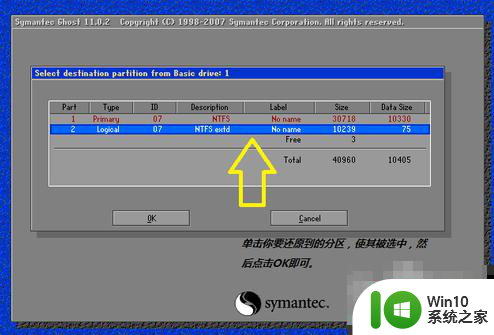
5、出现提问窗口,选Yes回车确定,ghost开始还原分区信息;
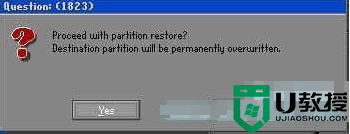
6、熟悉的蓝色进度条界面出现了,稍等几分钟,出现还原完毕窗口,选Reset Computer回车重启电脑。
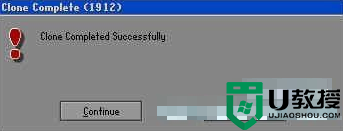
以上就是ghost win7纯净版安装教程的全部内容,如果有遇到这种情况,那么你就可以根据小编的操作来进行解决,非常的简单快速,一步到位。