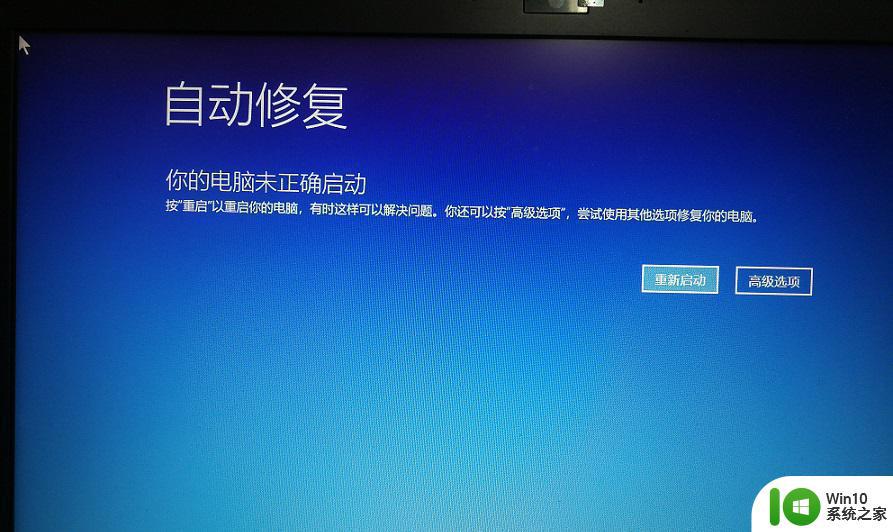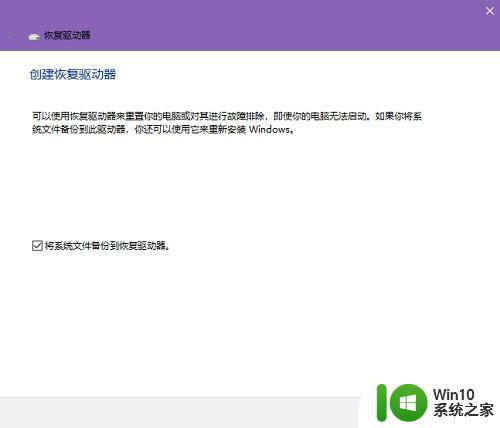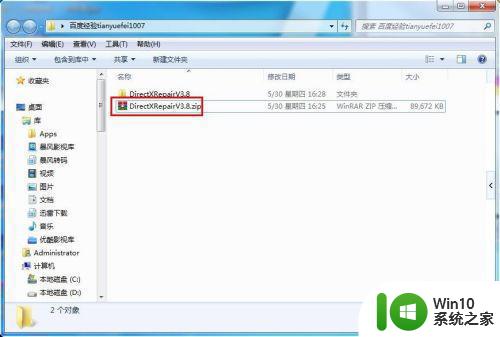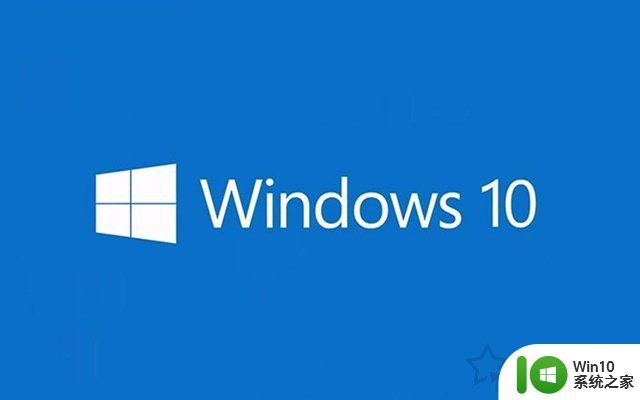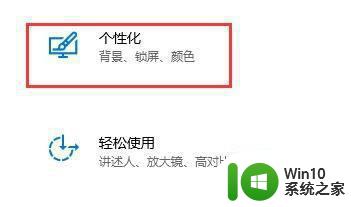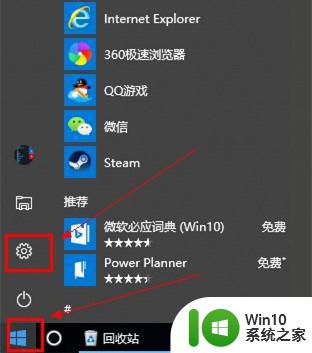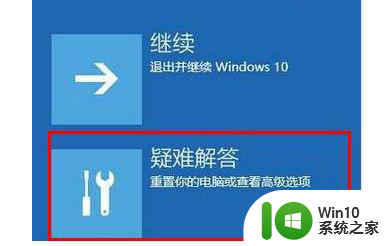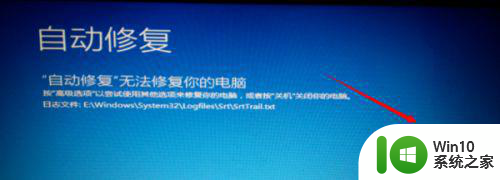win10自动修复的使用方法 win10自动修复功能如何使用
更新时间:2023-05-26 15:16:26作者:zheng
我们在使用win10电脑时如果系统出现了什么问题的话可以使用电脑的自动修复功能,那么该如何使用呢?今天小编教大家win10自动修复的使用方法,操作很简单,大家跟着我的方法来操作吧。
具体方法:
1、首先,大家先打开左下角的“开始”菜单,在菜单里面找到“设置”。
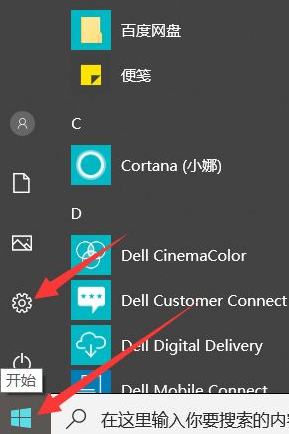
2、打开进入设置界面,找到里面的“更新和安全”。
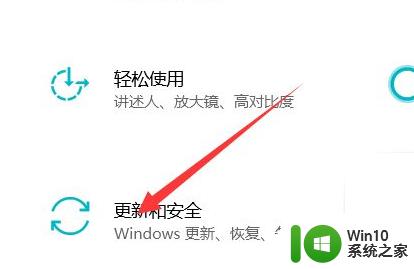
3、打开更新和安全,左侧的“恢复”,点击高级启动中的“立即重启”按钮。
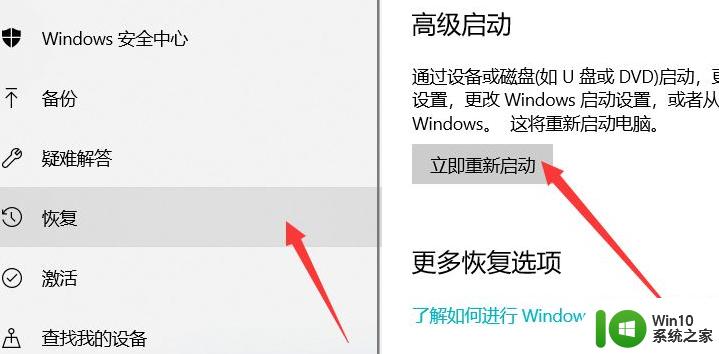
4、系统此时会自动进入安全操作界面,选择“疑难解答”。
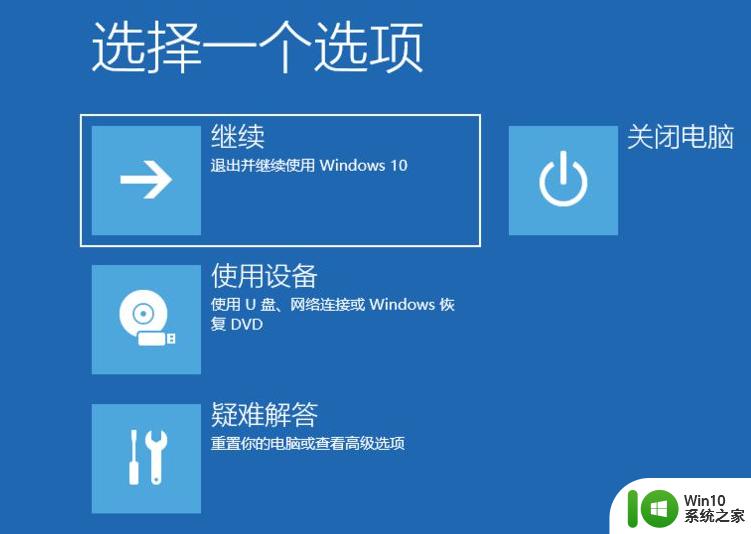
5、进入疑难解答,选择“高级选项”,进入高级选项。
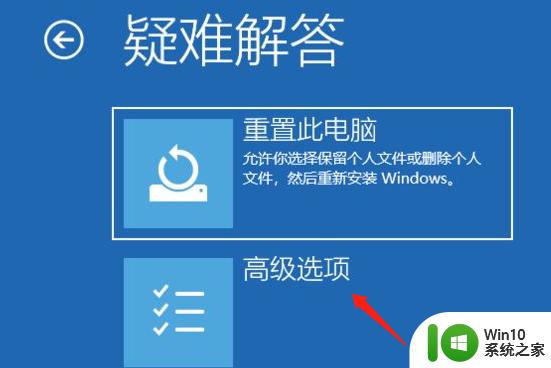
6、高级选项里面有系统修复、启动修复、命令提示符、启动设置等,我们选择“启动修复”。
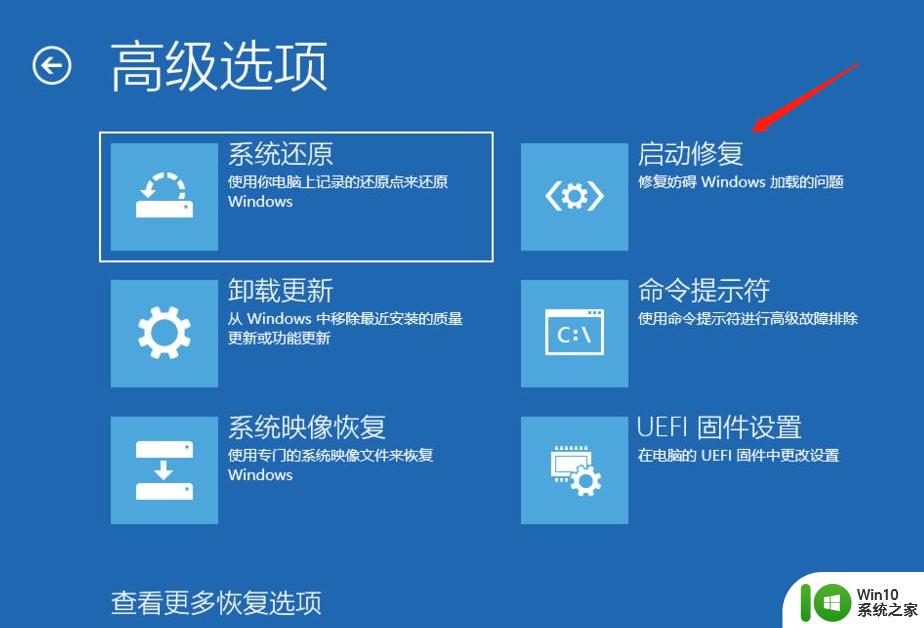
7、选择一个账户来操作,那么我这里是默认的账户。如果你有其他账户,注意选择。

8、输入密码,默认账户没有密码直接点击继续,其他账户键入相应的密码。
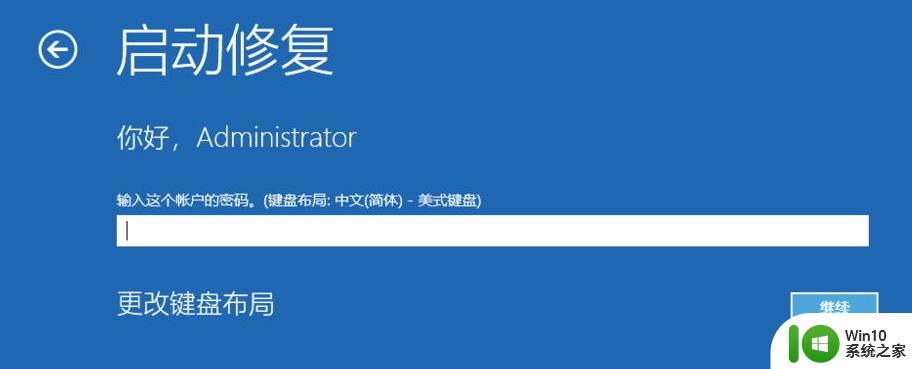
9、那么如图就开始修复了,有可能无法成功修复。可能是你的系统不是正版的原因。
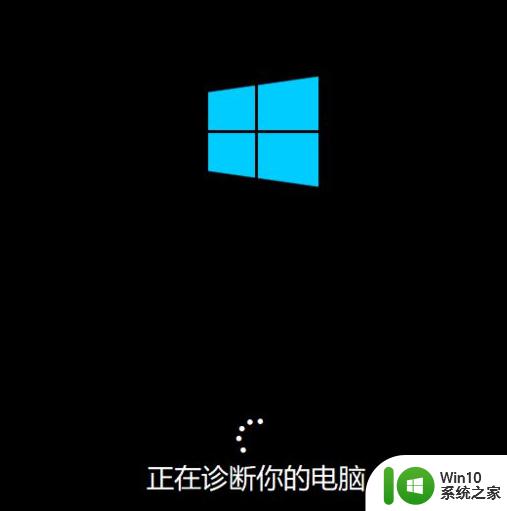
以上就是win10自动修复的使用方法的全部内容,还有不懂得用户就可以根据小编的方法来操作吧,希望能够帮助到大家。