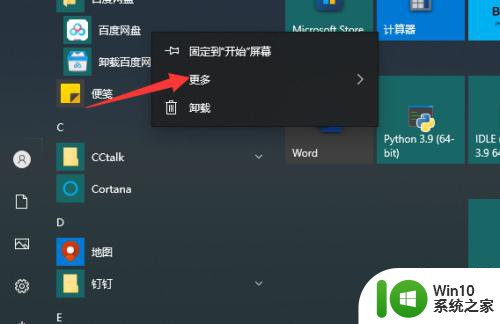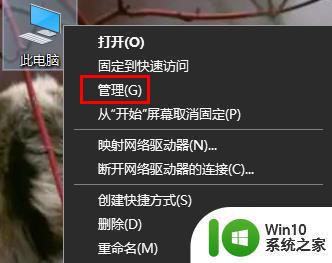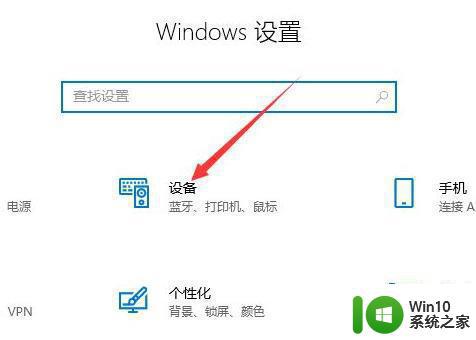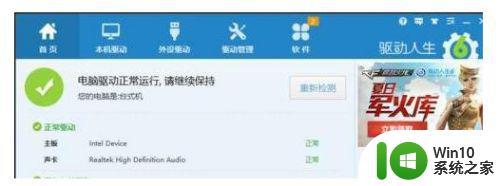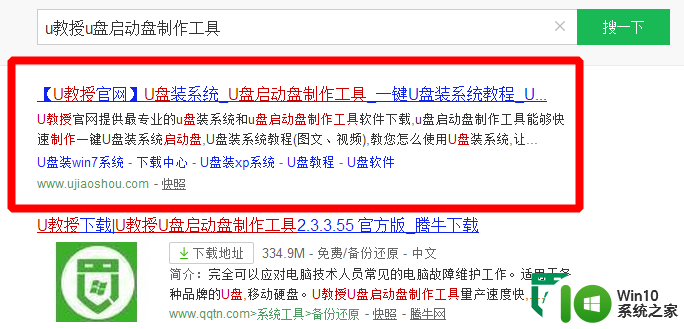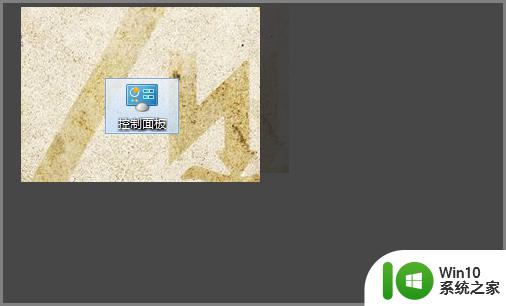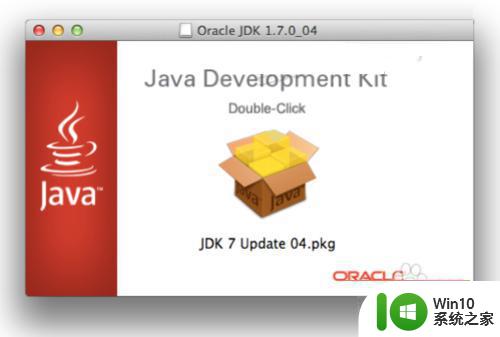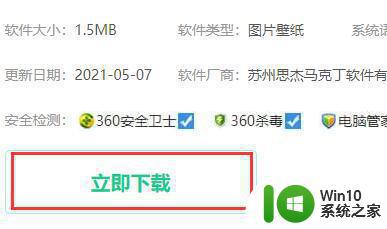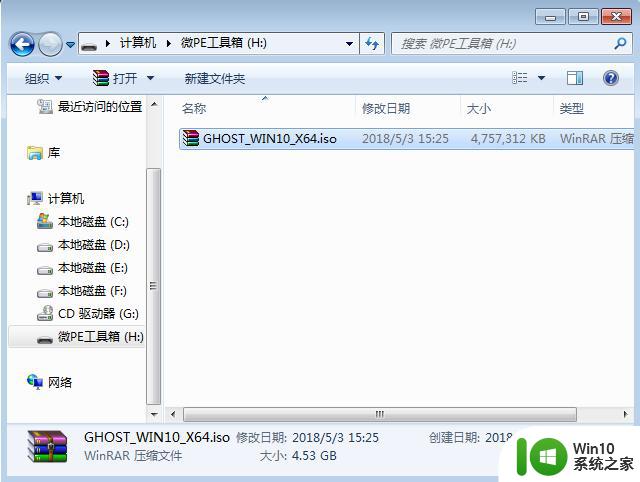钉钉电脑版下载安装步骤 钉钉电脑版下载教程
更新时间:2023-12-15 15:11:57作者:yang
随着信息技术的迅猛发展,越来越多的企业和个人开始利用钉钉电脑版这一高效便捷的沟通工具,钉钉电脑版作为一款专为企业打造的团队协作软件,具备强大的功能和稳定的性能,为用户提供了快速高效的工作交流和协同办公平台。为了帮助用户更好地使用钉钉电脑版,以下是钉钉电脑版下载安装步骤及教程,让我们一起来了解一下吧。
具体步骤如下:
1、在钉钉官网下载钉钉电脑版安装包;
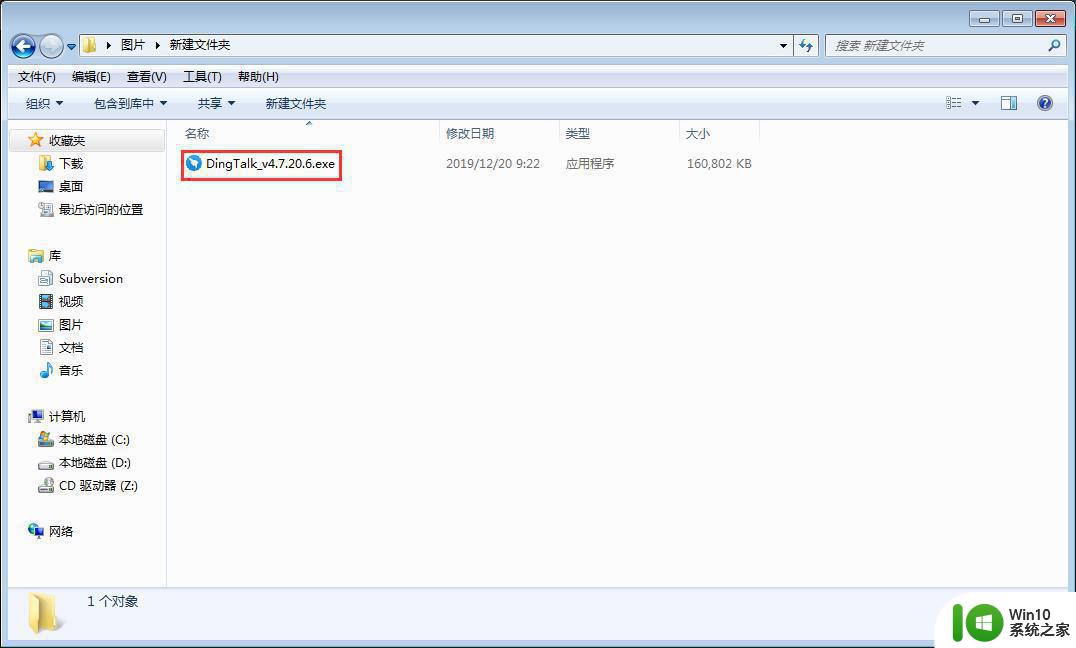
2、打开下载完成的安装包;
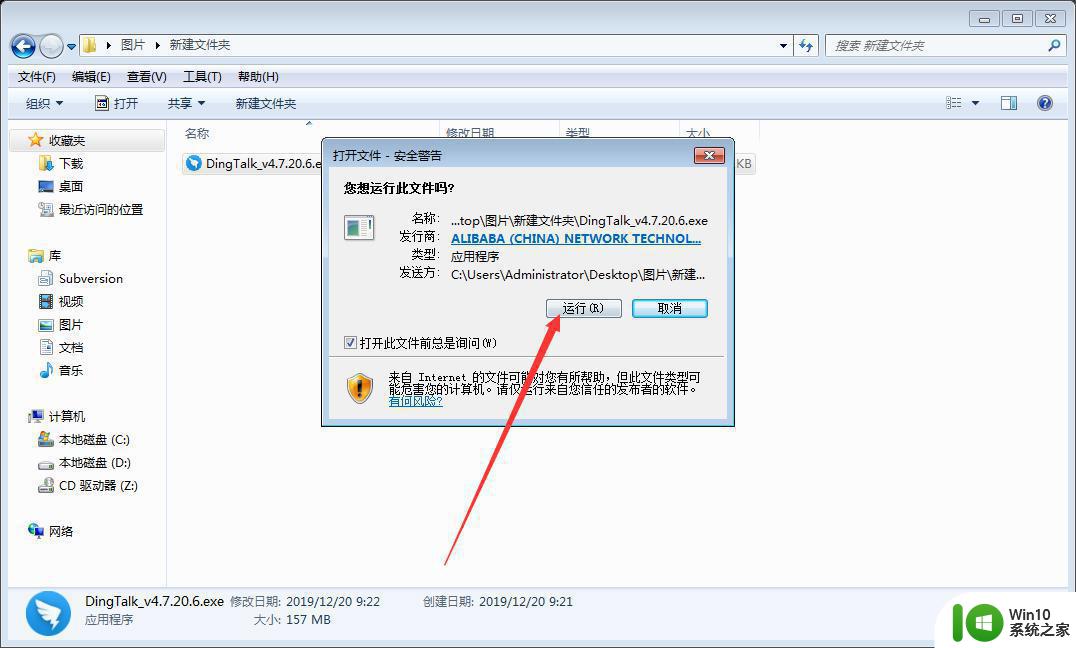
3、待打开文件窗口弹出后,选择“运行”;
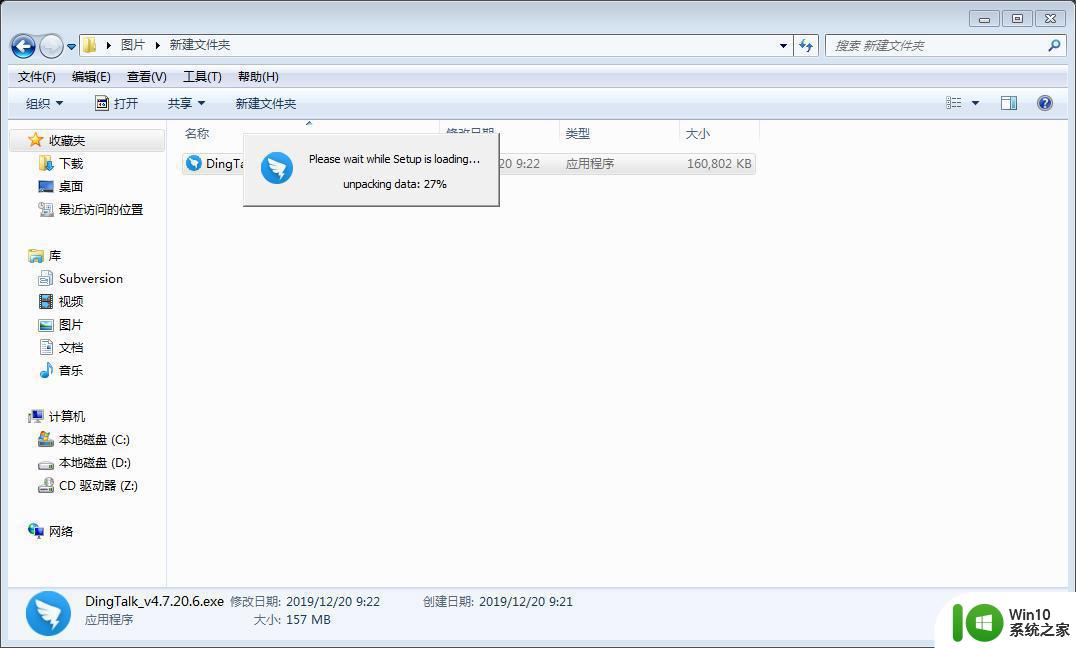
4、这时便会开启钉钉安装向导;
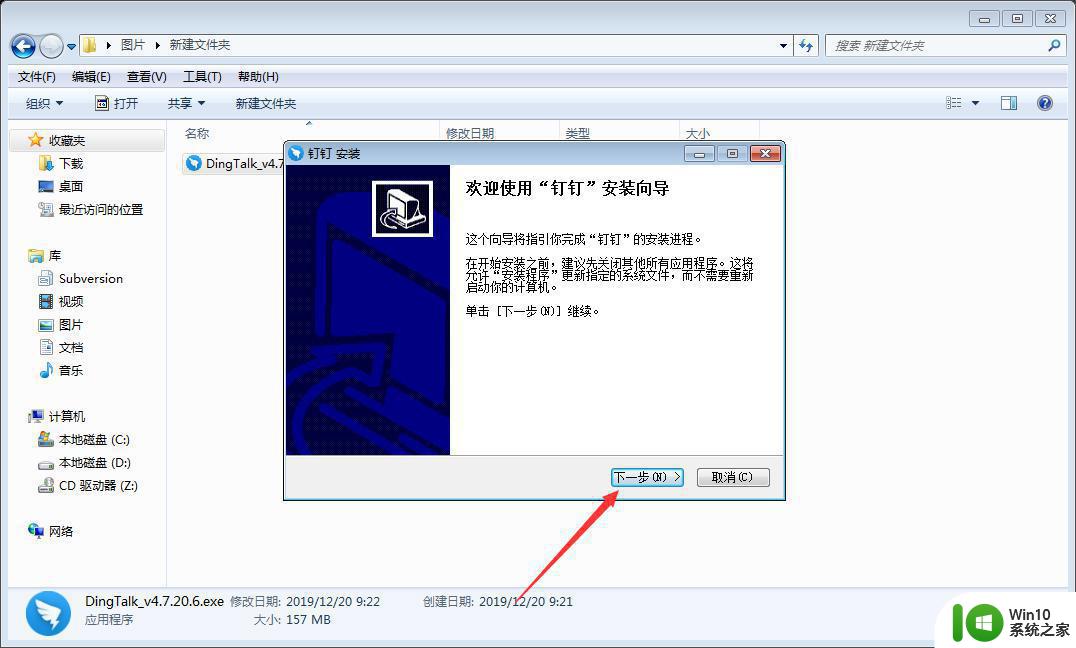
5、安装向导打开后,选取“下一步”;
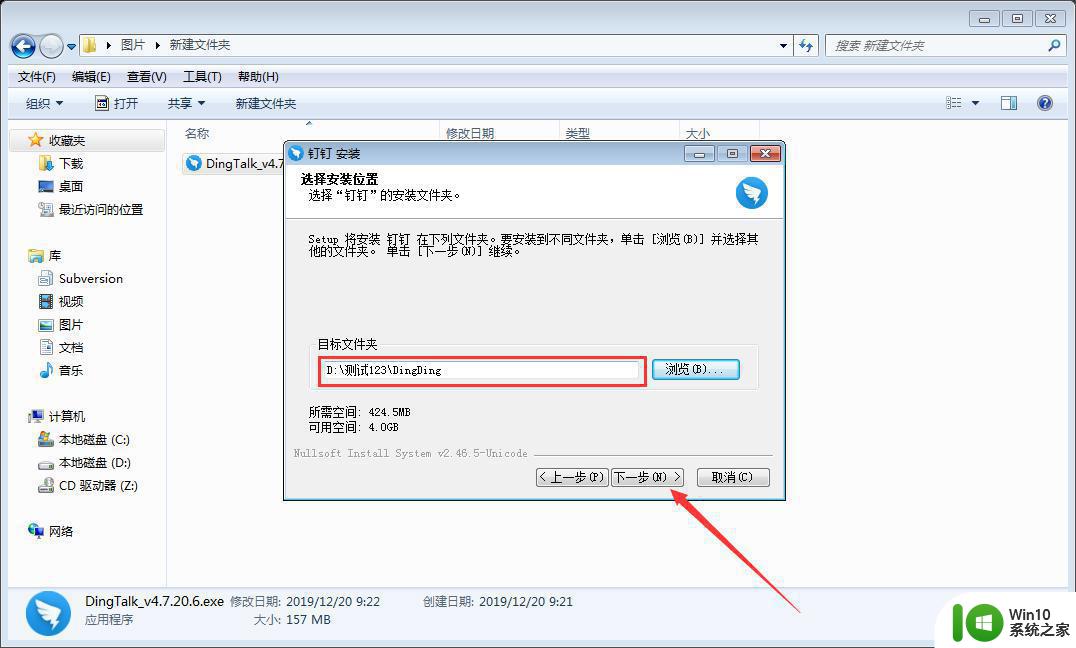
6、浏览选择合适的文件夹,继续选取“下一步”;
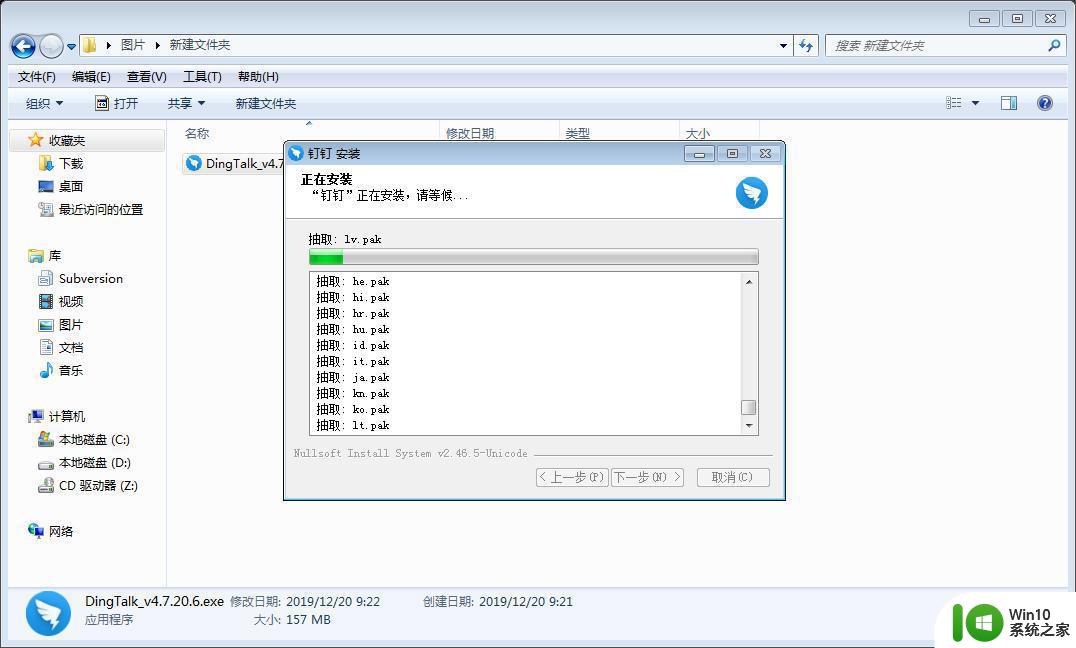
7、这时钉钉电脑版便会开始安装了;
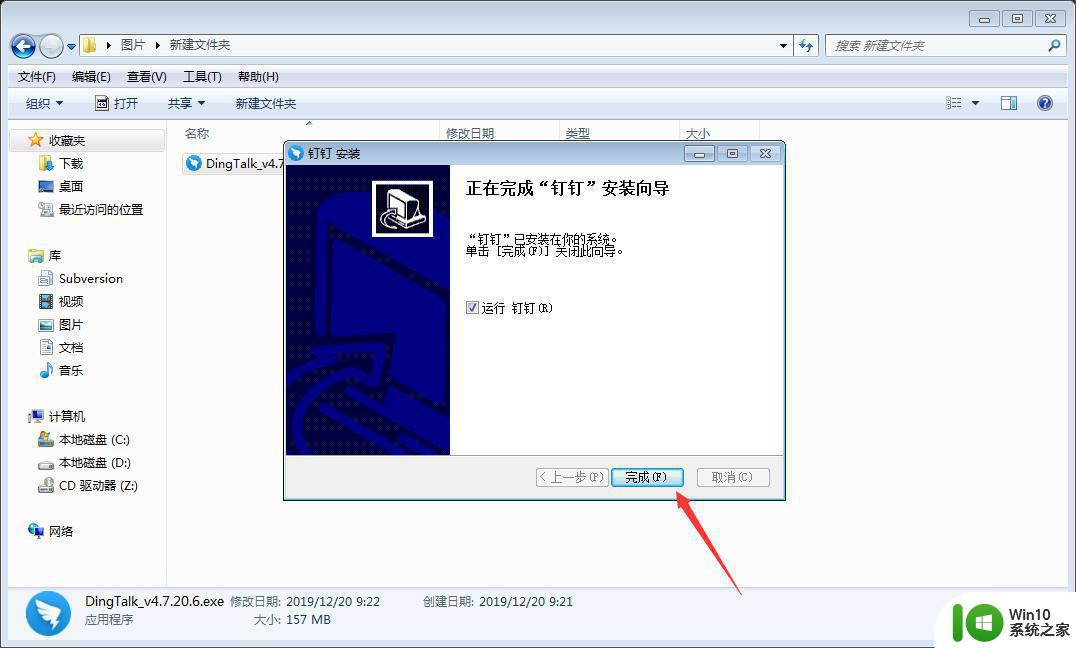
8、安装完成后,则会出现“‘钉钉’已安装在你的系统,单击完成关闭此向导”的提示。
以上就是钉钉电脑版下载安装步骤的全部内容,如果遇到这种情况,你可以按照以上操作进行解决,非常简单快速。