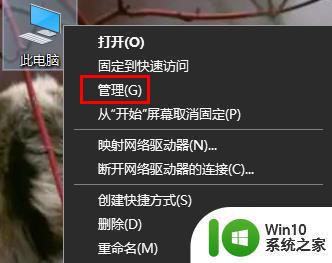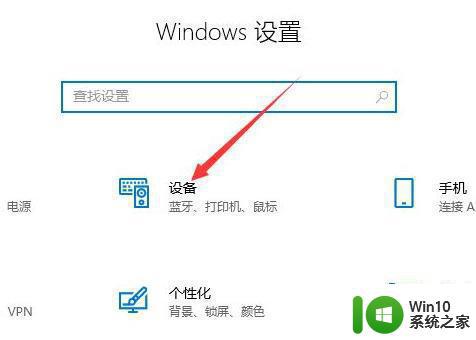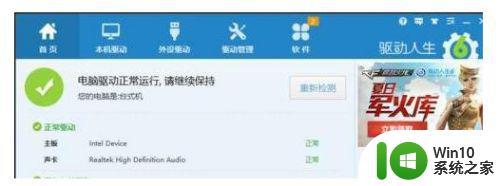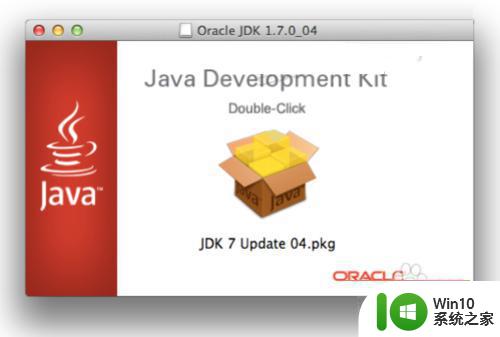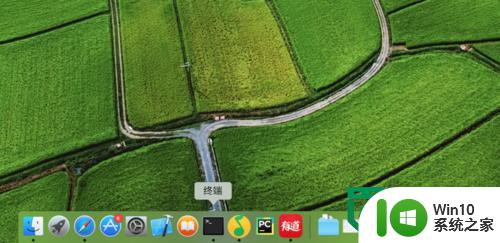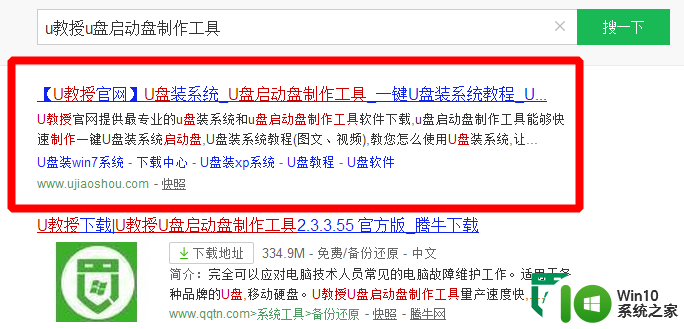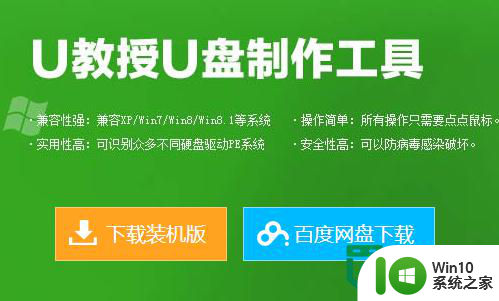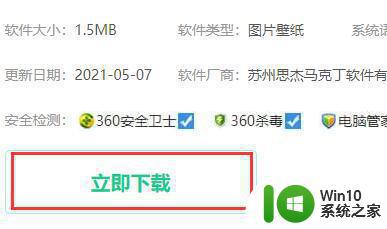电脑.net framework3.5安装步骤 .NET Framework 3.5安装教程
电脑.net framework3.5安装步骤,在现代社会中电脑已经成为人们生活中不可或缺的重要工具,而要让电脑正常运行,安装.NET Framework 3.5是必不可少的一步。.NET Framework 3.5是微软推出的一款软件开发平台,它为开发者提供了丰富的工具和资源,同时也为电脑用户提供了更好的使用体验。对于一些不熟悉的用户来说,安装.NET Framework 3.5可能会有一些困难。在本教程中,我们将详细介绍.NET Framework 3.5的安装步骤,帮助大家顺利完成安装,以便更好地使用电脑。
具体方法:
1、首先,双击“控制面板“。
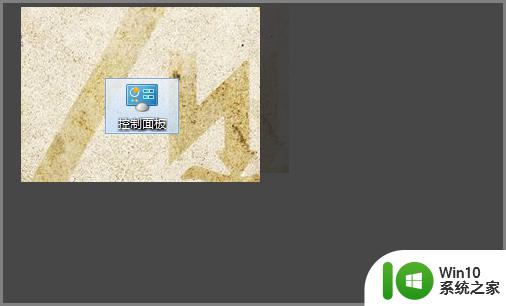
2、打开控制面板后,单击”程序“。
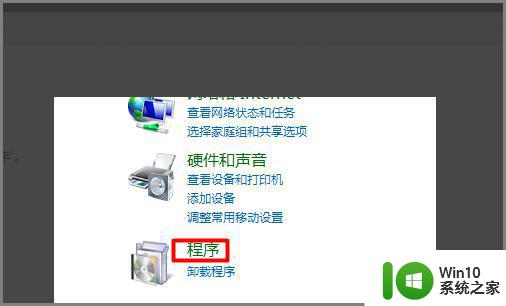
3、在“程序”选项中打击”启用或关闭Windows功能“。
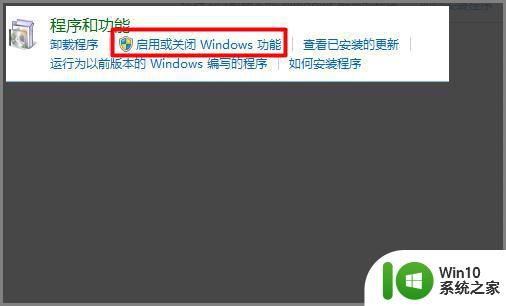
4、之后会打开”Windows功能“对话框。会看到”.NET Framework 3.5“选项。
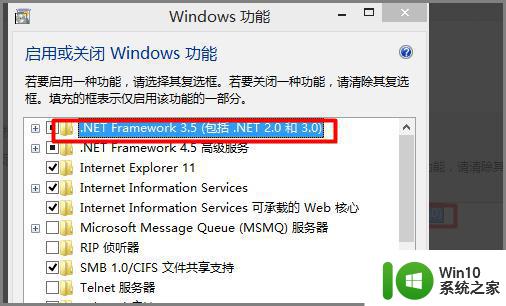
5、单击“.NET Framework 3.5”选项前的”+“号,会出现两项选择项。
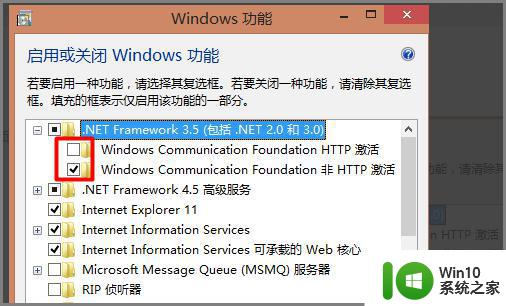
6、选择两个选项,然后单击”确定“。
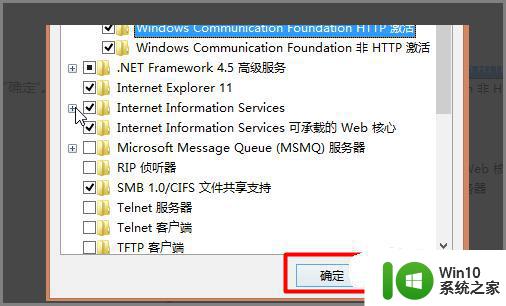
7、等待一会儿,”NET Framework 3.5“功能就安装完成了。
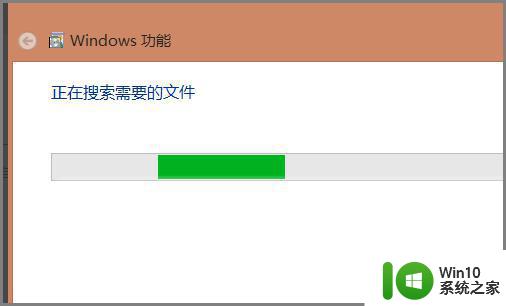
以上就是电脑.net framework3.5安装步骤的全部内容,如果有任何疑问,可以参考小编提供的步骤进行操作,希望对大家有所帮助。