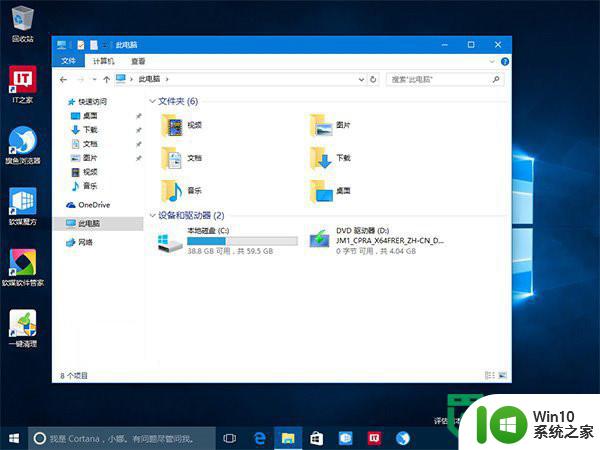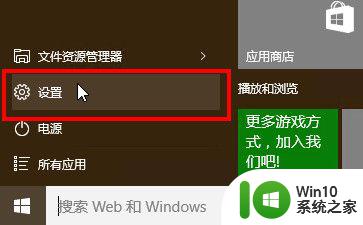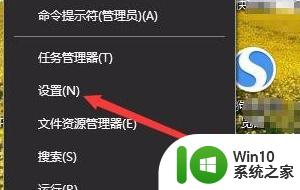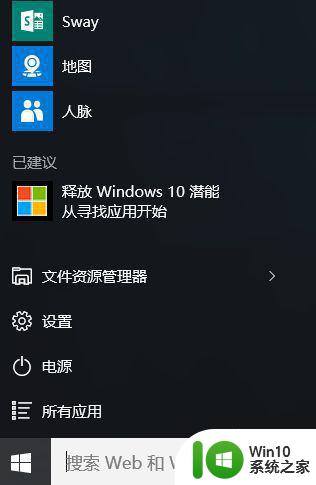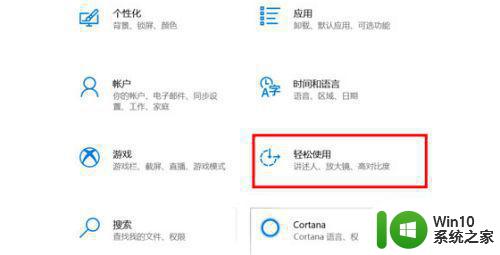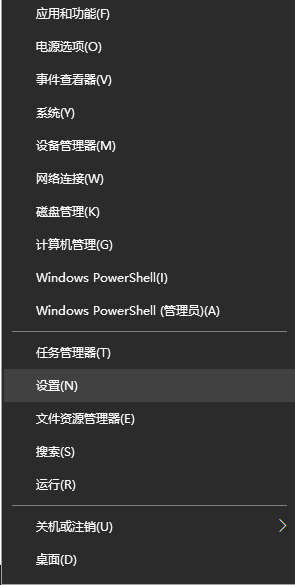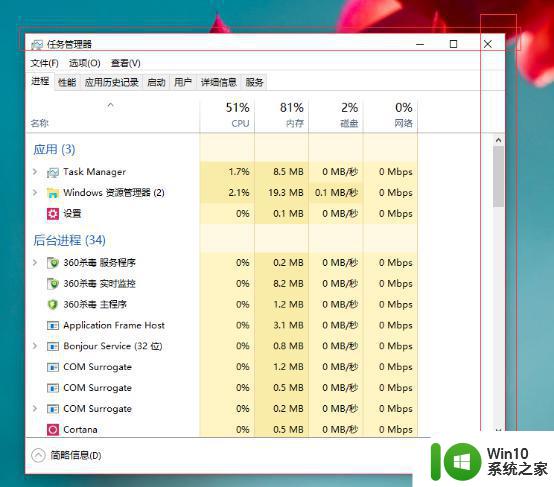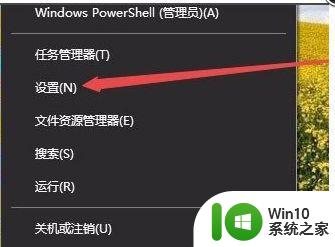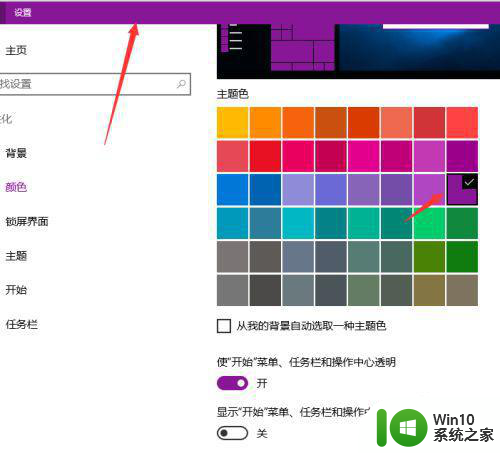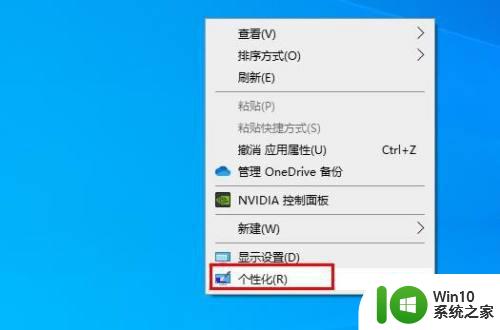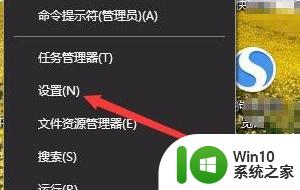win10标题栏颜色设置方法 win10标题栏颜色怎么设置
更新时间:2023-04-13 15:07:16作者:xiaoliu
一般情况下,win10系统中的窗口和标题栏颜色都是默认设置好的,只是很多用户可能不大喜欢,我们也可以根据自己的喜好来设置标题栏颜色,那么该如何操作呢,操作很简单,大家跟着小编一起来看看win10标题栏颜色怎么设置吧。
具体步骤如下:
1.桌面右击选择“个性化”。
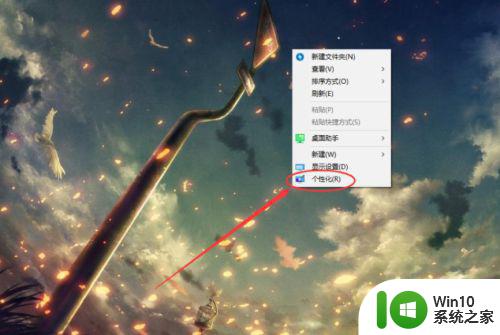 2.点击“颜色”。
2.点击“颜色”。
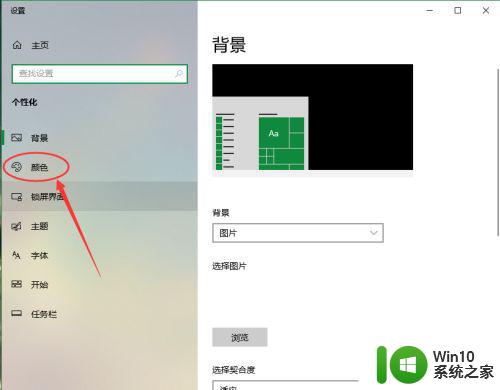 3.在“windows”颜色中任意选择一个颜色 ,比如“绿色”,点击。
3.在“windows”颜色中任意选择一个颜色 ,比如“绿色”,点击。
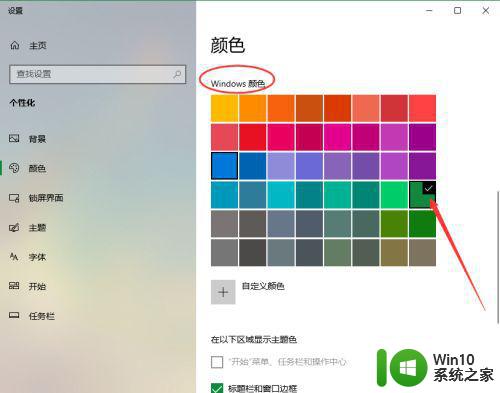 4.勾选下方的“标题栏及窗口边框”。
4.勾选下方的“标题栏及窗口边框”。
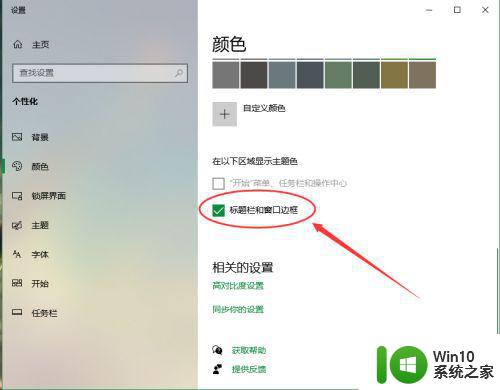 5.打开文件资源管理器,我们可以看到上方的标题栏及窗口边框已经变成绿色了。
5.打开文件资源管理器,我们可以看到上方的标题栏及窗口边框已经变成绿色了。
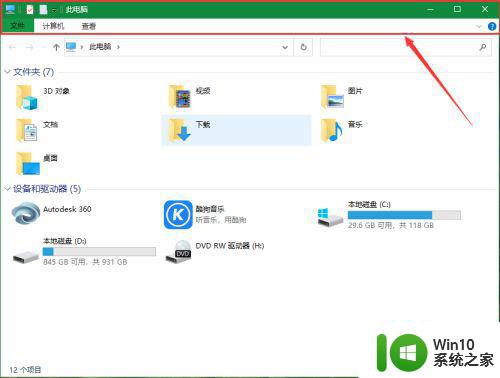
以上就是关于win11标题栏颜色设置的全部内容,有出现相同情况的用户就可以按照小编的方法了来解决了。