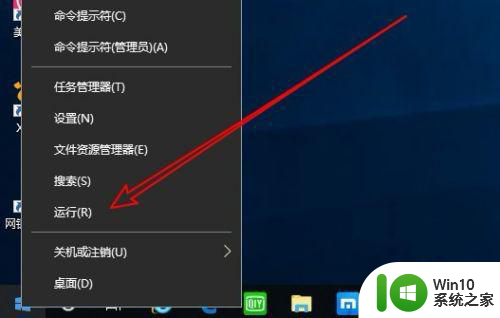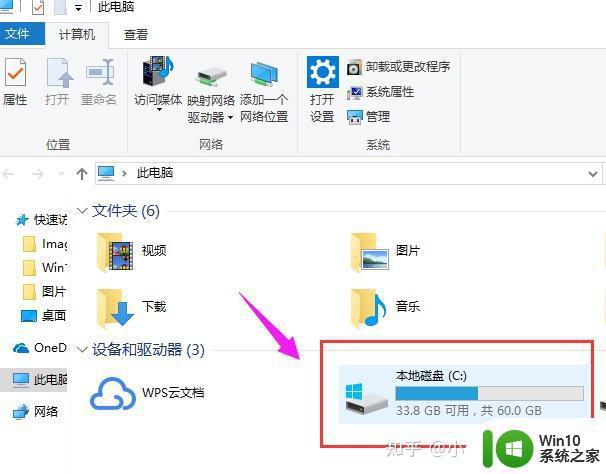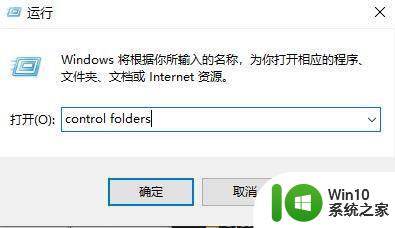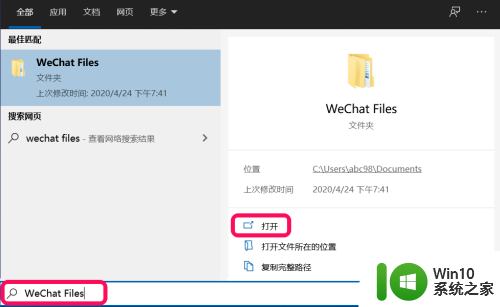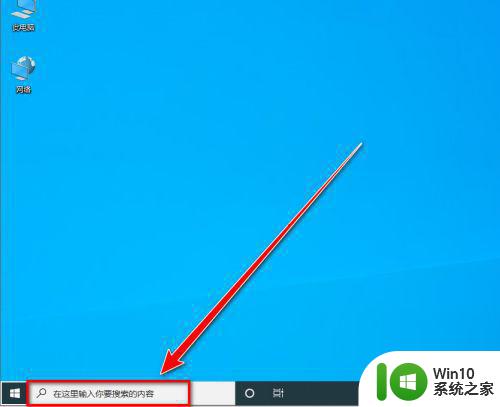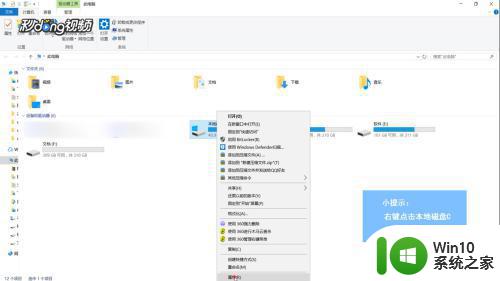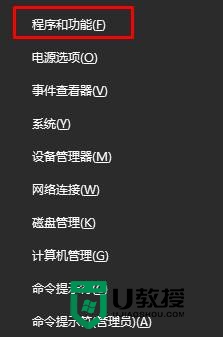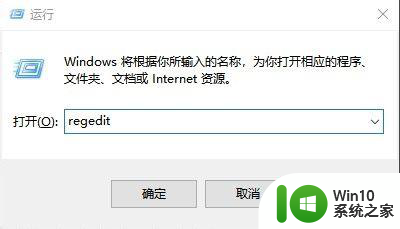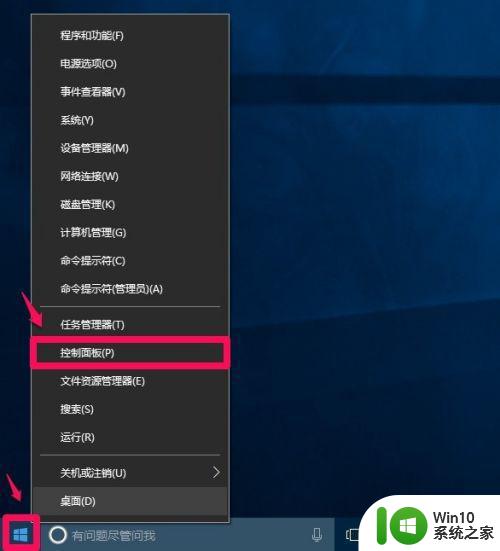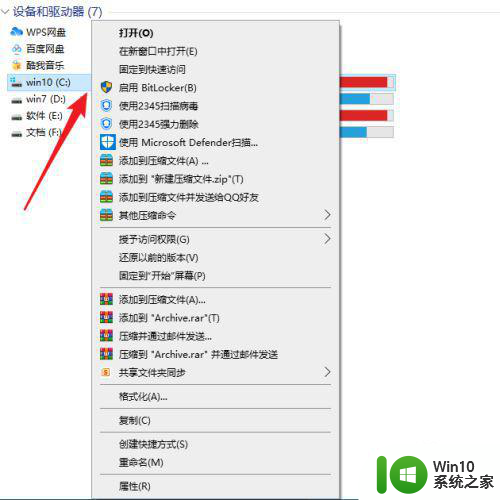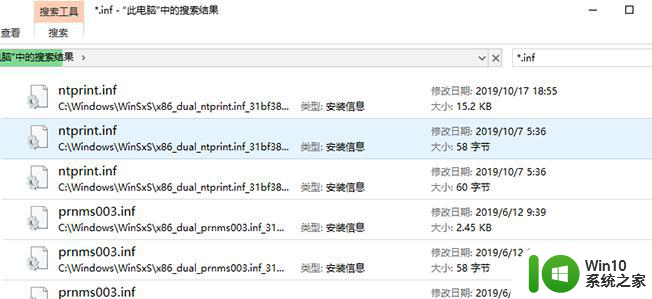win10电脑Windows.old文件夹怎么彻底清理掉 win10电脑Windows.old文件夹清理方法
更新时间:2024-07-22 15:04:55作者:xiaoliu
在使用Windows 10系统的过程中,可能会产生一个名为Windows.old的文件夹,这个文件夹中存储了之前系统的一些文件和数据,虽然这个文件夹占用了一定的硬盘空间,但是如果不需要这些旧文件的话,可以通过一些简单的方法来彻底清理掉这个Windows.old文件夹,以释放更多的存储空间。接下来我们就来了解一下win10电脑Windows.old文件夹的清理方法。
Win10 Windows.old删除方法:
1、首先用鼠标右键点击 C 盘,在弹出的下拉列表里找到“属性”并点击它
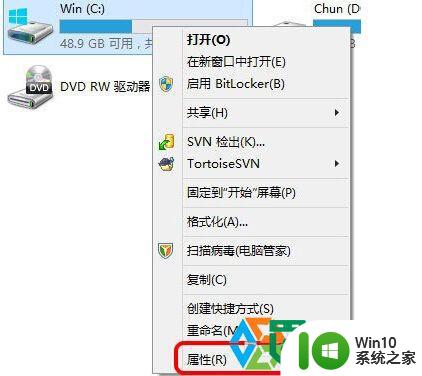
2、在打开的 C 盘属性里的常规找到“磁盘清理”,点击它打开;
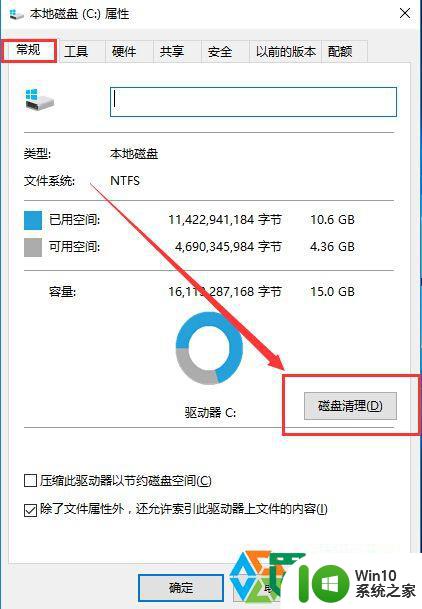
3、接着磁盘清理对Win10系统进行扫描;
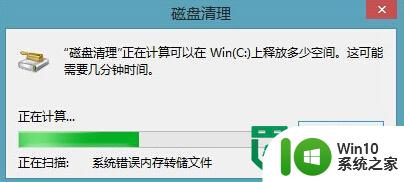
4、扫描完毕后,在出现在界面中,我们再点击“清理系统文件”;
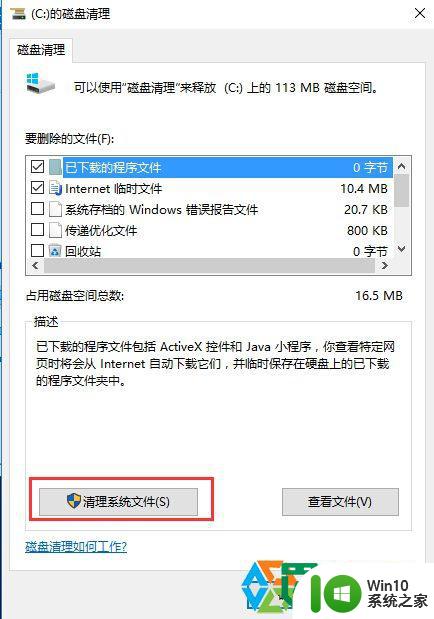
5、再次扫描后,我们就可以看到Windows.old了,勾选他进行清理吧。
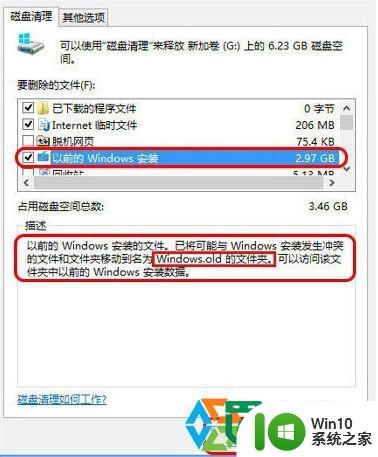
以上就是win10电脑Windows.old文件夹怎么彻底清理掉的全部内容,有出现这种现象的小伙伴不妨根据小编的方法来解决吧,希望能够对大家有所帮助。