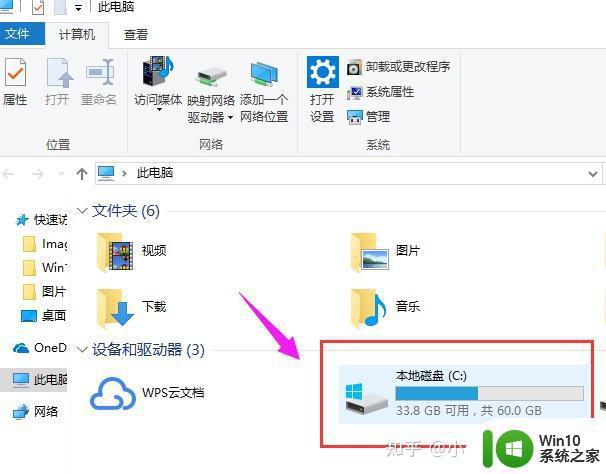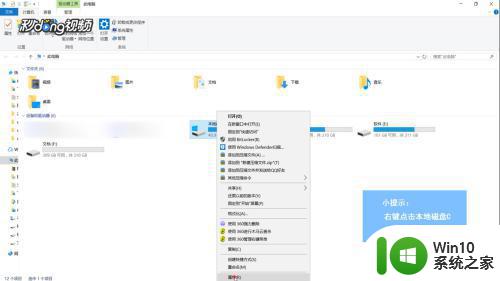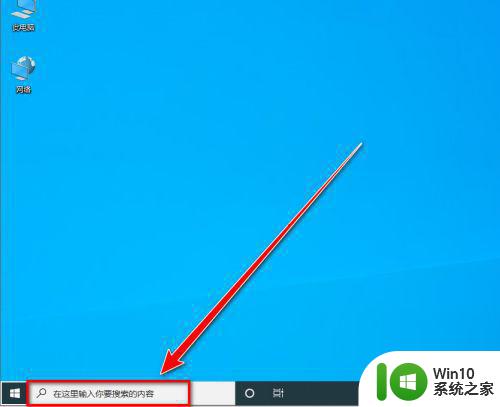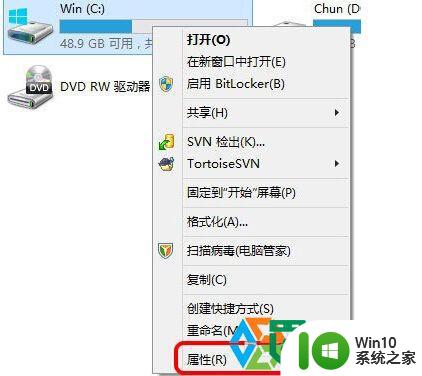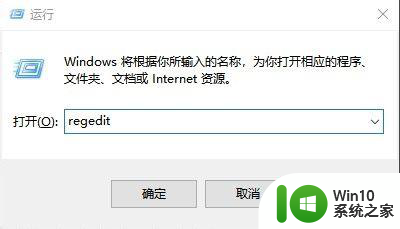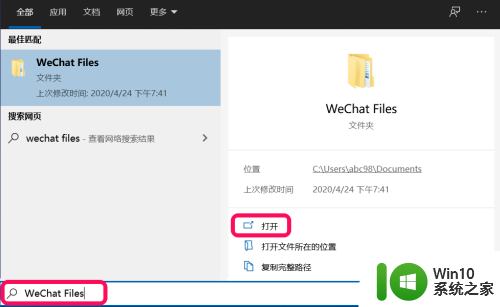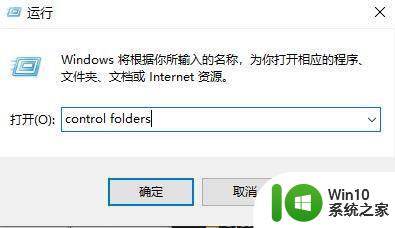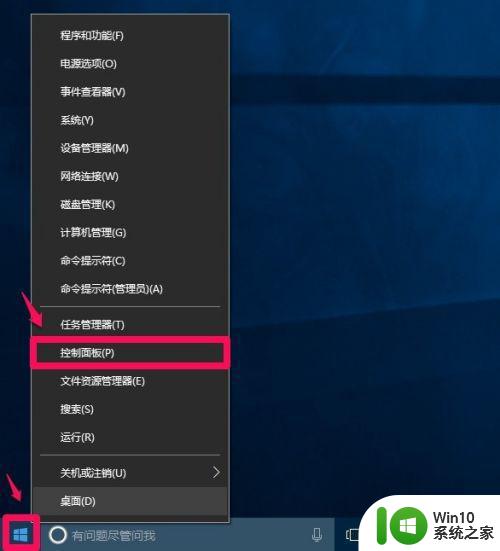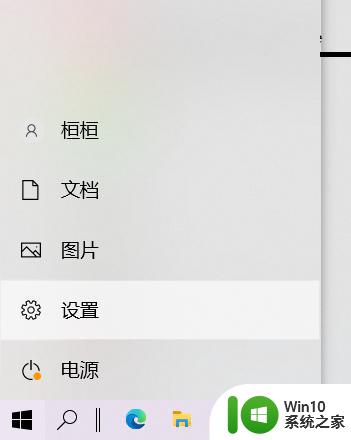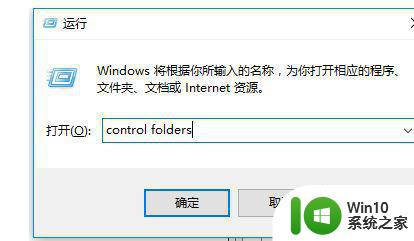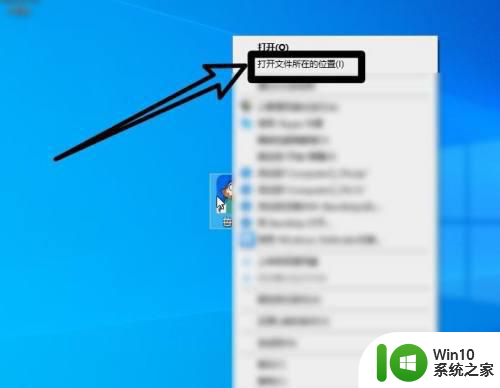彻底清理win10Winsxs文件夹的方法 win10Winsxs文件夹如何清理
彻底清理win10Winsxs文件夹的方法,随着时间的推移,我们的电脑上的文件和文件夹会不断增加,其中一个占用大量磁盘空间的文件夹就是win10Winsxs,许多用户可能不知道如何彻底清理这个文件夹,因此在本文中,我们将探讨一些方法来帮助您清理win10Winsxs文件夹,以释放宝贵的磁盘空间。无论是通过手动删除不必要的文件还是使用专业的清理工具,我们都将为您提供解决方案,以确保您的电脑保持高效运行。
1、桌面右键点击左下角的开始按钮,在弹出菜单中选择“运行”的菜单项。
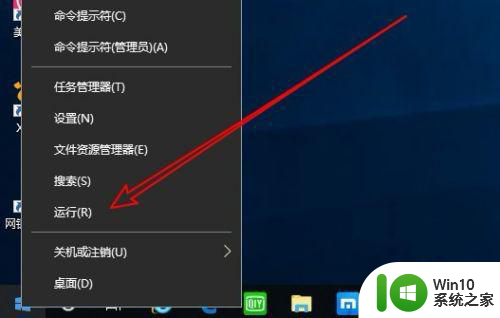
2、这时就会弹出Windows10的运行窗口,在窗口中输入命令powershell,然后点击确定按钮运行该命令。
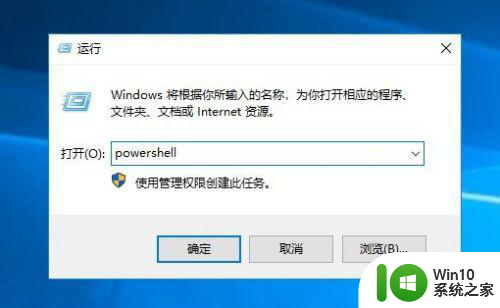
3、接着就会弹出Windows10的PowerShell窗口,在窗口中输入命令dism.exe /Online /Cleanup-Image /AnalyzeComponentStore,然后按下回车键运行该命令。
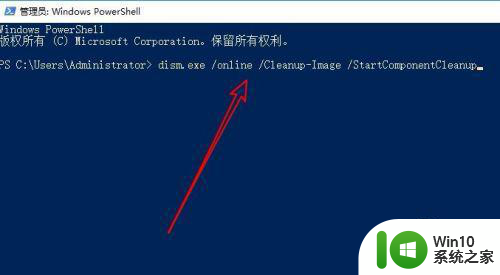
4、这时就会自动的扫描Winsxs文件夹,显示出文件夹的大小等情况。
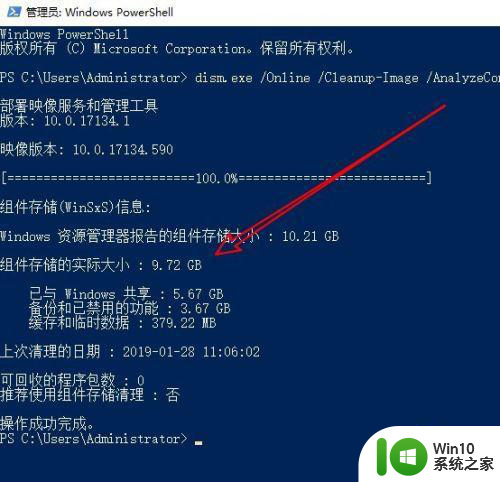
5、如果想要清理Winsxs文件夹的话,我们直接输入命令:
dism.exe /online /Cleanup-Image /StartComponentCleanup
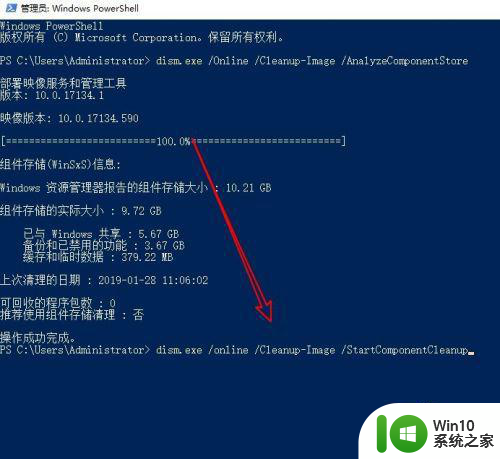
6、这时系统就会自动的清理垃圾文件,直到清理完成就可以了。
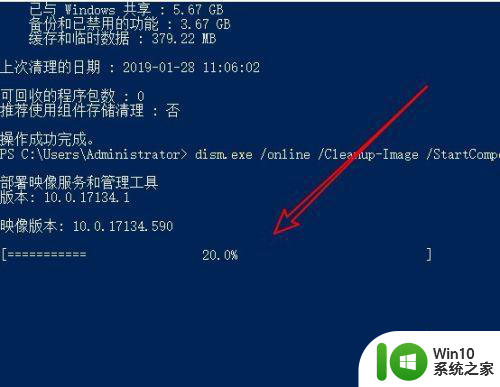
以上就是完全清理win10 Winsxs文件夹的方法的全部内容,如果你遇到这种情况,可以尝试按照我的方法来解决,希望对大家有所帮助。