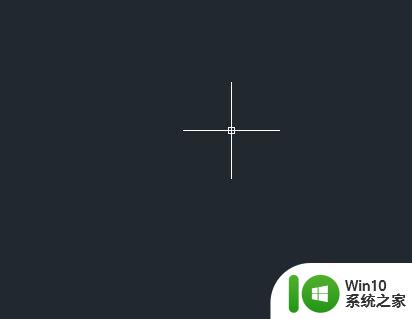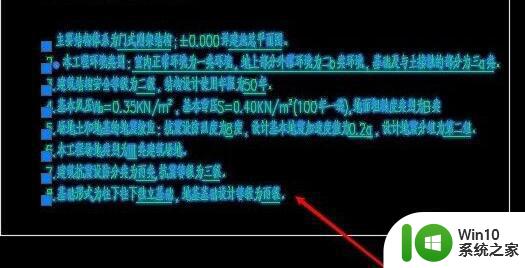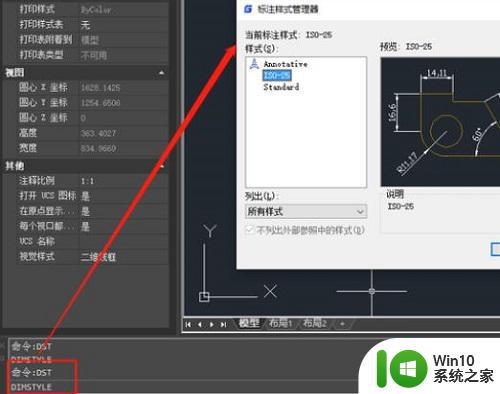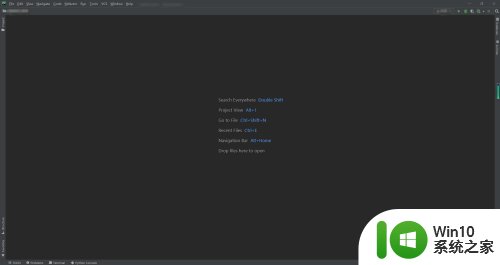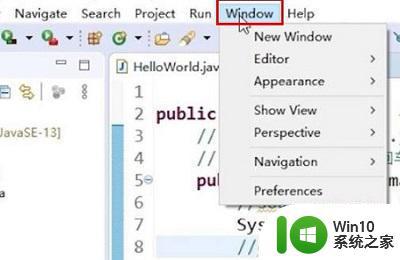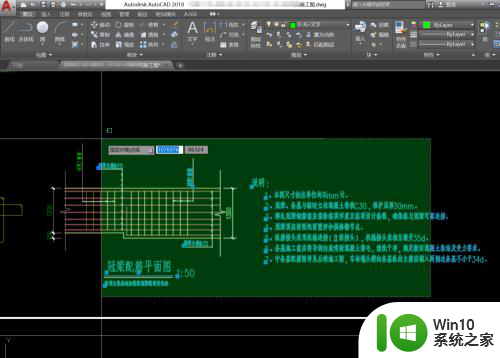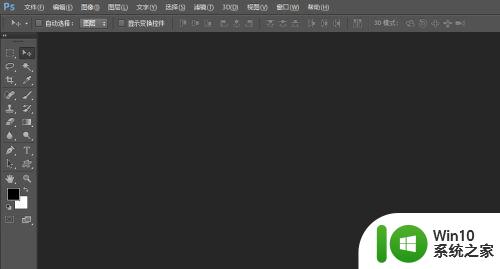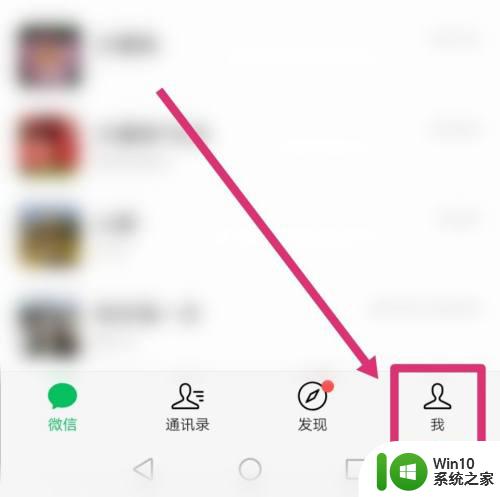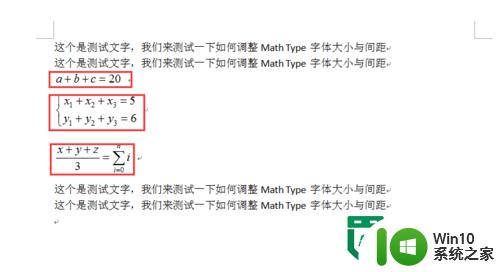cad怎么调十字光标大小 CAD如何调整十字光标的大小
cad怎么调十字光标大小,CAD是一种广泛应用于工程设计和制图的软件工具,它的使用方便且功能强大,在使用CAD软件时,有时我们可能会发现十字光标的大小不太合适,可能会影响我们的设计和操作体验。如何调整CAD软件中的十字光标大小呢?在本文中我们将探讨CAD如何调整十字光标的大小,以便更好地满足我们的需求。无论是对于初学者还是有一定经验的CAD用户来说,了解如何调整十字光标的大小都是非常重要的。接下来我们将介绍一些简单的方法和技巧,帮助大家轻松调整CAD软件中十字光标的大小,提高工作效率。
具体方法:
1、双击电脑桌面上的CAD软件,打开软件后我们可以看到如下图所示的系统默认的CAD十字光标的大小。
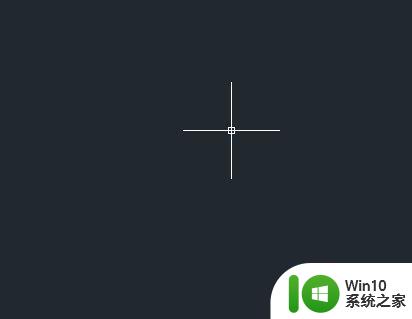
2、点击菜单栏上的工具按钮,在弹出的下拉框中选择选项这个命令,或者在CAD的绘图区按右键选择最后一个的选项命令。
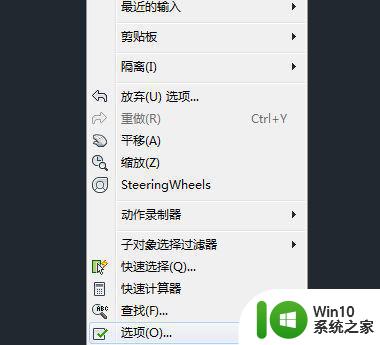
3、打开选项命令后弹出如下图的对话框,通过选项可以对CAD的一些功能进行相关的设置。
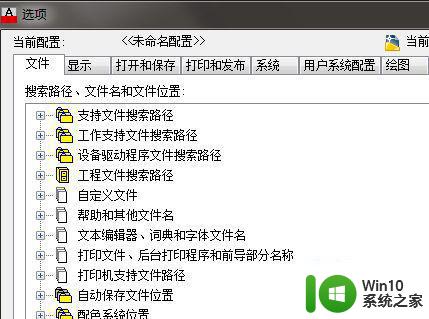
4、点击上面的显示标签,在右下角我们可以看到这样的内容:十字光标大小。这便是调整光标大小的地方。
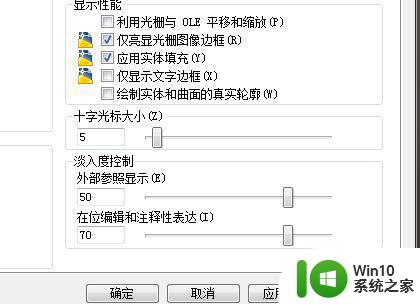
5、用鼠标拖动滚动条,或者直接输入数字的大小,拖动时左边的数字也跟着变化。数字的大小反映的是十字光标的大小,数字越大表明十字光标大。
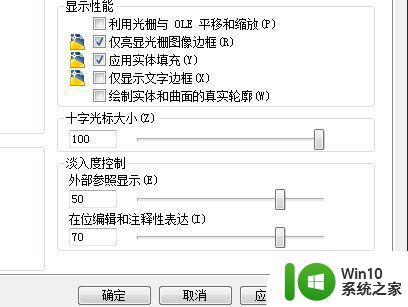
6、把数字调成100时,按下方的确定键,从图中可以看到原先的小十字光标变大了,光标充满整个屏幕。
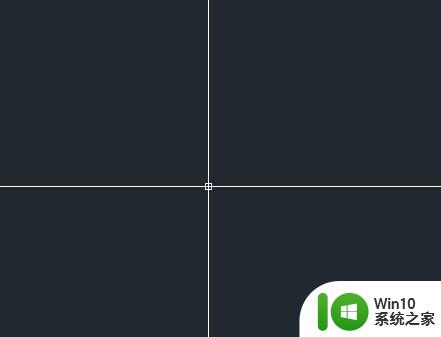
以上是调整CAD十字光标大小的所有内容,如果需要,请按照小编的步骤进行操作,希望这对大家有所帮助。