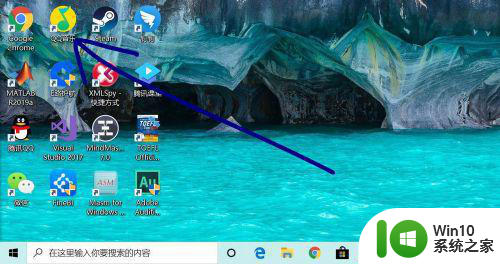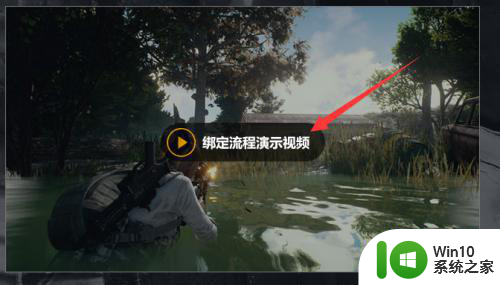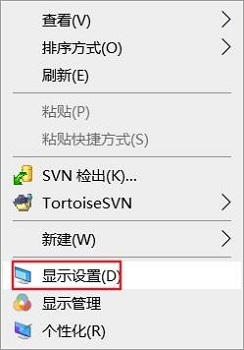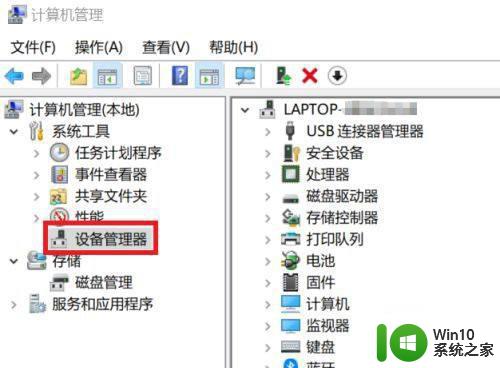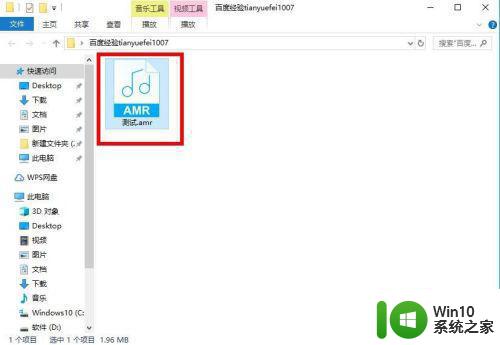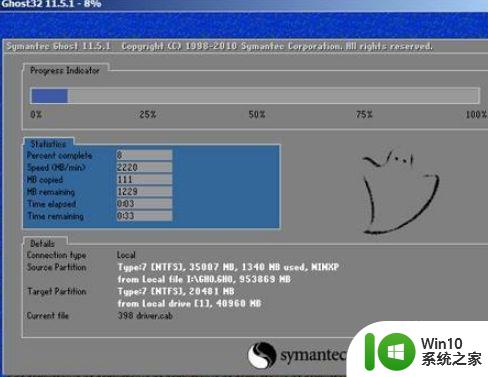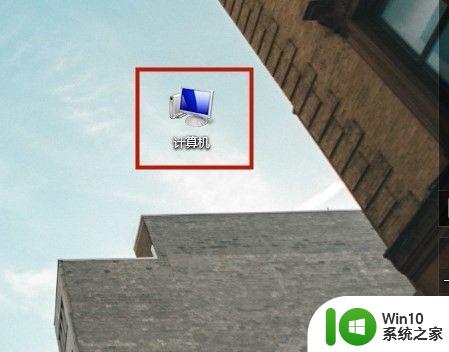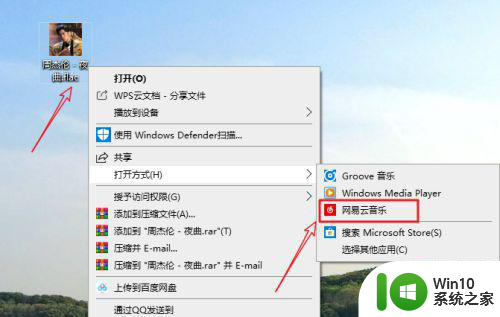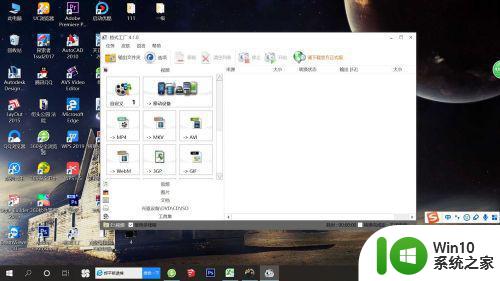电脑播放mp3文件显示不支持的解决方法 电脑播放mp3格式文件显示不支持怎么回事
更新时间:2023-04-13 15:02:25作者:yang
mp3格式是一种通用的音频格式,大家播放音乐时经常会看到此格式,近期有用户在MP3播放器中播放歌曲却提示“格式不支持”,为什么会这样?一般是MP3文件的比特率过高引起的,我们需要转换一下mp3文件格式,下面看看具体解决方法。
具体方法如下:
1、我们将MP3播放器的MP3文件,复制到电脑系统。
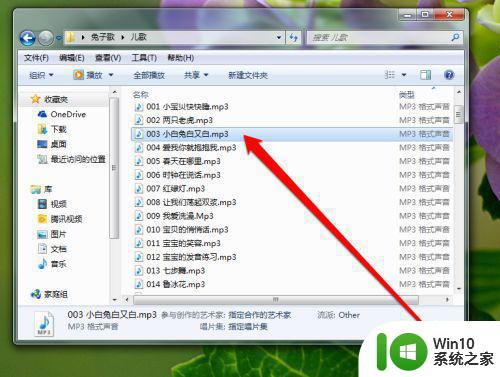
2、然后在点击MP3文件,再点击属性的按钮。
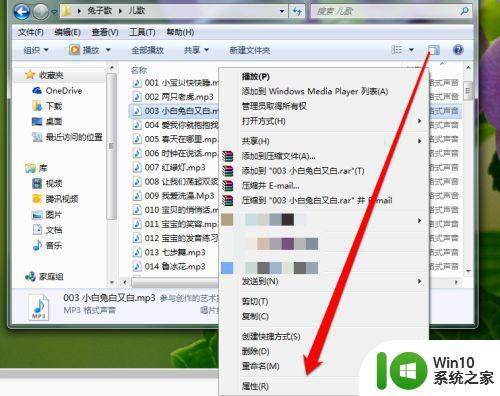
3、进入属性的页面后,我们查看一下MP3文件的比特率。

4、我们发现MP3文件的比特率高于128,有些MP3播放器不能很好的播放高于128的文件。
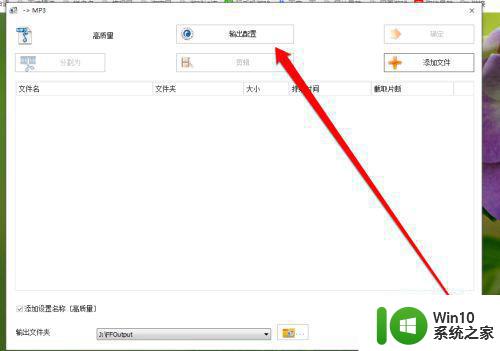
5、这个时候我们就需要使用MP3转换器,进行转换MP3文件了。
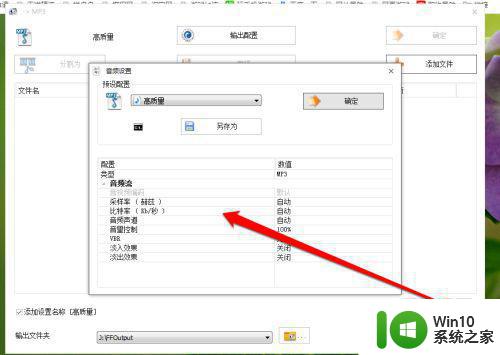
6、我们进入到格式工厂的软件中,选择输出文件的配置按钮。
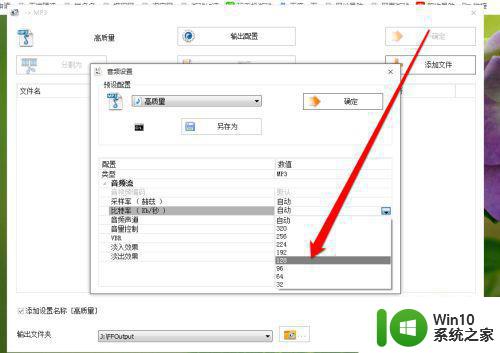
7、我们将MP3文件比特率调整成128进行转换,转换完成后我们放在播放器中就可以播放了。
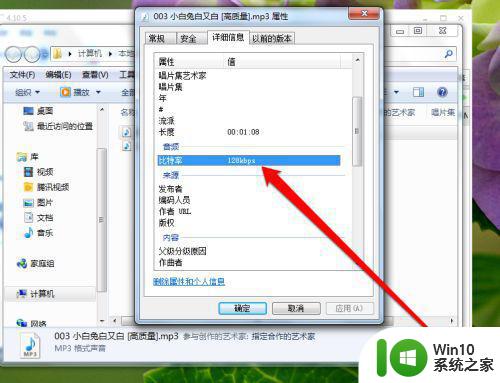
以上就是电脑播放mp3格式文件显示不支持的解决方法,设置之后,声音就可以正常播放了。