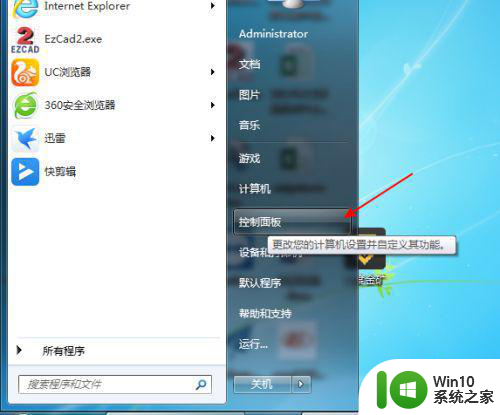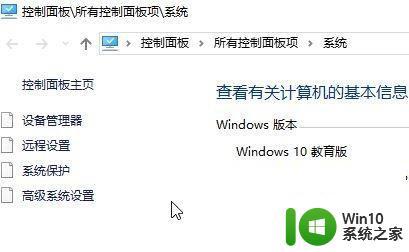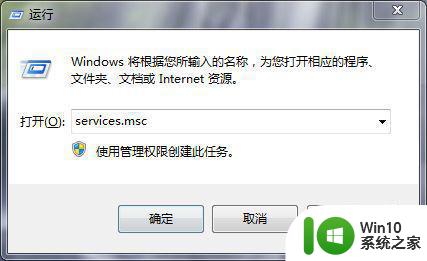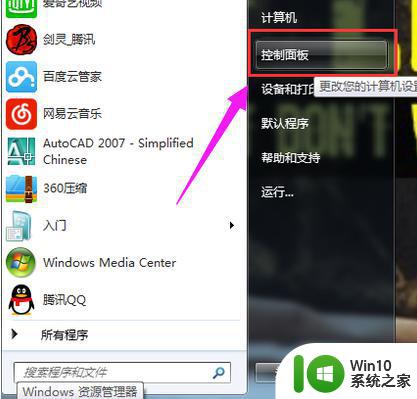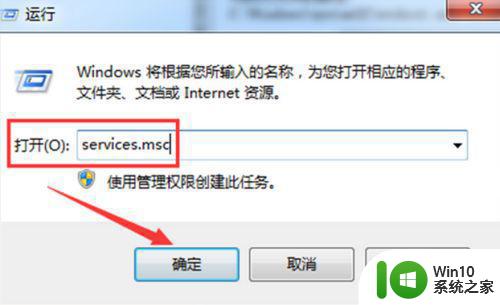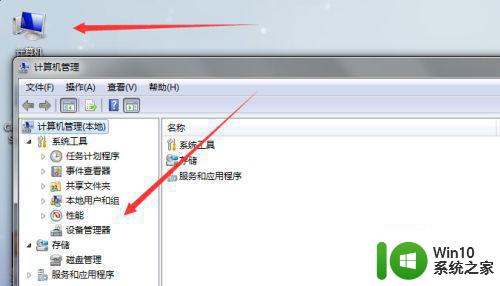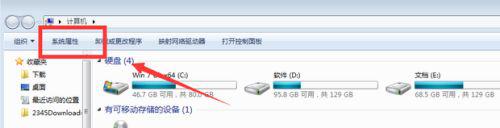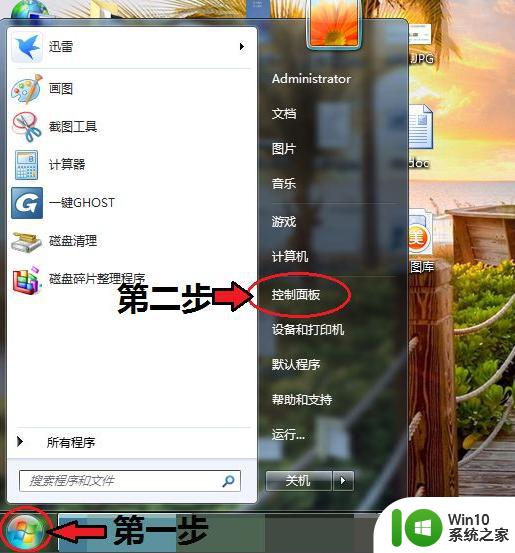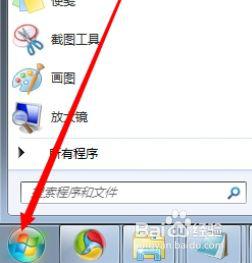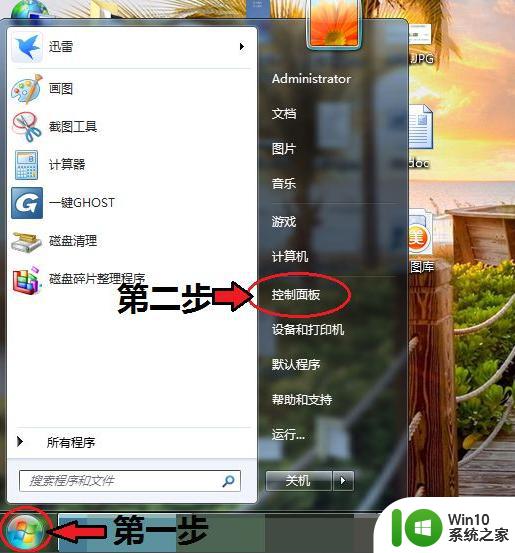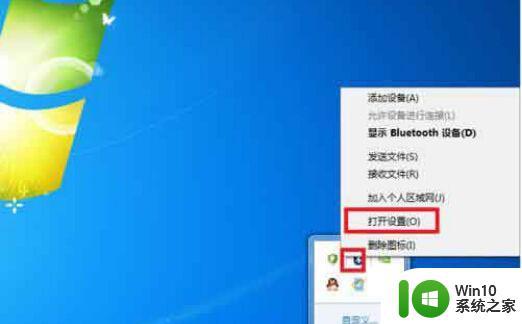win7蓝牙设置的打开方法 win7怎么设置蓝牙
有些用户想要打开win7电脑的蓝牙来修改蓝牙设置,以此提高使用体验,该如何打开设置呢?今天小编就给大家带来win7蓝牙设置的打开方法,如果你刚好遇到这个问题,跟着小编一起来操作吧。
具体方法:
第一种方法:启用蓝牙
1、利用快捷键“Windows +R”打开“运行”界面,然后在运行面中输入“services.msc”,点击“确定”就可以了。
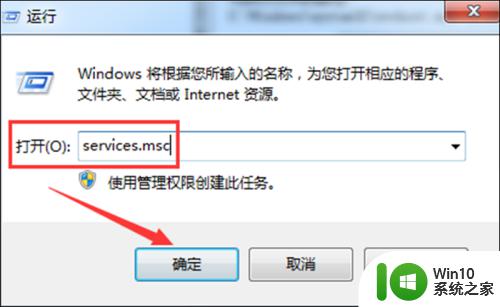
2、然后在弹出的“服务”界面中,点击“Bluetooth Support Service”进入其属性界面。
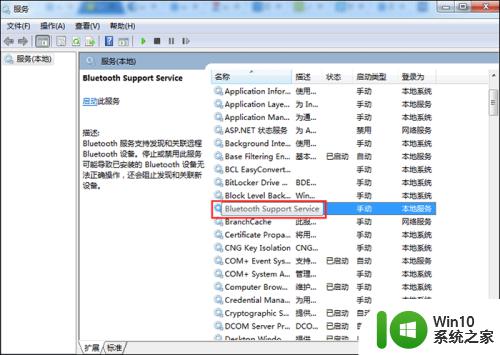
3、然后在Bluetooth Support Service属性的常规界面中,设置“启动类型”为自动。然后在“服务状态”中点击启动。最后点击“确定”就可以了。
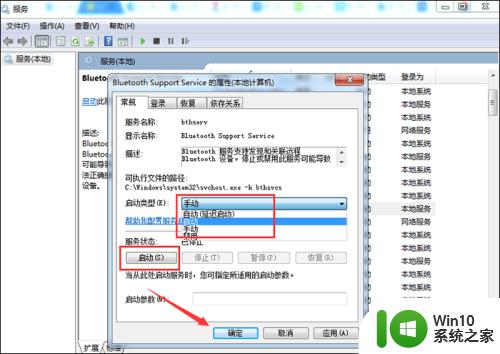
第二种方法: 设为发送目标
1、利用快捷键“Windows +R”打开“运行”界面,然后在界面中输入“system32”,点击“确定”就可以了。
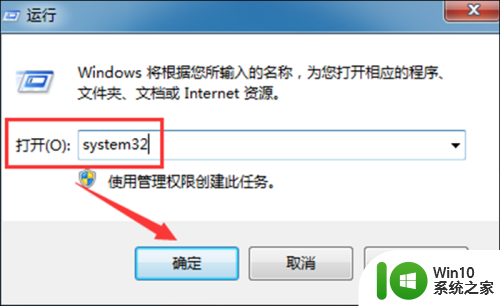
2、然后在搜索页面中输入“fsquirt”,在system32中找到应用程序fsquirt.exe。接着将光标移动到fsquirt.exe应用程序上,然后鼠标右击。点击“发送到”选择桌面快捷方式就可以了。
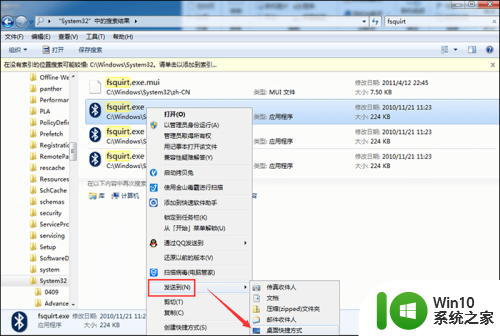
3、在电脑的“开始”的搜索栏中输入“shell:sendto”,然后打开其所在的文件夹。接着将桌面上的fsquirt.exe应用程序添加到文件夹里,然后重命名为“蓝牙设备”就可以了。
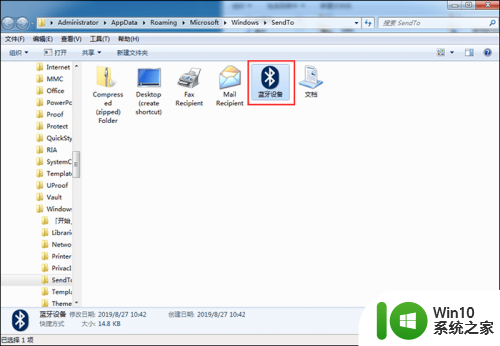
第三种方法:
1、点击菜单开始,选择“控制面板”。
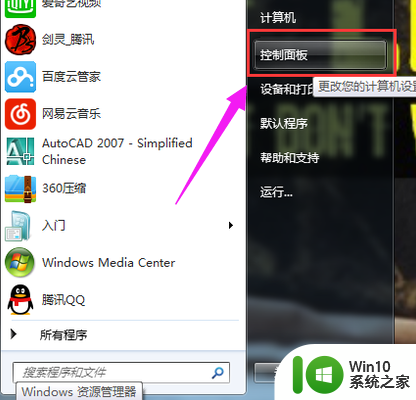
2、找到并打开“设备管理器”。
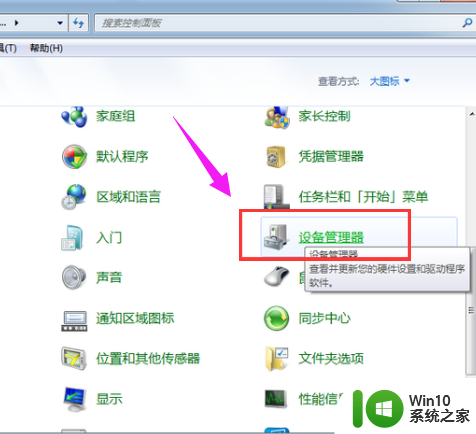
3、选择“BLUETOOTH无线电收发器”。
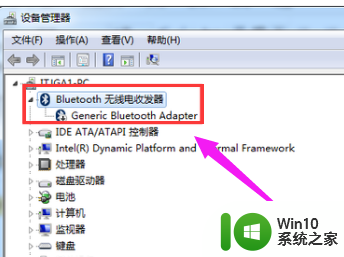
4、点击启用,就这样电脑蓝牙就打开了。
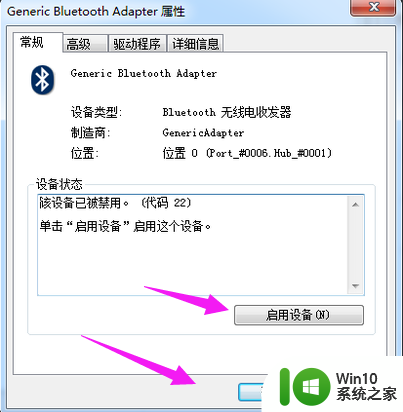
以上就是win7蓝牙设置的打开方法的全部内容,有需要的用户就可以根据小编的步骤进行操作了,希望能够对大家有所帮助。