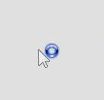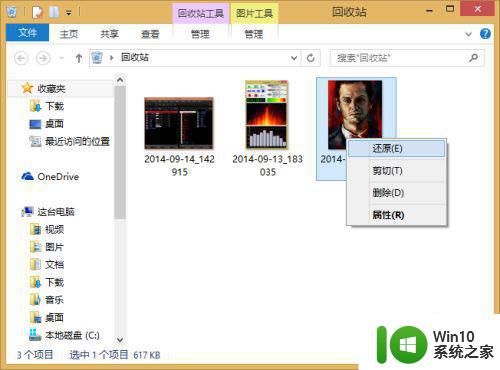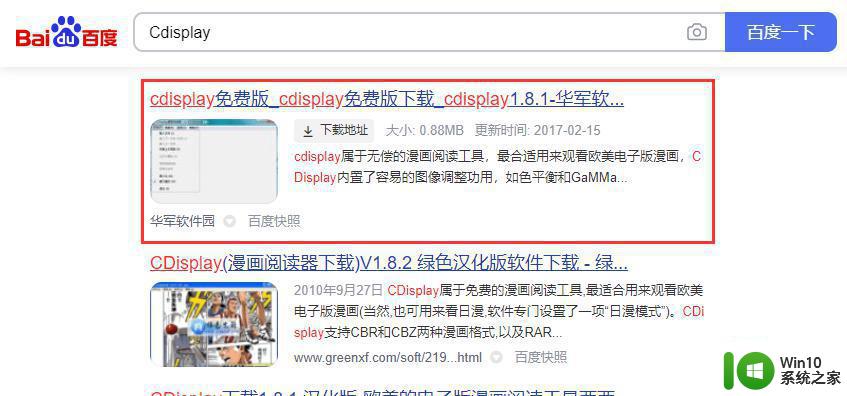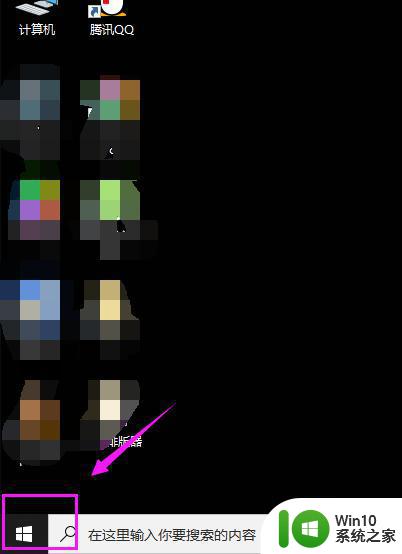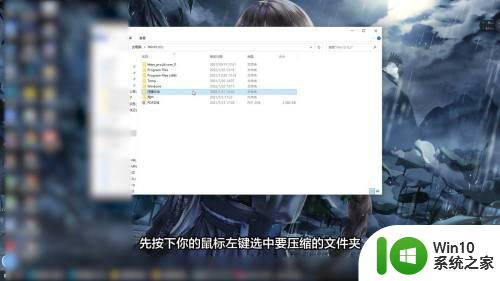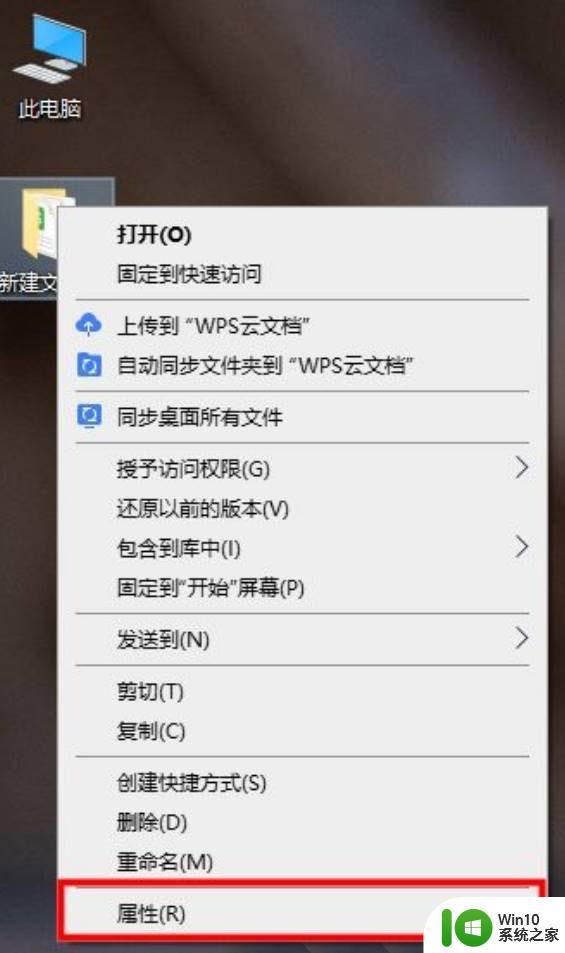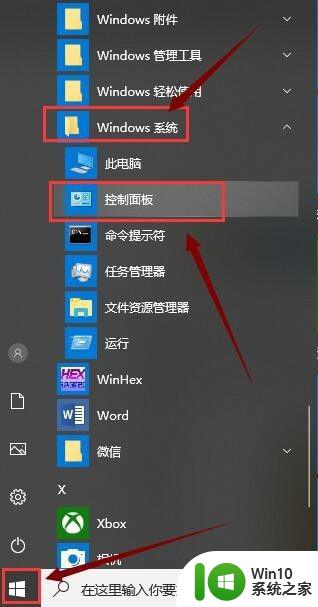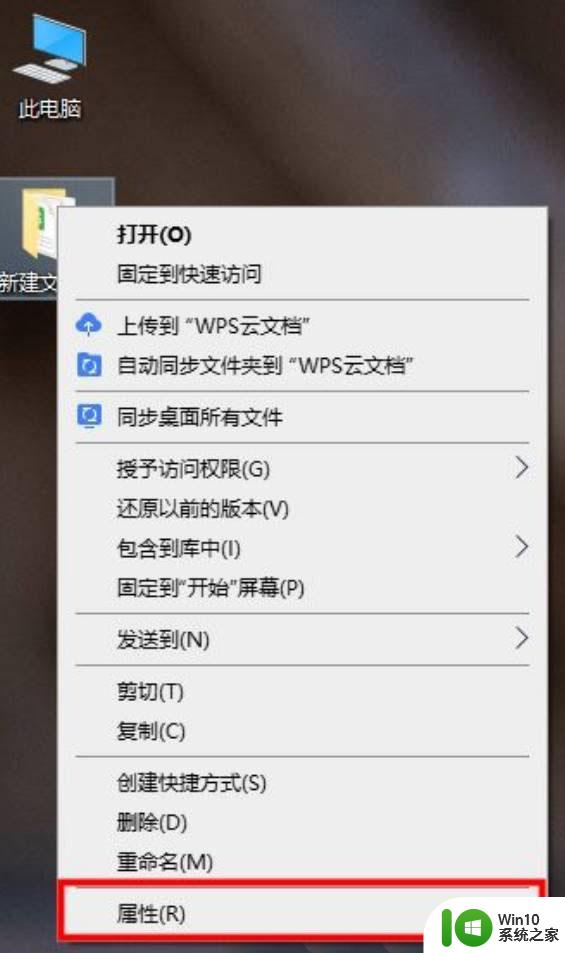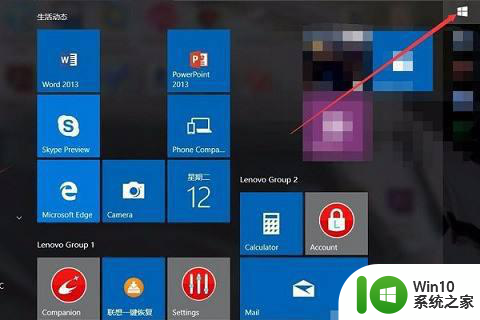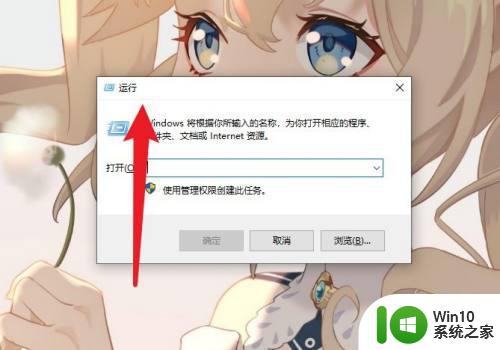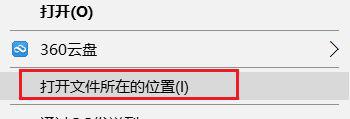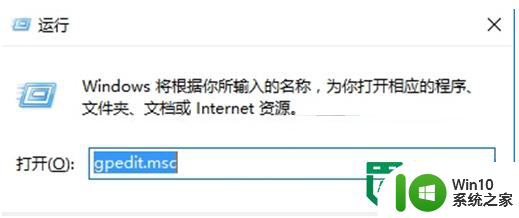win10将Eps文件放入PS软件的两种设置方法 win10如何将Eps文件导入PS软件
win10将Eps文件放入PS软件的两种设置方法,在当今的设计领域,Adobe Photoshop(PS)软件被广泛应用于图像处理和编辑,对于一些设计师来说,将EPS文件导入PS软件可能会遇到一些困扰。幸运的是Win10为我们提供了两种简便的设置方法来解决这个问题。本文将介绍如何将EPS文件放入PS软件,并探讨Win10下的两种设置方法,帮助设计师们更好地利用这一强大的设计工具。无论是初学者还是经验丰富的专业人士,掌握这些方法都将对他们的设计工作带来极大的便利。
方法一:直接置入.eps文件
1、下载准备好一个.eps的素材文件。
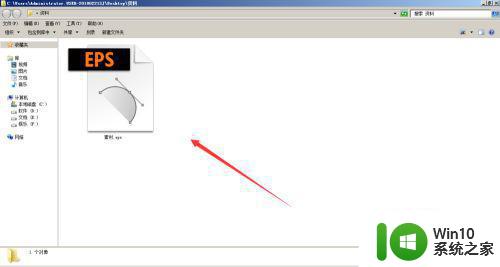
2、打开PS,不要新建画布,直接选择-文件-打开,将之前的.eps文件置入到PS中。
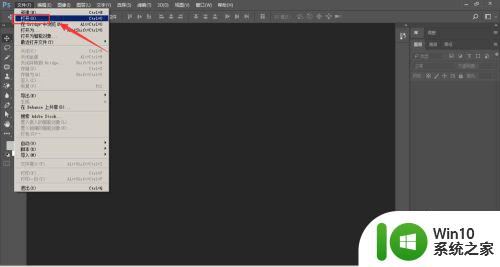
3、跳出栅格化属性栏,在这里可以调整分辨率和模式,如果是打印模式就默认为300分辨率和CMYK模式即可。
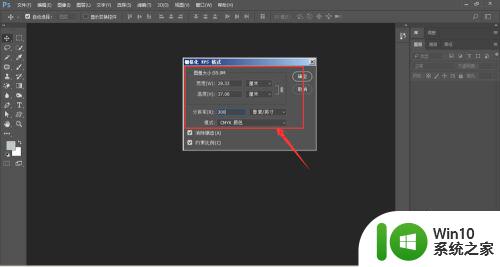
4、因为这里仅在电脑端显示,所以我这里将分辨率调整为了72,颜色模式设置为了RGB。然后点击确定。
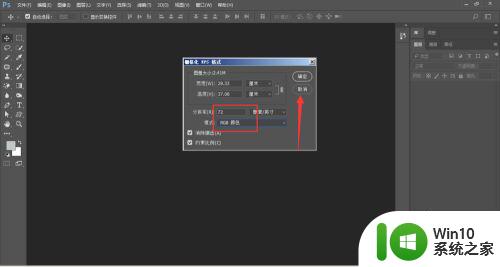
5、这样就将.eps素材文件置入到了ps中,大家可以看到现在这张图是一张位图。
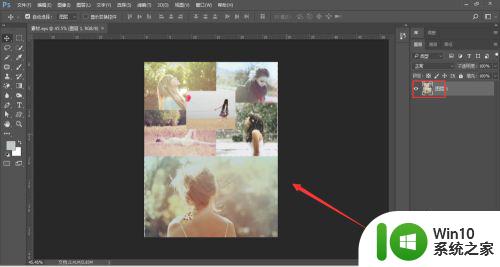
方法二:在画布中再置入.eps素材1、打开PS,ctrl+N新建一个空白画布。
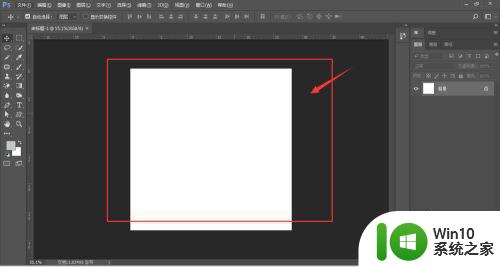
2、然后在选择-文件-打开,找到.eps素材文件置入。
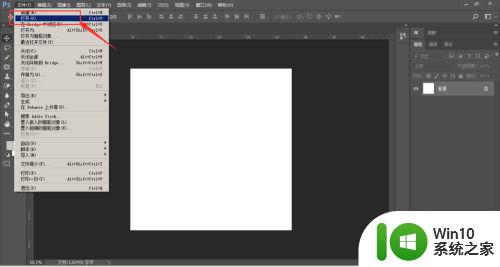
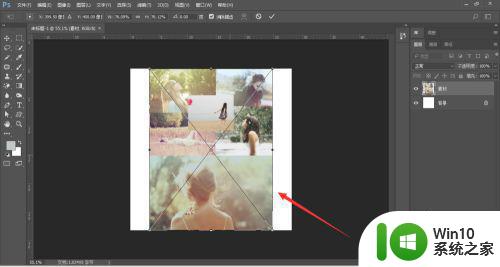
3、将.eps素材置入到画布中后,回车确定。看右侧位置,可以看到这张图片为智能化对象图片。
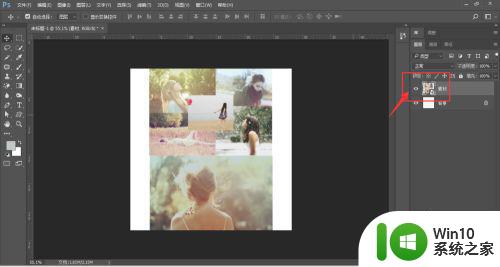
4、当双击点击智能化对象图层是,就会跳转到AI源文件中,在这里还可以对其进行编辑修改。
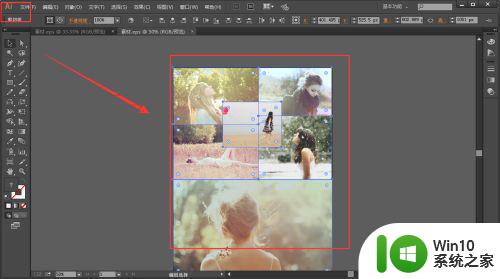
5、比如将中间的图片移动到另外一个位置,如图。然后CTRL+S保存。将AI文件关闭,回到PS中。
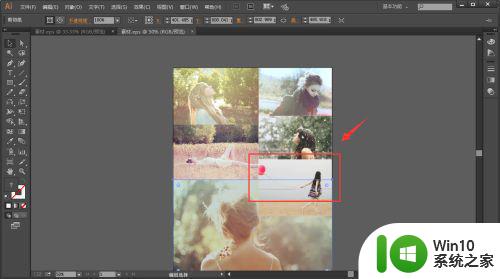
6、回到PS中,可以看到在AI文件中编辑的文件,在PS中也是有所变化的。这就是智能化对象所起到的作用。
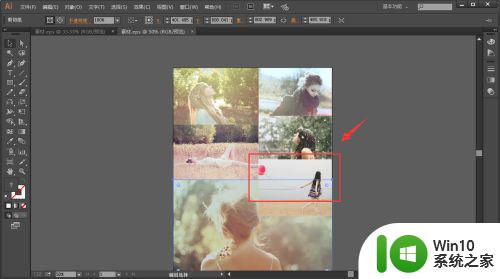
7、这里就是两种不同的置入方式,在置入图片时需要选择合适的置入方式。
以上是win10将Eps文件放入PS软件的两种设置方法的全部内容,如果您遇到相同的问题,可以参考本文中介绍的步骤来修复,我们希望这篇文章对您有所帮助。