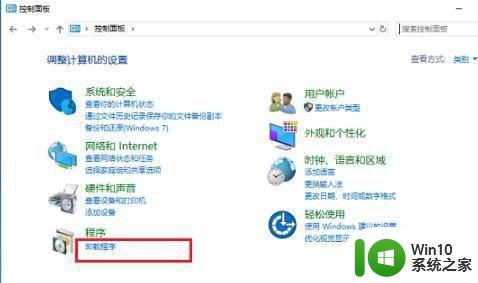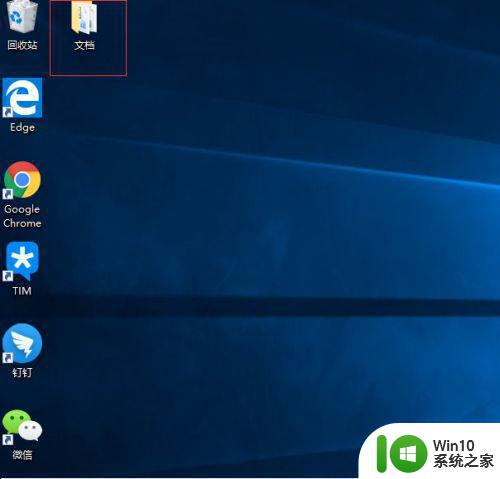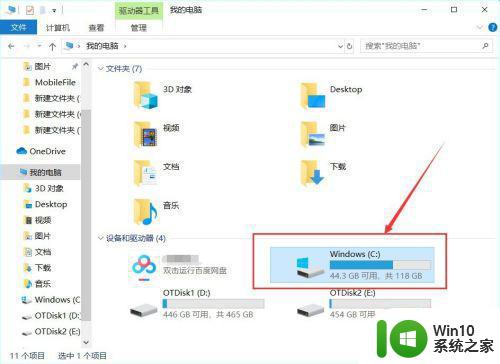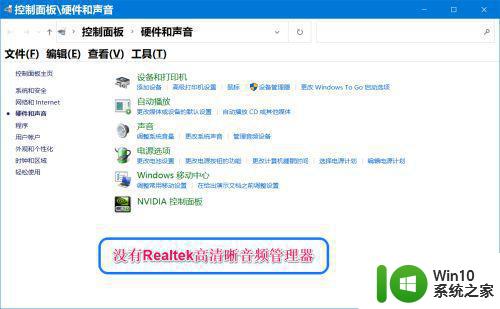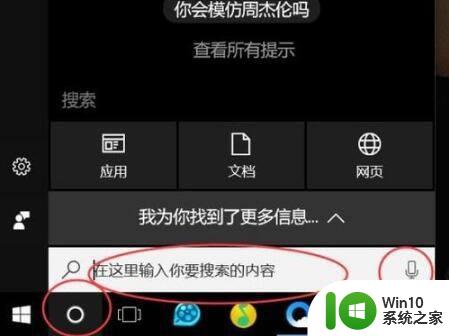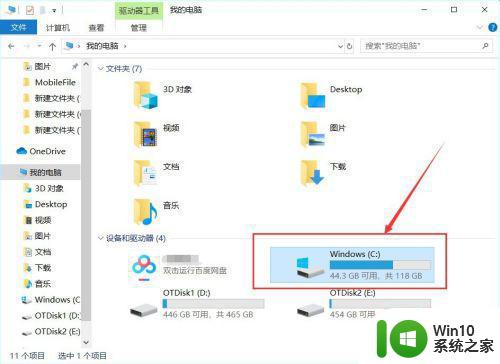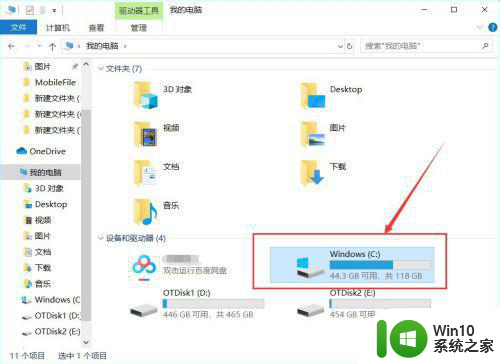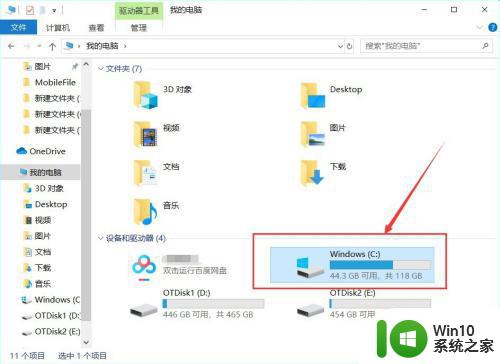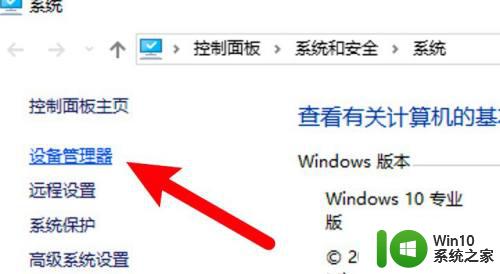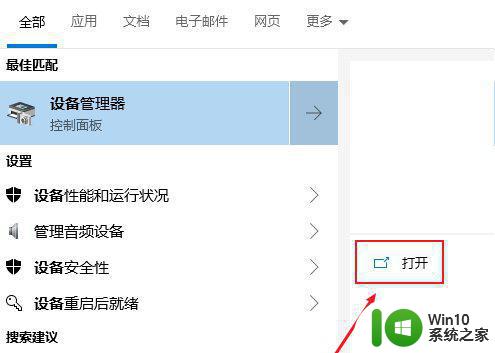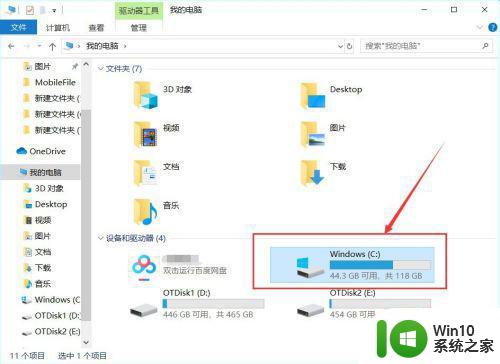win10没有找到iis管理器处理方法 win10找不到iis管理器怎么办
在win10镜像系统中,iis是一个专业性很强的网页服务组件,当要给电脑设置多个ip地址的时候就需要用到它,然而最近有用户反馈自己的win10系统中总是找不到iis管理器的存在,那么win10没有找到iis管理器处理方法呢?接下来小编就来告诉大家win10找不到iis管理器怎么办。
具体方法:
1、Win10系统中,鼠标右键点击开始按钮,在弹出的菜单选项框中,点击“控制面板”选项。如图所示;
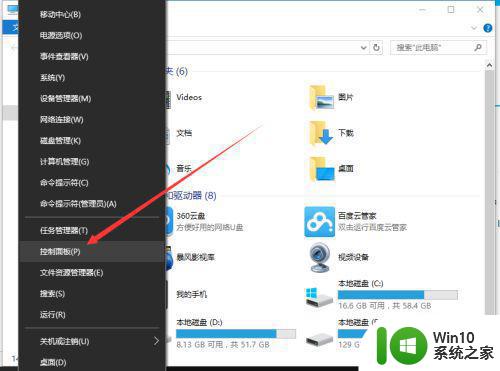
2、点击控制面板选项后,这个时候会打开“控制面板”对话窗口。如图所示;

3、在控制面板窗口,将查看方式选择为“大图标”样式。如图所示;
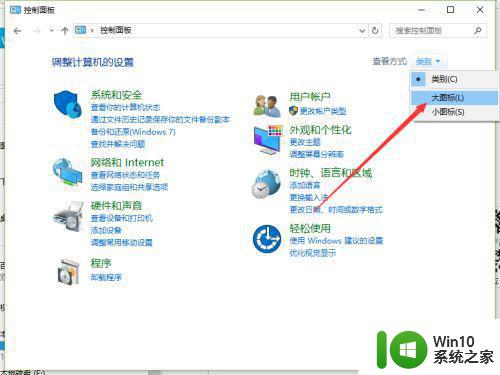
4、在大图标查看样式下,找到“程序和功能”选项并点击它。如图所示;

5、在打开的程序和功能对话框中,点击左侧的“启用或关闭Windows功能”选项。如图所示;

6、点击“启用或关闭Windows功能”选项后,这个时候会打开“Windows功能”对话框。如图所示;

7、在“Windows 功能”对话框中,展开“Internet Information Services”—“Web管理工具”,将下面的所有以“iis”开头的选项都勾选起来,然后点击“确定”按钮。如图所示;
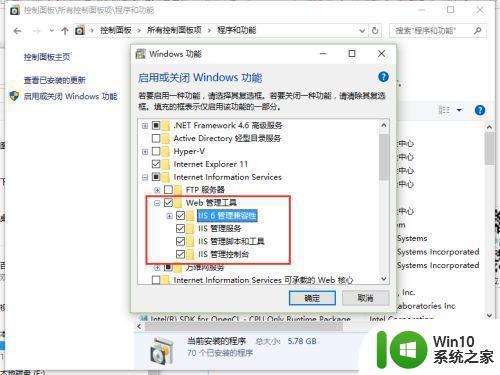
8、这个时候Windows功能即会在进行安装和更新。如图所示;

9、安装完成后按提示重新启动计算机。如图所示;
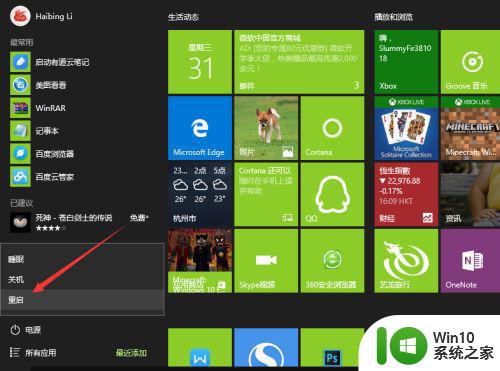
10、重启进入Win10系统中,鼠标右键点击开始按钮,在弹出的菜单选项框中,点击“控制面板”选项。如图所示;
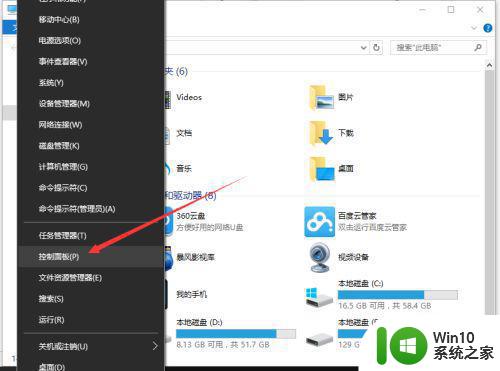
11、点击控制面板选项后,这个时候会打开“控制面板”对话窗口。如图所示;

12、在控制面板窗口,找到“管理工具”选项并点击它。如图所示;
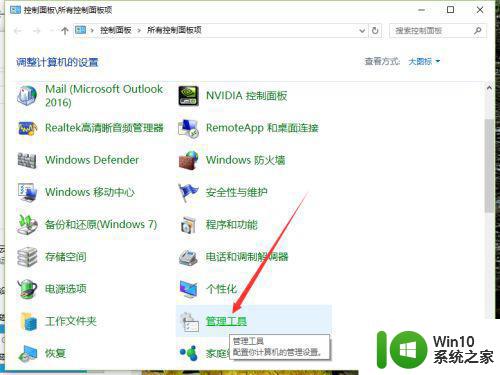
13、在打开的管理工具窗口,双击打开“ Internet信息服务(IIS)管理工具”即可开始配置。如图所示;
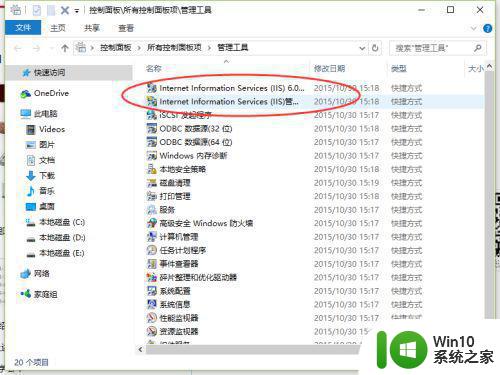
以上就是小编带来的win10找不到iis管理器怎么办了,碰到同样情况的朋友们赶紧参照小编的方法来处理吧,希望能够对大家有所帮助。