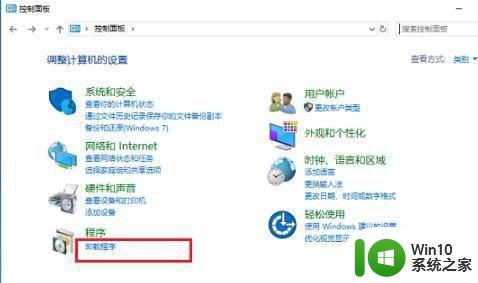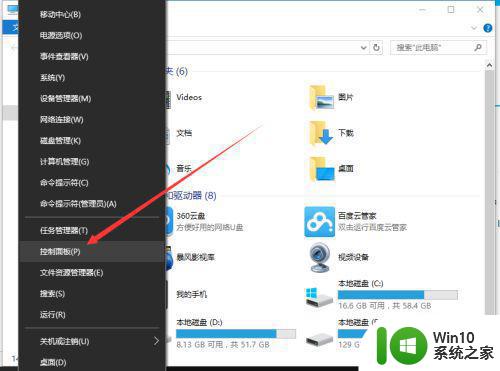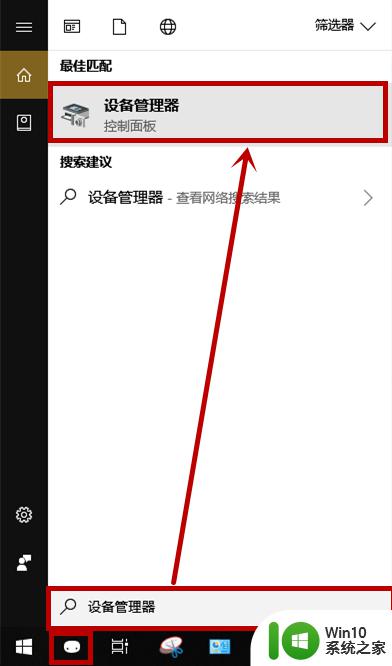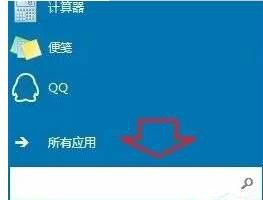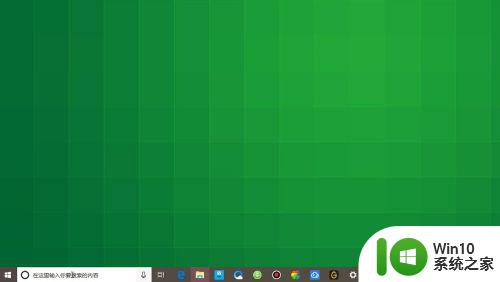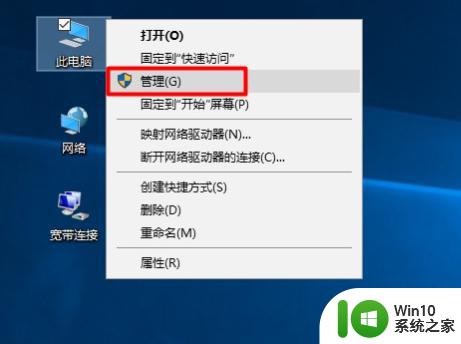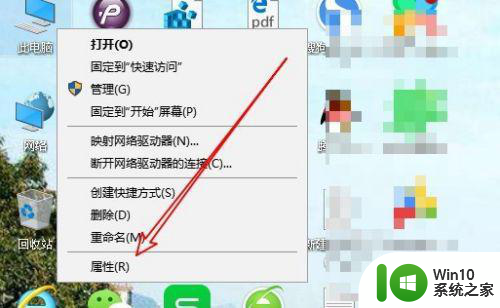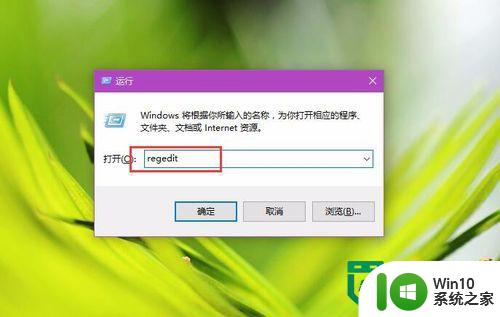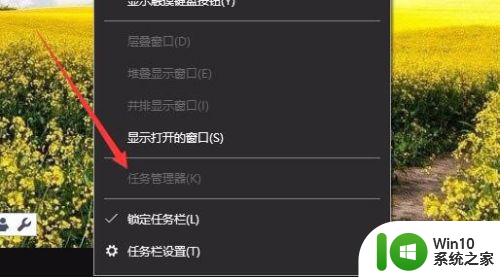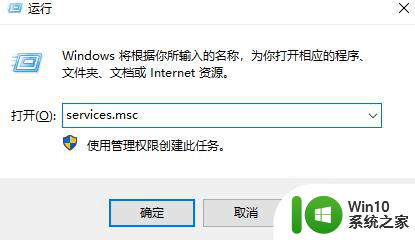win10如何设置IIS管理器 win10打开IIS管理器步骤详解
win10如何设置IIS管理器,在当今信息化的时代,互联网已经成为人们生活和工作中不可或缺的一部分,而在搭建和管理网站的过程中,IIS(Internet Information Services)管理器的使用变得尤为重要。对于许多使用Windows 10操作系统的用户来说,如何正确设置和打开IIS管理器仍然是一个难题。本文将详细介绍Win10如何设置和打开IIS管理器的步骤,帮助读者轻松解决这一问题。无论是对于网站开发者还是对于想要了解和学习IIS管理器的用户,本文都将提供有价值的指导和帮助。
具体方法:
1、打开任意一个文档。
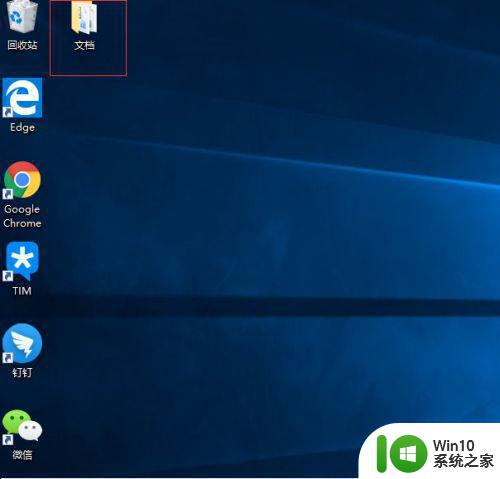
2、右击左侧栏里的“此电脑”,在右击菜单里选择属性。
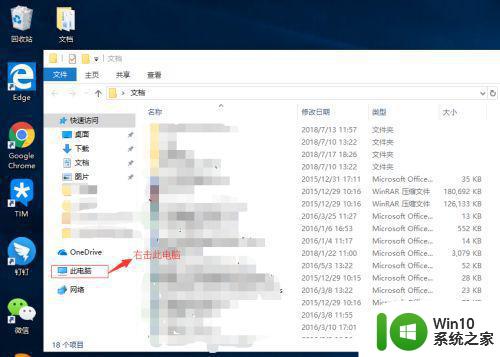
3、在页面里找到控制面板,单机打开。
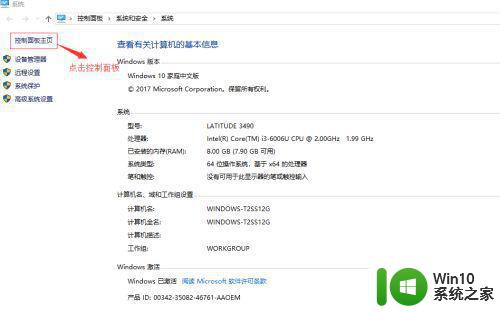
4、选择控制面板里的程序。
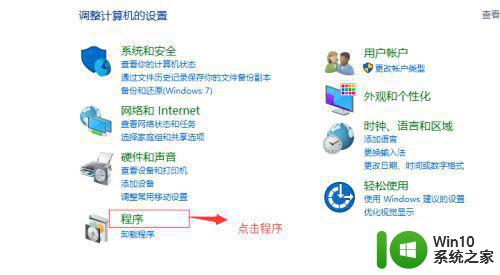
5、在程序里找到启用Windows功能,单机打开。
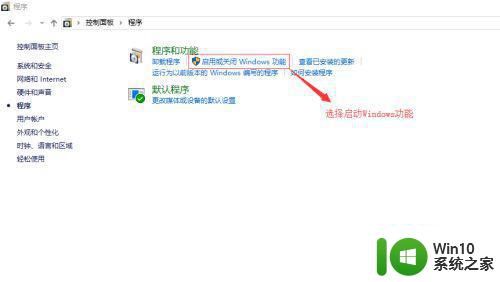
6、找到Internet Information Server,注意勾选所有的子项,勾选完毕后点击确定,会自动安装,安装完毕就可以使用了。
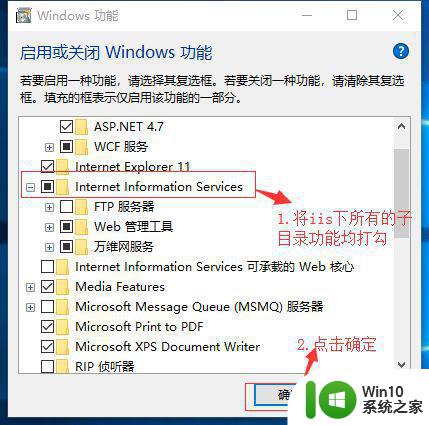
以上就是win10如何设置IIS管理器的全部内容,如果您不熟悉操作,可以按照本文所述的方法进行操作,希望这篇文章对您有所帮助。