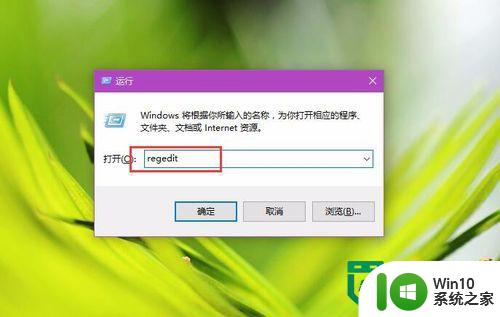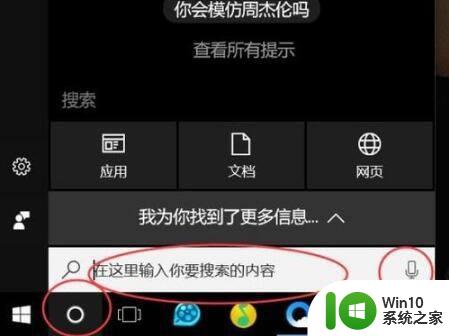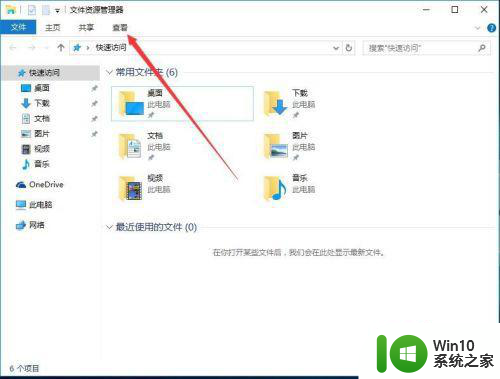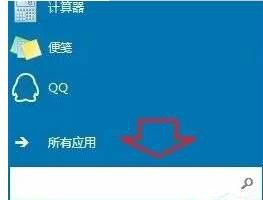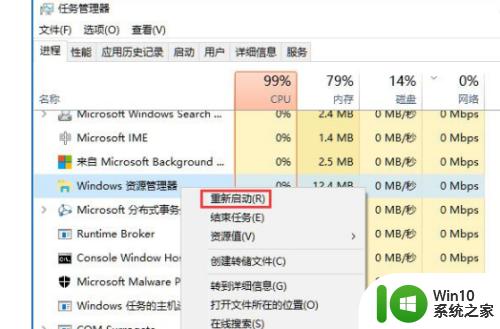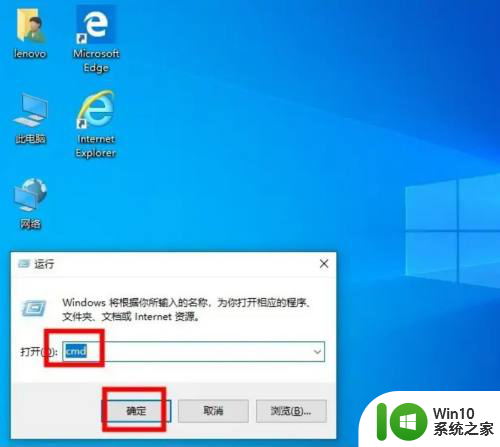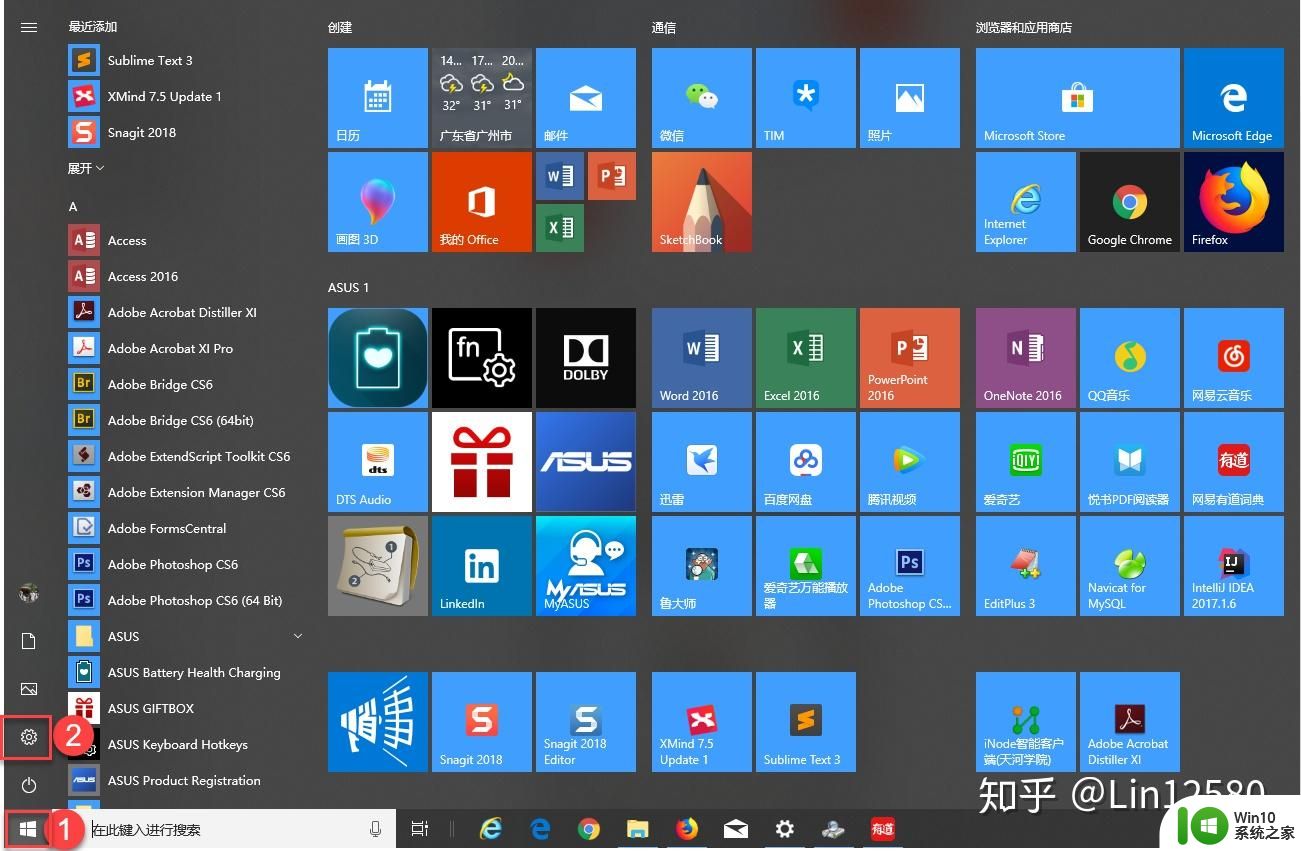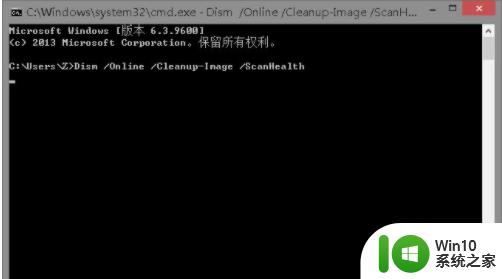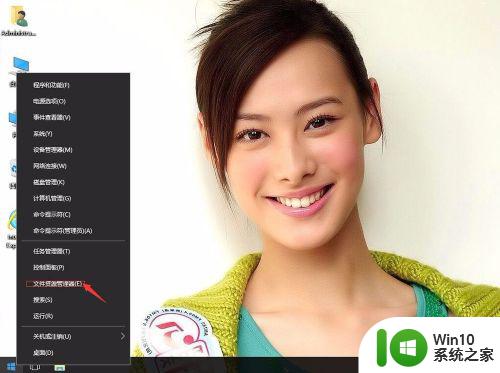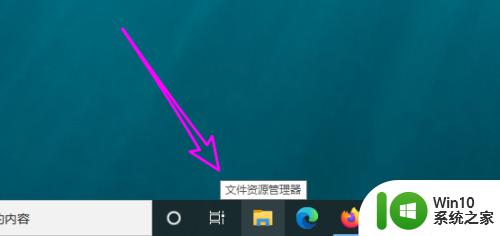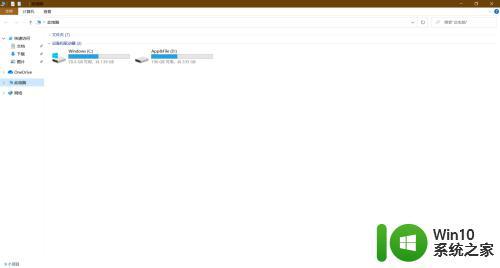win10资源管理器恢复默认设置的详细步骤 win10怎么把资源管理器恢复默认设置
更新时间:2023-08-18 09:16:38作者:zheng
有些用户在修改win10电脑资源管理器的设置之后觉得用不习惯,想要将其恢复默认设置,今天小编教大家win10资源管理器恢复默认设置的详细步骤,操作很简单,大家跟着我的方法来操作吧。
步骤如下:
1.点击电脑桌面左下角的微软图标
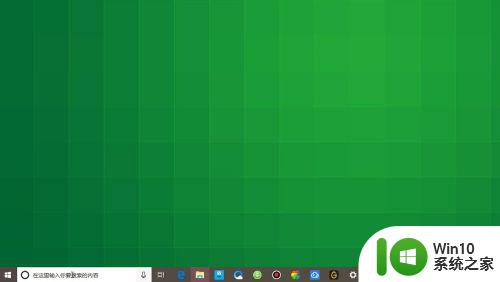
2.打开菜单之后,点击左侧列表的设置图标
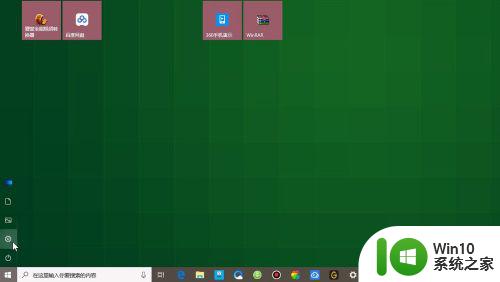
3.在系统设置页面,点击下方的更新和安全
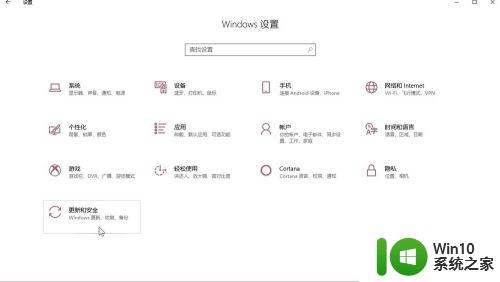
4.在页面左侧的列表中找到开发者选项,点击进入
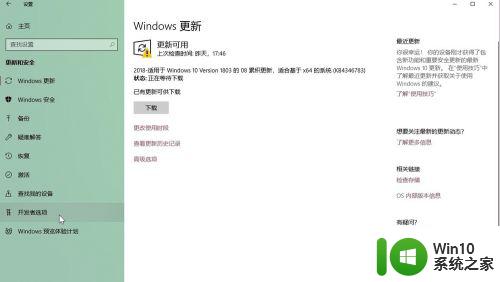
5.勾选页面上方的开发人员模式
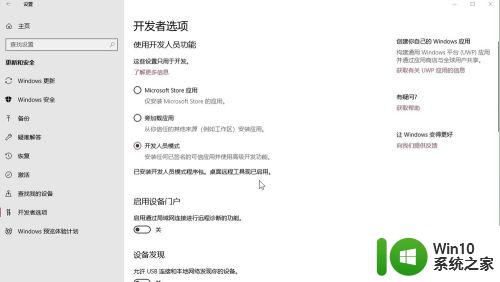
6.在页面中找到文件资源管理器,点击页面右侧的显示设置图标
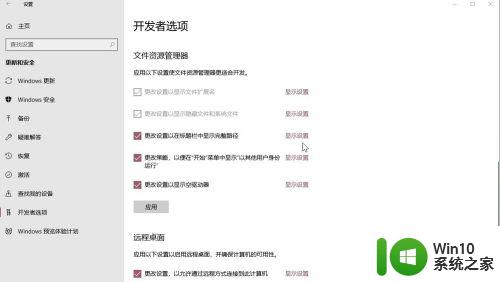
7.点击页面右下角的还原默认值
这样就可以还原文件资源管理器的默认设置了
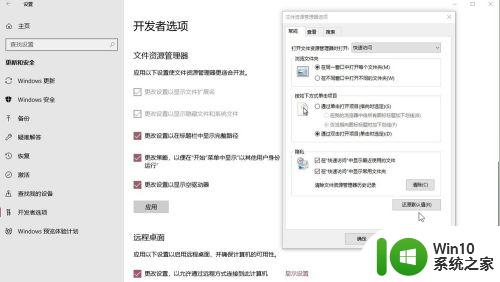
以上就是win10资源管理器恢复默认设置的详细步骤的全部内容,有出现这种现象的小伙伴不妨根据小编的方法来解决吧,希望能够对大家有所帮助。