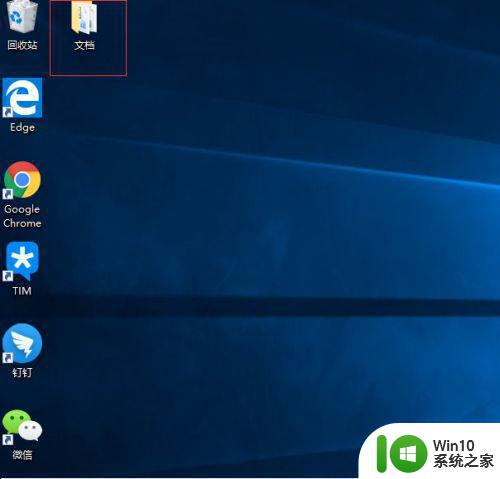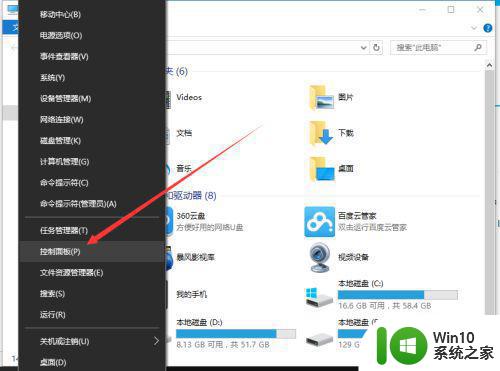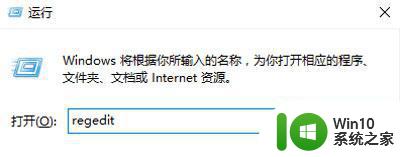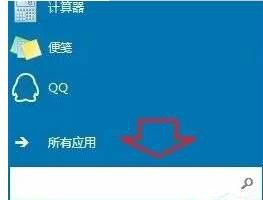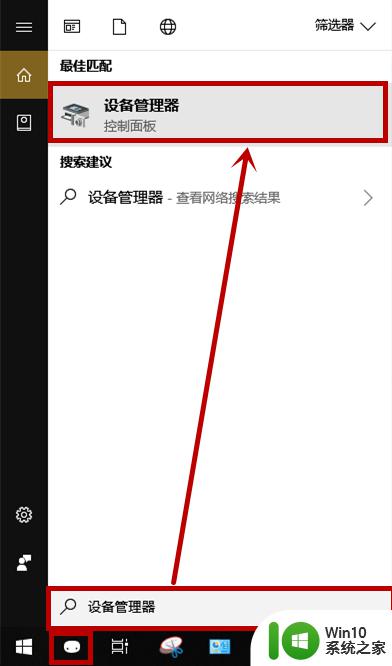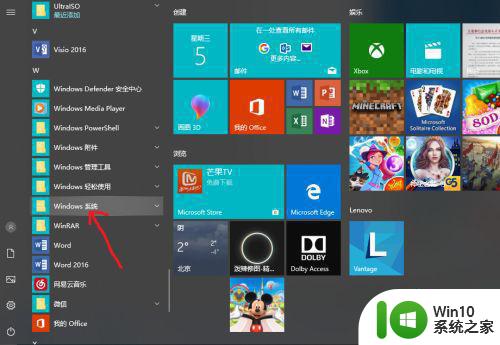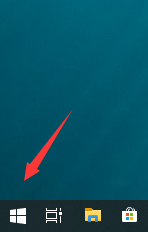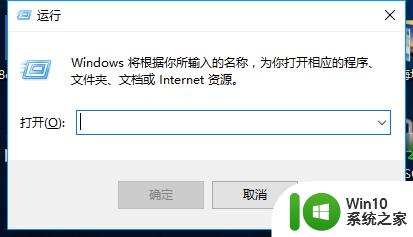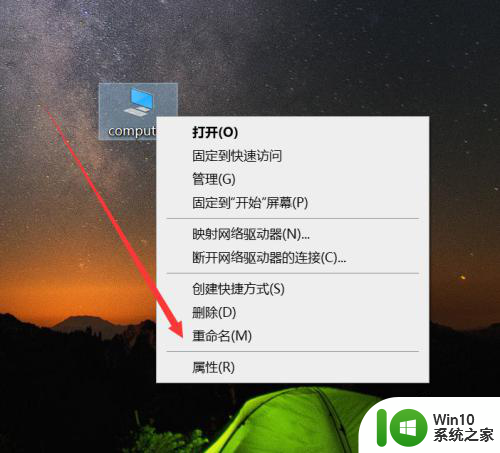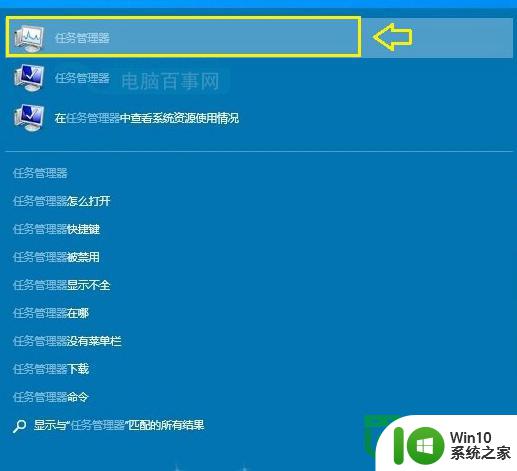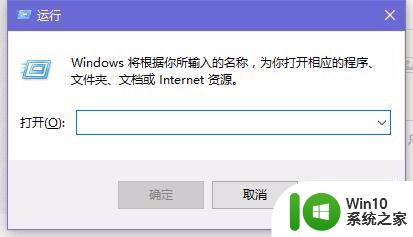win10系统iis管理器如何打开 笔记本iis管理器怎么打开win10
更新时间:2023-03-16 09:43:22作者:yang
相信很多人在使用电脑时,都会用到iis管理器功能,不过有部分笔记本win10系统用户可能还不知道iis管理器怎么打开吧,可以进入控制面板一一打开,接下来小编就给大家演示一下win10系统iis管理器的详细打开方法给大家参考吧。
具体步骤如下:
1、点击左下角的开始进入“控制面板”点击“程序”。
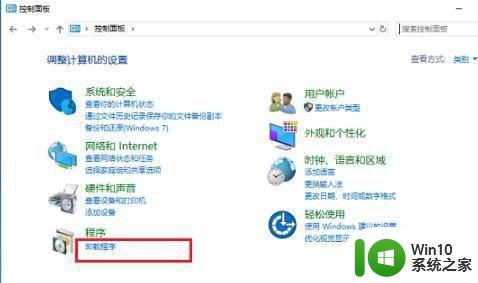
2、随后点击左侧界面的“启用或关闭windows功能”。
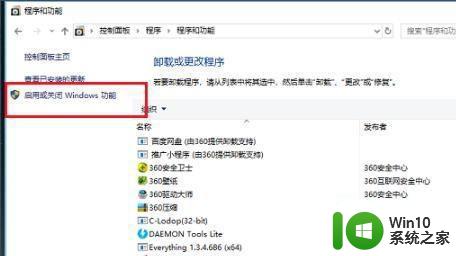
3、进入后找到“Internet Information Services”点击打开勾选相关的选项。
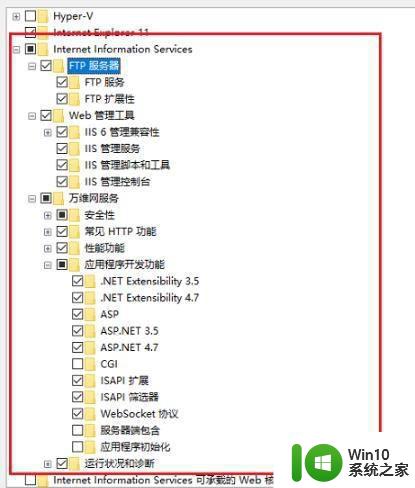
4、勾选完成后点击等待更改即可。
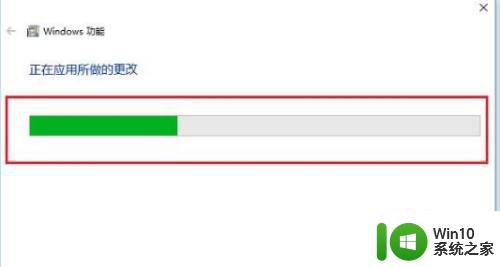
5、右击桌面的此电脑随后选择管理,点击“服务和应用程序”下方的“Internet Information Services”,再选择右侧的网站即可看到iis有个默认的网站。
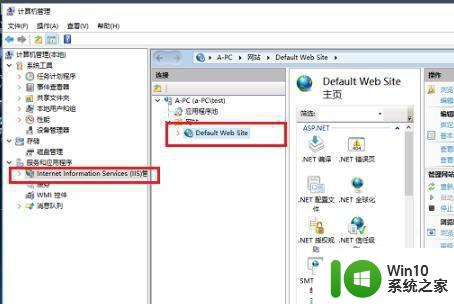
6、在浏览器中输入“http://localhost/”,按下回车看到以下界面表示已经开启。
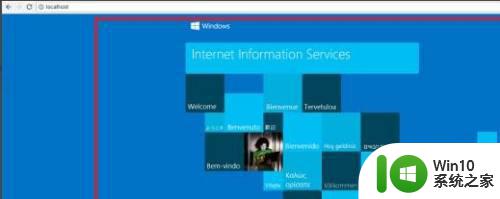
关于win10系统iis管理器如何打开的详细内容就为大家介绍到这里了,大家有需要的话可以学习上面的方法来进行打开,希望帮助到大家。