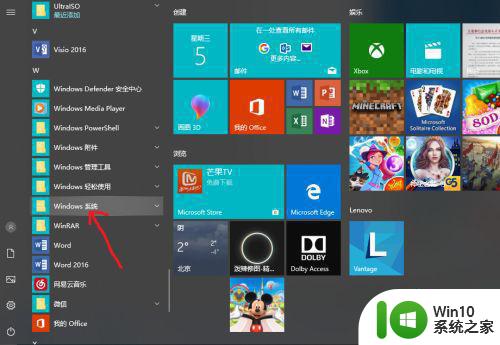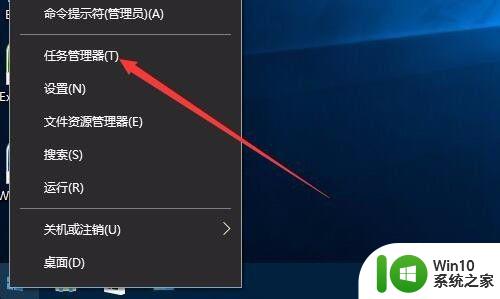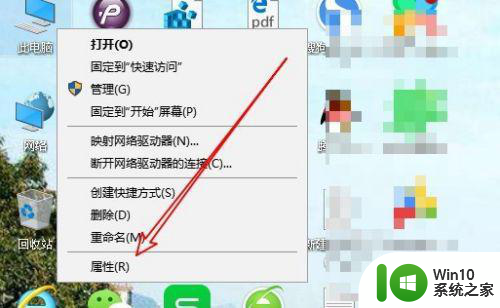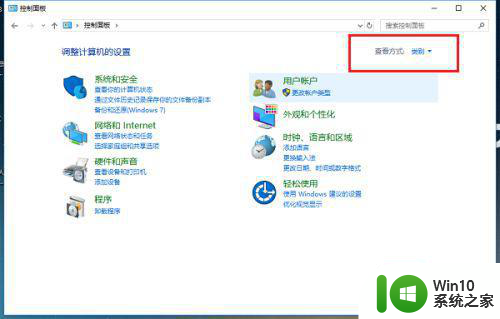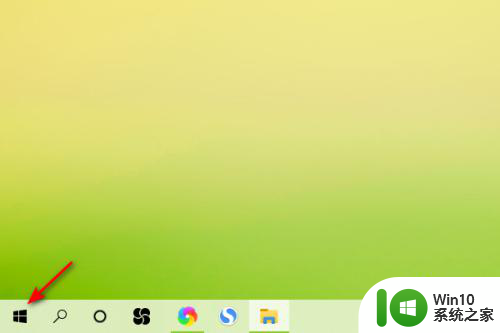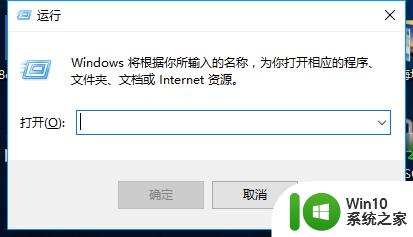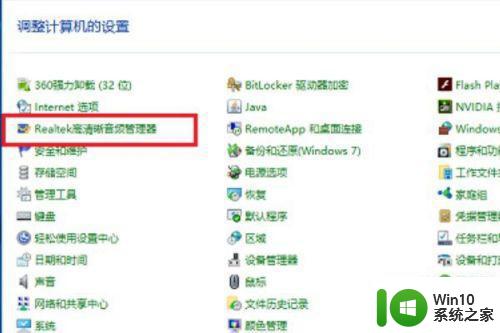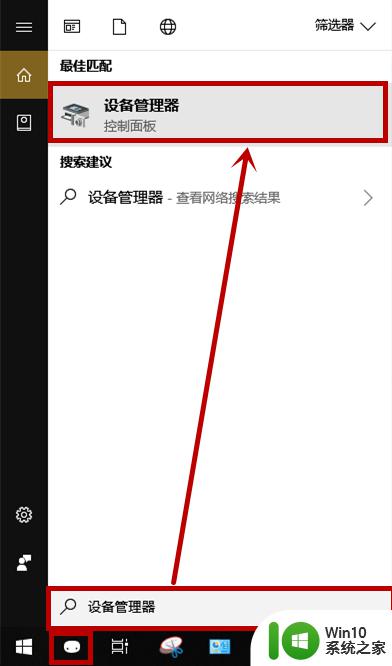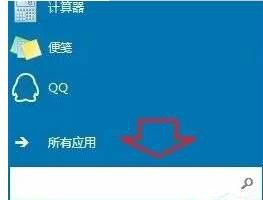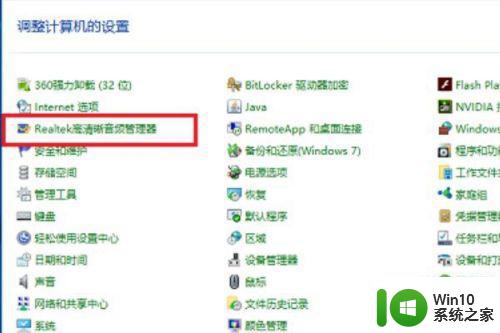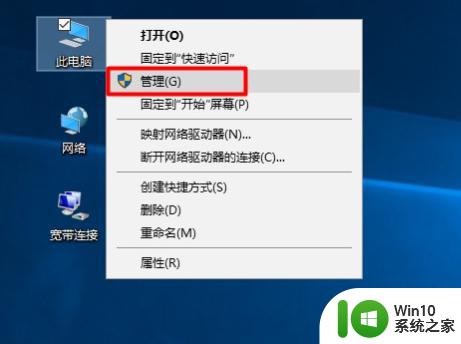win10输入法管理器怎么打开 win10输入法管理器在哪里打开
更新时间:2023-11-08 14:00:27作者:zheng
有些用户想要打开win10电脑的输入法管理器来对电脑的输入法进行设置,但不知道如何打开,今天小编给大家带来win10输入法管理器怎么打开,有遇到这个问题的朋友,跟着小编一起来操作吧。
打开方法:
1.在电脑桌面点击开始按钮,如下图所示
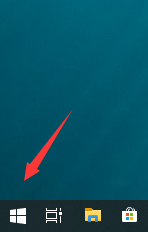
2.开始菜单点击左侧的设置,如下图所示
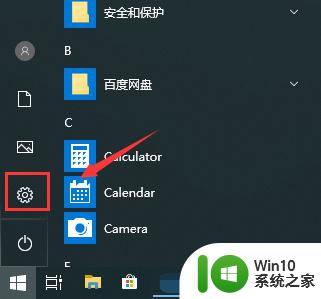
3.设置中点击时间和语言,如下图所示
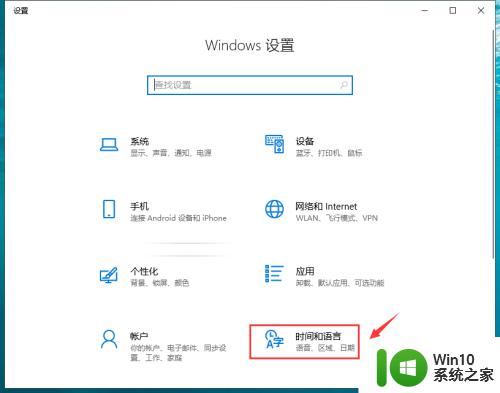
4.时间语言面板点击左侧的语言,如下图所示
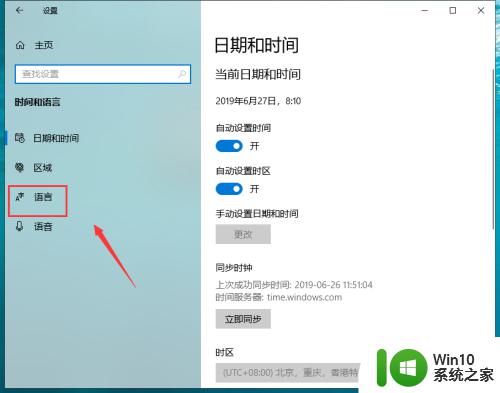
5.进入语言设置,点击中文,如下图所示
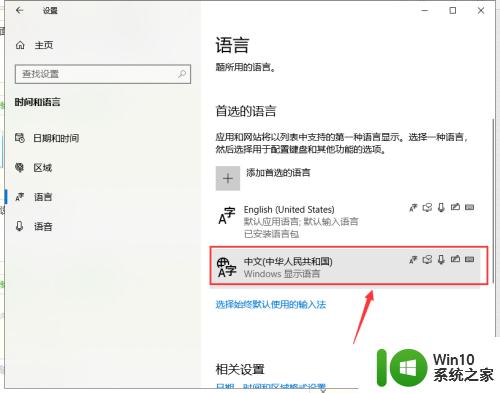
6.这是下面出现选项,点击选项按钮,如下图所示
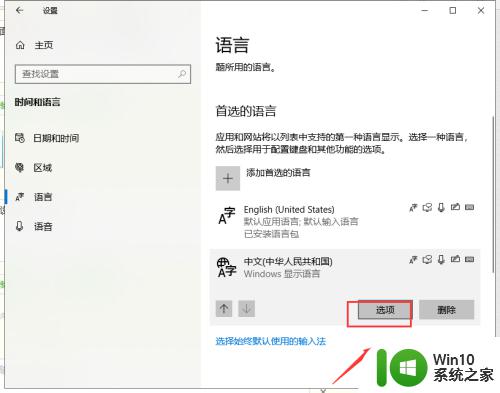
7.找到键盘,下面就是输入法管理器,如下图所示
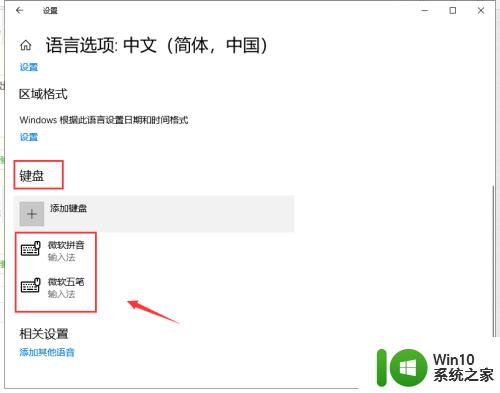
8.点击添加键盘可以增加输入法,点击以添加的输入法。出现菜单,可以点击删除,如下图所示
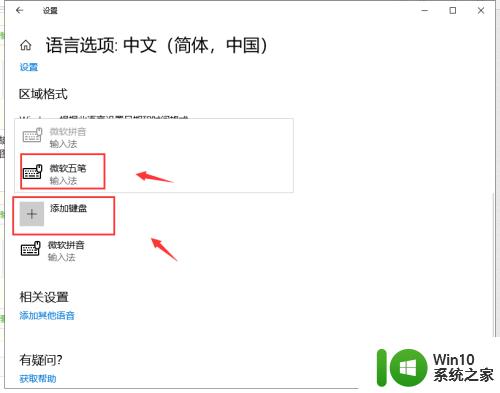
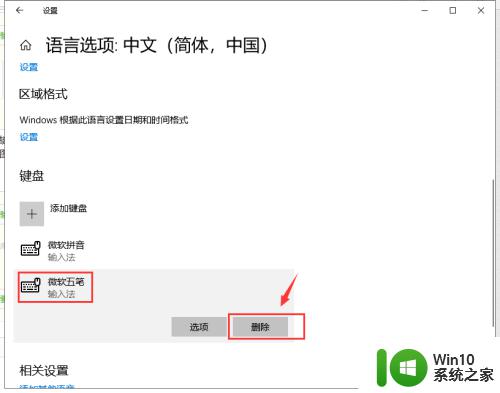
以上就是win10输入法管理器怎么打开的全部内容,还有不清楚的用户就可以参考一下小编的步骤进行操作,希望能够对大家有所帮助。