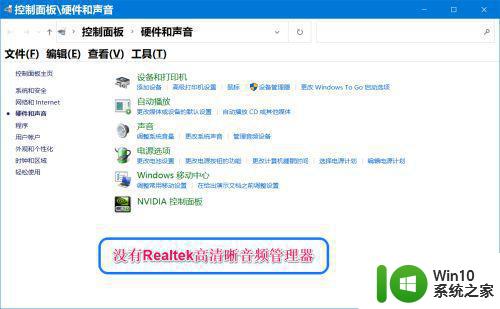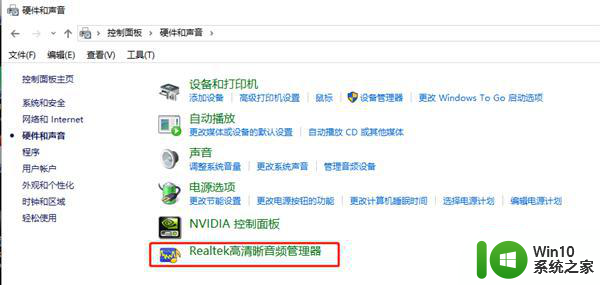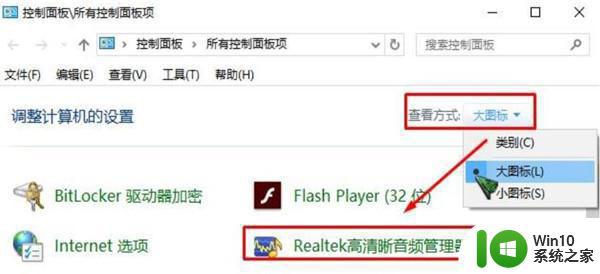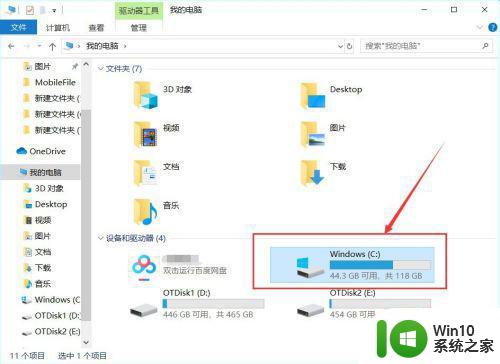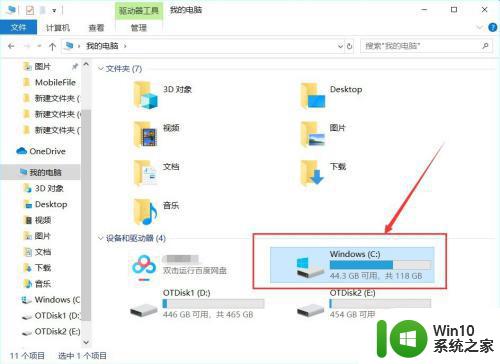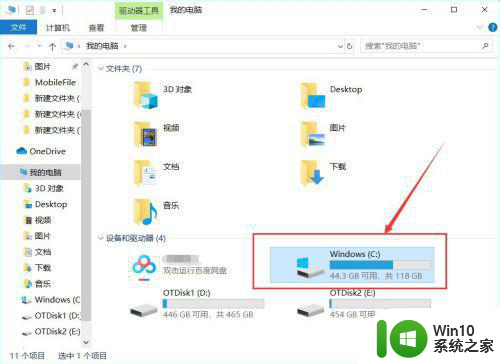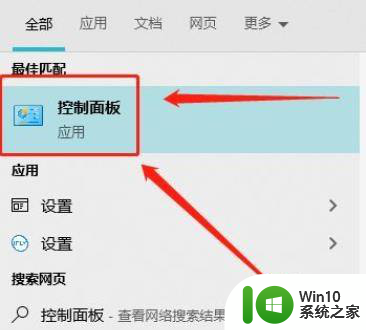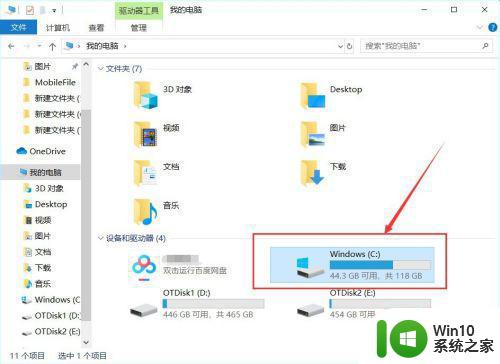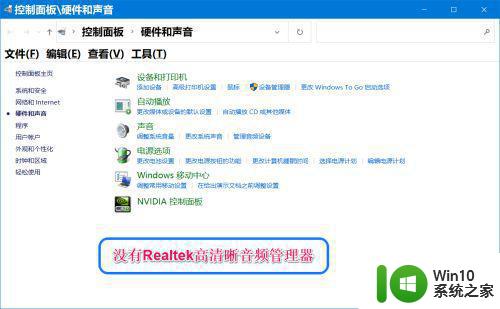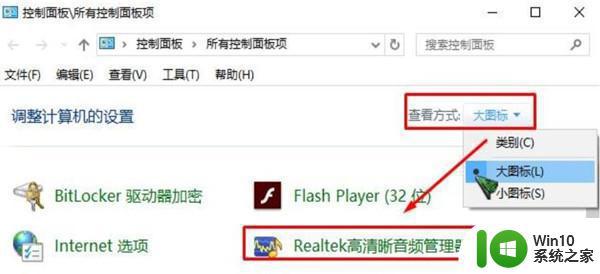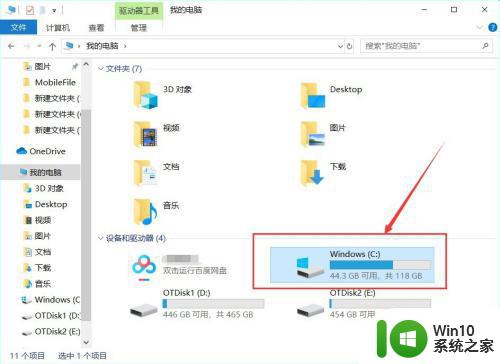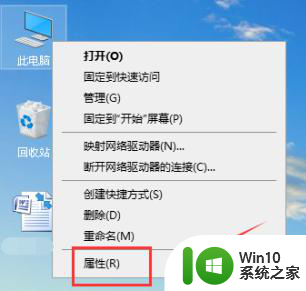win10电脑找不到高清音频管理器如何处理 win10高清音频管理器找不到怎么办
在日常操作原版win10电脑的过程中,用户可以通过高清音频管理器来对电脑外放的声音进行调整,可是近日有用户反馈自己的win10系统控制面板总是找不到高清音频管理器的存在,对此win10电脑找不到高清音频管理器如何处理呢?今天小编就来教大家win10电脑找不到高清音频管理器处理方法。
具体方法:
1、首先,打开“我的电脑”,并点击进入C盘,如图所示。
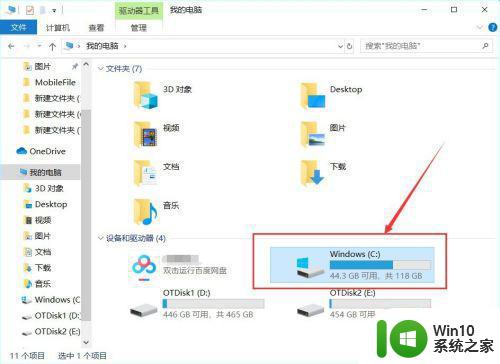
2、进入电脑的C盘之后,我们点击进入“Program Files”文件夹,如图所示。
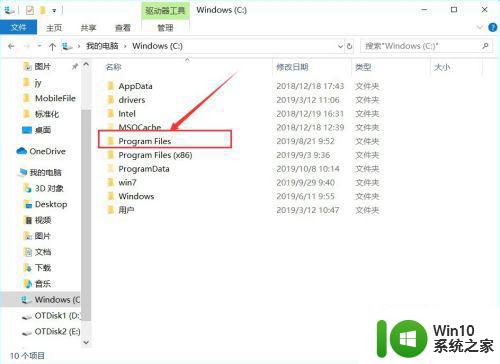
3、然后点击进入“Realtek”文件夹,如图所示。
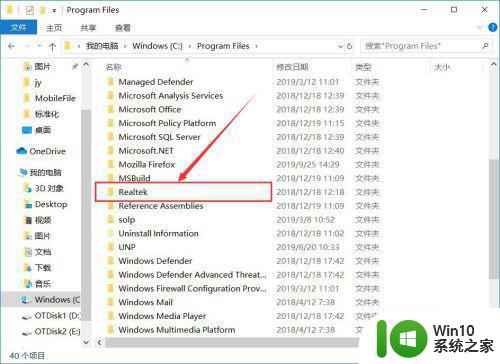
4、进入Realtek之后,我们点击进入“Audio”文件夹,如图所示。
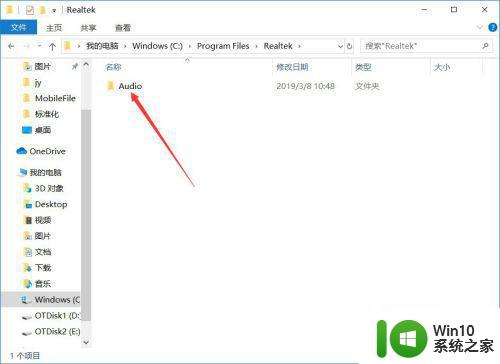
5、然后我们继续点击进入“HDA”文件夹,如图所示。
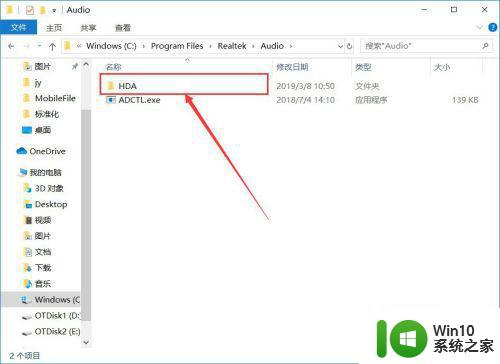
6、然后我们点击“RtlUpd64.exe”即可安装Realtek高清晰音频管理器的驱动,如图所示。
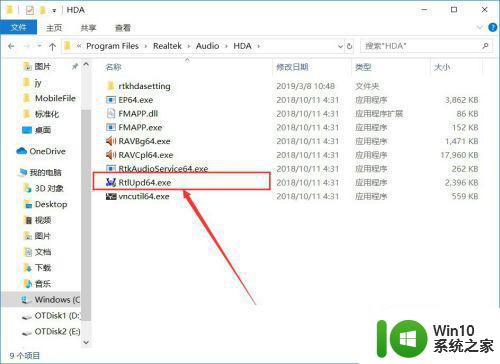
7、安装完成之后,我们进入控制面板,选择“硬件和声音”,如图所示。
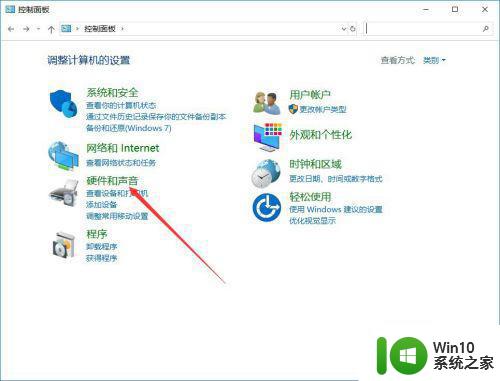
8、然后就可以找到“Realtek高清晰音频管理器”,如图所示。
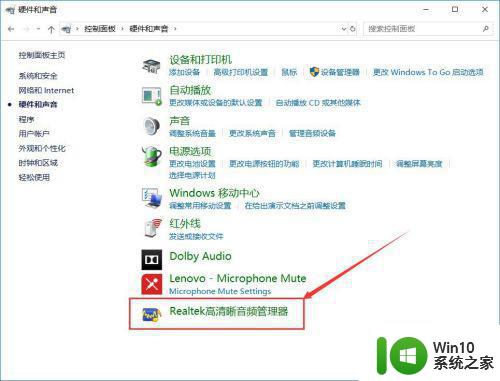
上述就是有关win10电脑找不到高清音频管理器处理方法了,碰到同样情况的朋友们赶紧参照小编的方法来处理吧,希望能够对大家有所帮助。