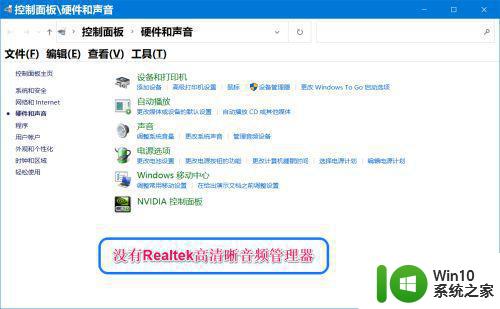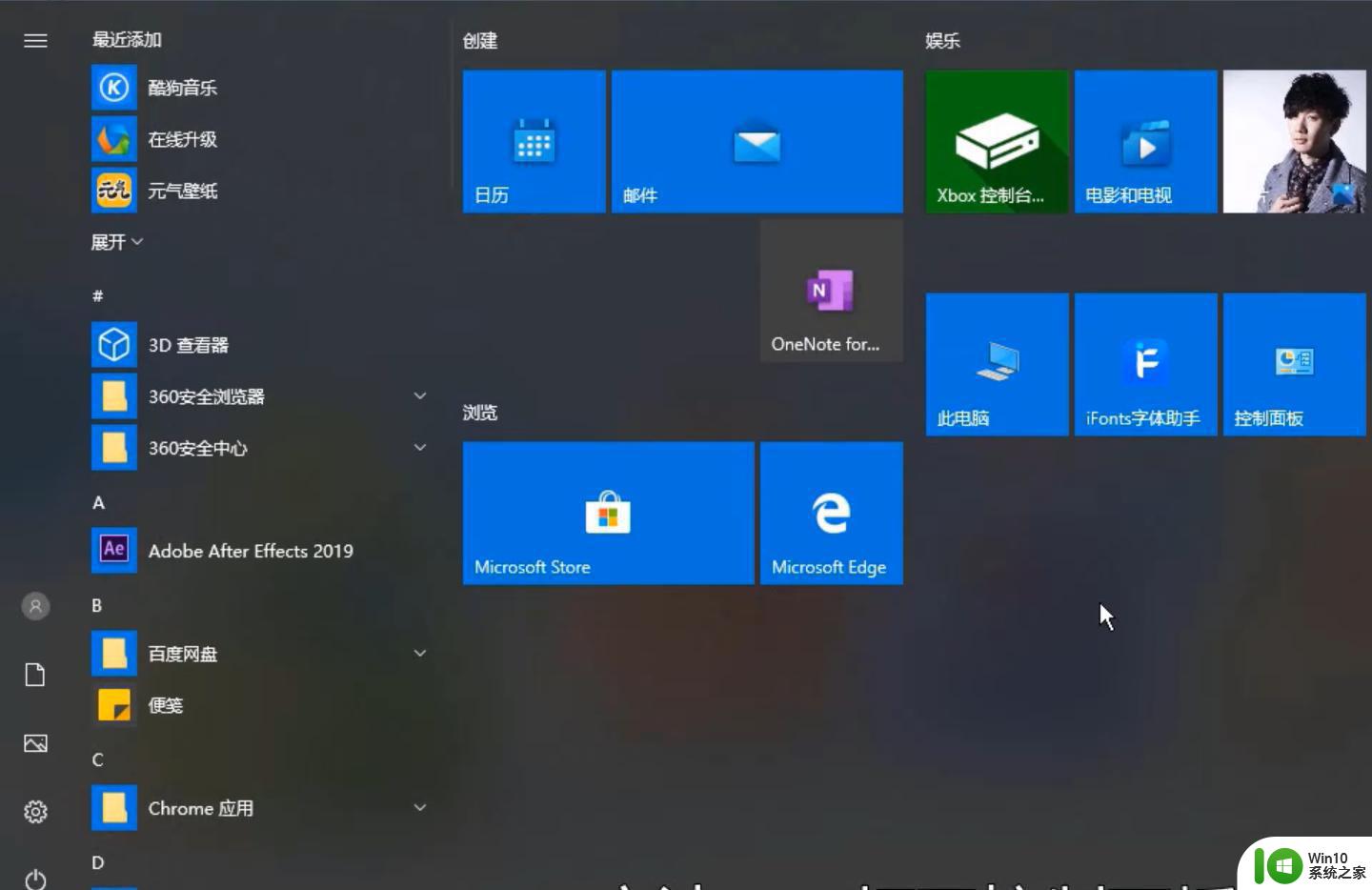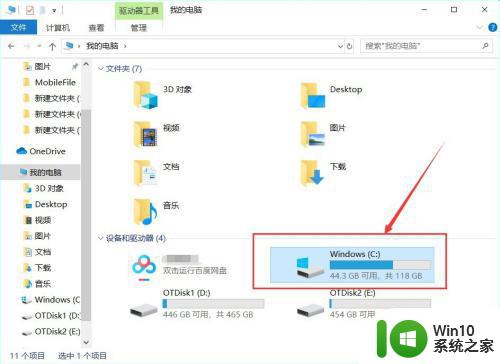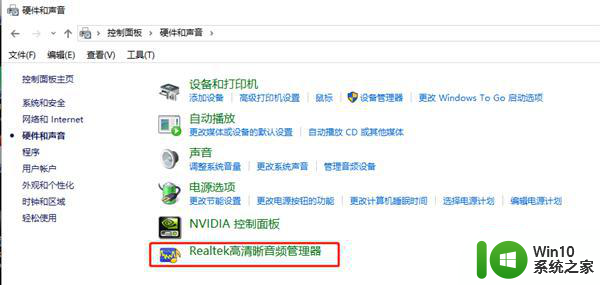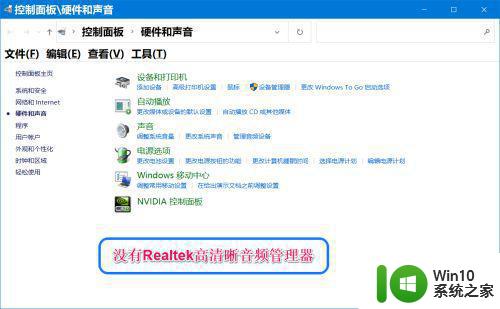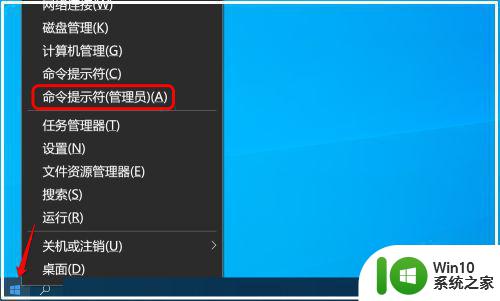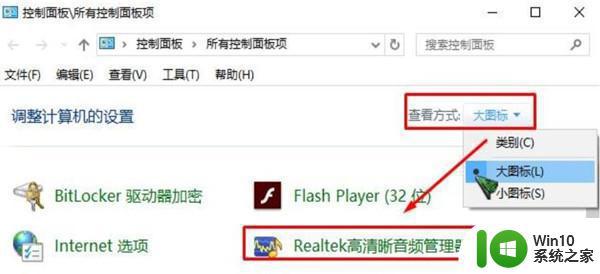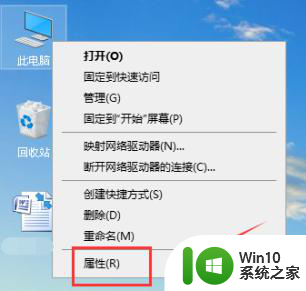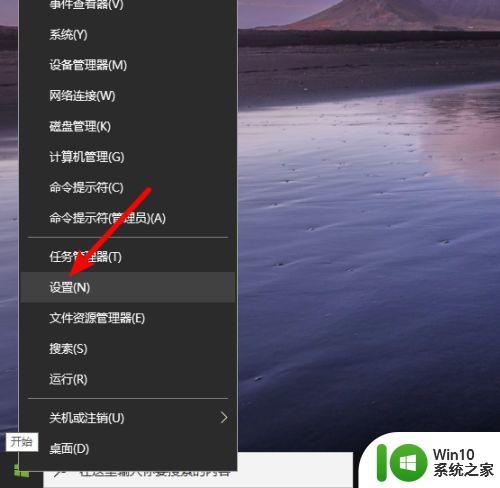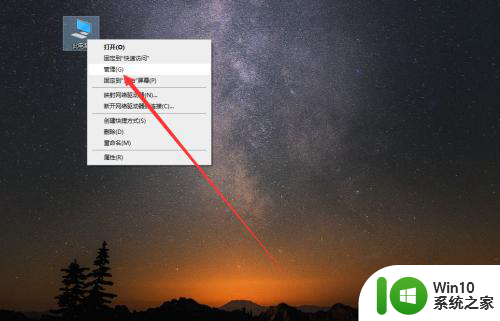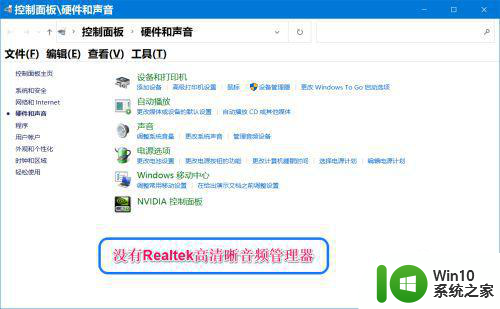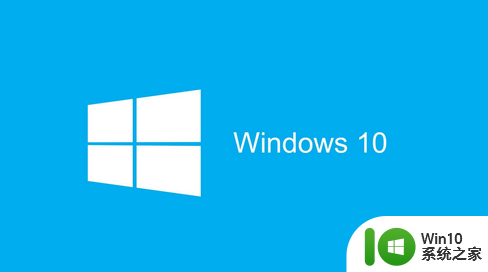win10缺少realtek高清晰音频管理器怎么办 如何解决win10找不到realtek高清晰音频管理器问题
win10缺少realtek高清晰音频管理器怎么办,在使用Win10系统时,有些用户可能会遇到一个问题,即缺少Realtek高清晰音频管理器,这一问题会导致用户无法进行音频设置和调整,给日常使用带来不便。但不用担心,我们可以通过一些方法来解决这个问题,恢复Realtek高清晰音频管理器的功能。接下来我将介绍一些可行的解决方案,以帮助您顺利解决Win10系统中找不到Realtek高清晰音频管理器的问题。
具体步骤如下:
1、首先,打开“我的电脑”,并点击进入C盘,如图所示。
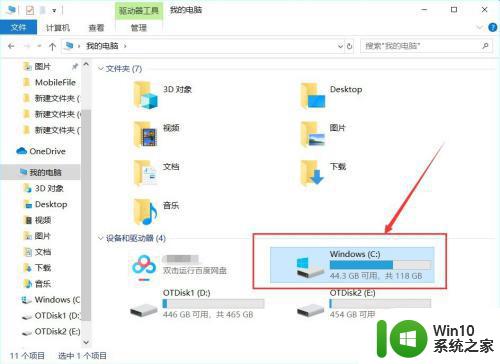
2、进入电脑的C盘之后,我们点击进入“Program Files”文件夹,如图所示。
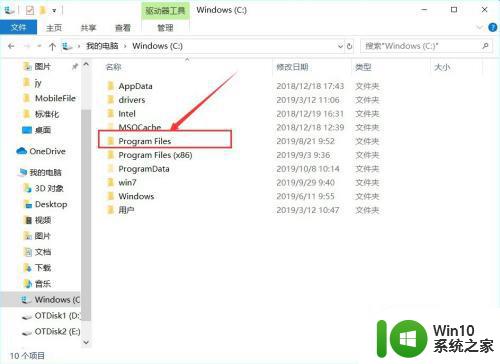
3、然后点击进入“Realtek”文件夹,如图所示。
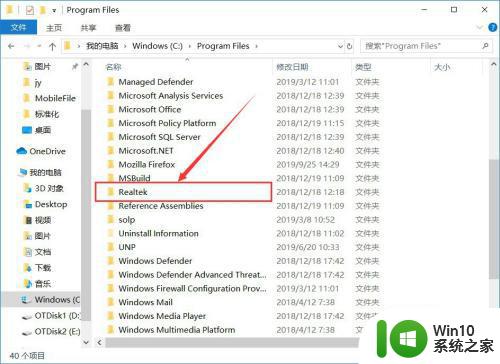
4、进入Realtek之后,我们点击进入“Audio”文件夹,如图所示。
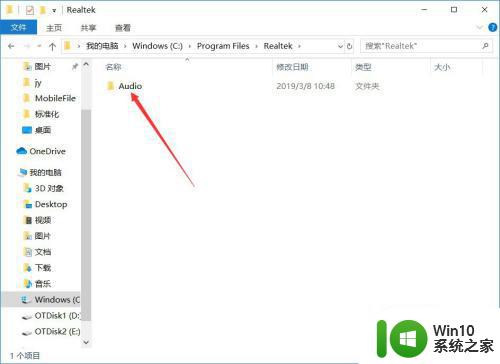
5、然后我们继续点击进入“HDA”文件夹,如图所示。
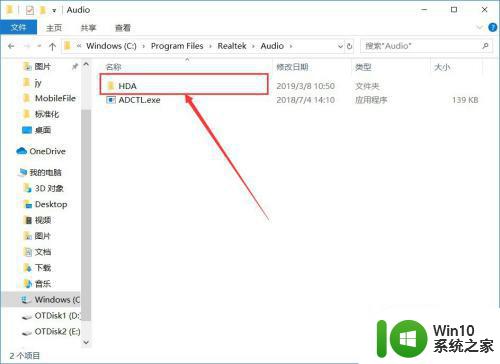
6、然后我们点击“RtlUpd64.exe”即可安装Realtek高清晰音频管理器的驱动,如图所示。
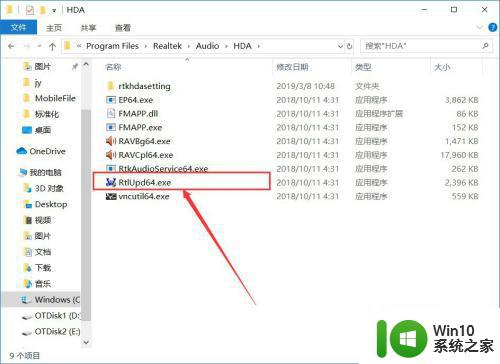
7、安装完成之后,我们进入控制面板,选择“硬件和声音”,如图所示。
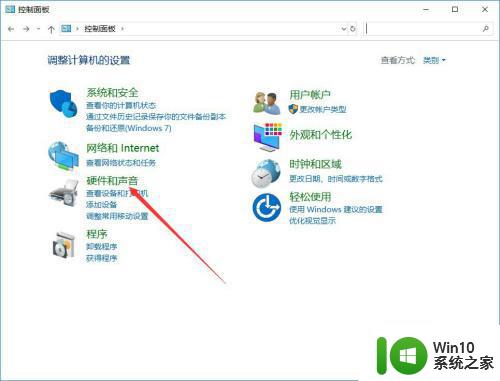
8、然后就可以找到“Realtek高清晰音频管理器”,如图所示。
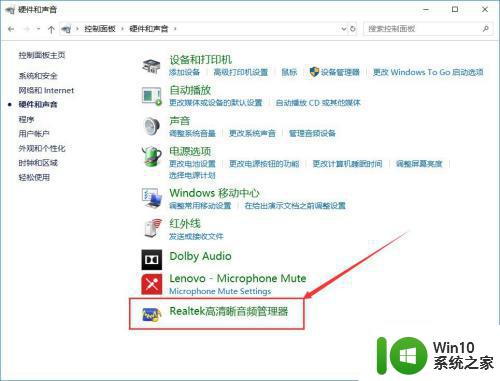
以上就是win10缺少realtek高清晰音频管理器的解决方法,如果您还有疑问,可以根据小编提供的方法进行操作,希望本文能够帮助到您。