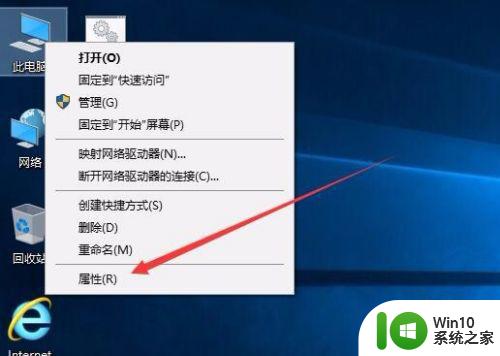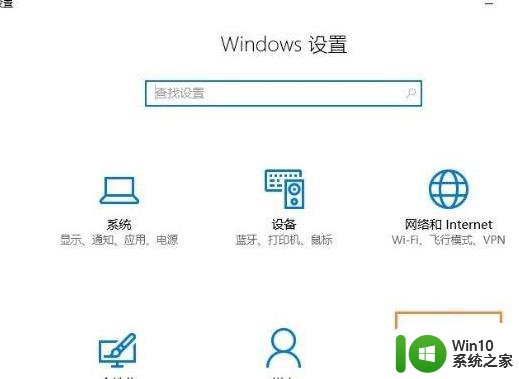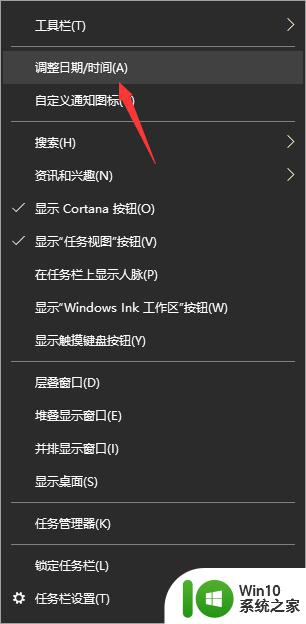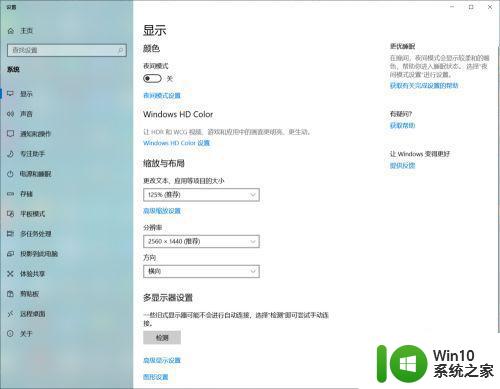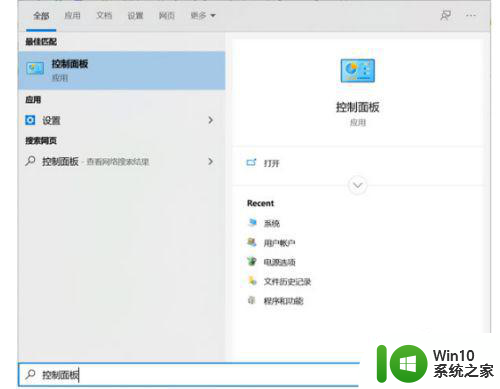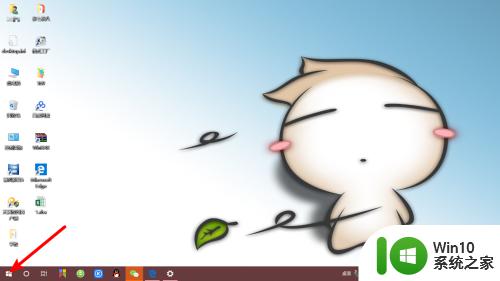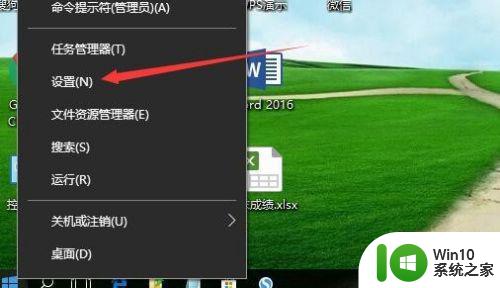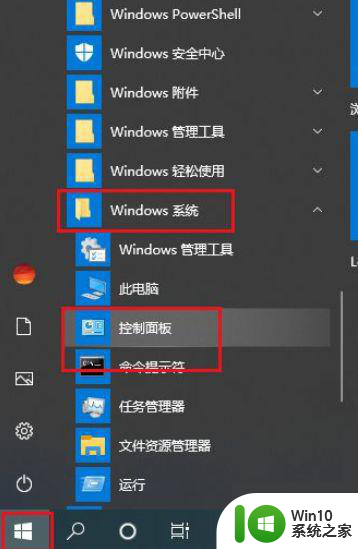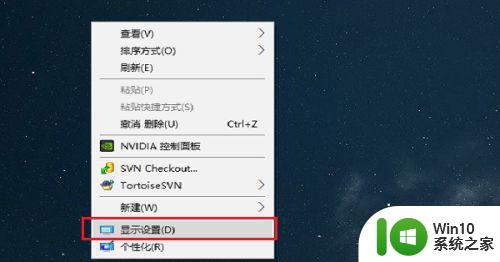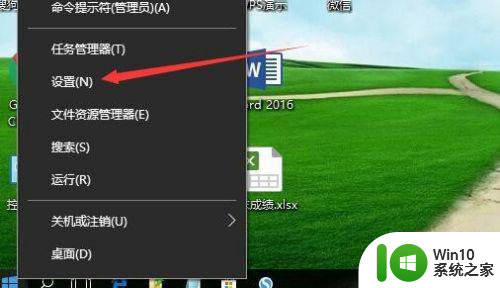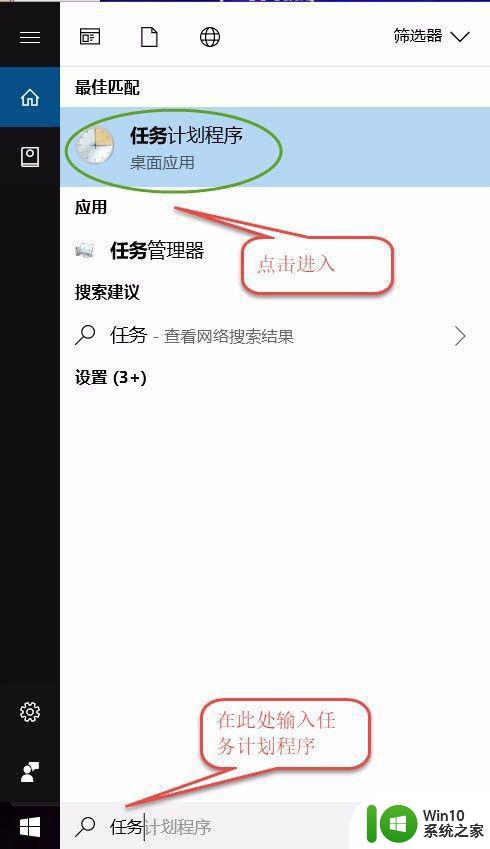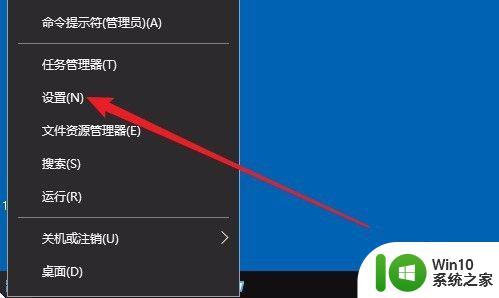win10电脑时间改了又跳回去如何修复 win10电脑时间设置改了又自动恢复的原因是什么
win10电脑时间改了又跳回去如何修复,Win10电脑时间设置改了又自动恢复的问题是许多用户常遇到的困扰,这一现象通常是由于操作系统的时间同步功能引起的。Win10电脑默认会与互联网上的时间服务器同步,在这个过程中,电脑的时间设置可能会被自动更正为与服务器一致。而如果我们手动修改了时间设置,系统会在下一次同步时将其重置为服务器时间。为了解决这个问题,我们可以采取一些方法来禁用时间同步功能或更改时间服务器设置,从而保持我们所需的时间设置不被自动改变。
电脑时间总是不对的原因:
1、首先是你的主板上的CMOS电池没电了,需要更换!
2、其次,把自动与网络时间同步打开。如果更新失败就先自已把时间调到比现在时间快一点(五分钟左右)后按[立即更新]。
如果时间没有同步,桌面时间老是差几分钟如何解决?
1、打开“设置”,点击“时间与语言”;
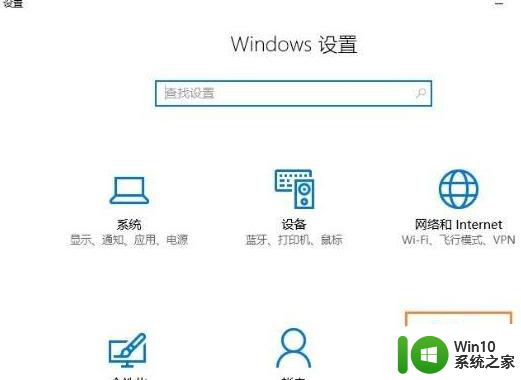
2、在右侧将滚动条拉到最下面,点击“其他日期、时间和区域设置”;
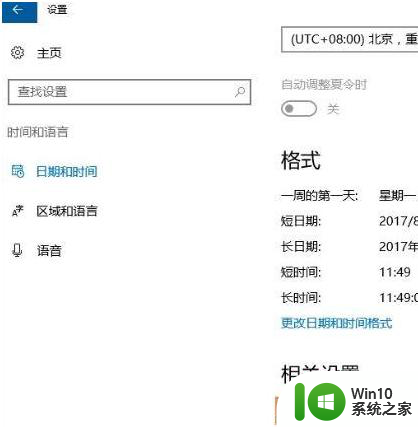
3、在即下图中的“设置时间和日期”设置;
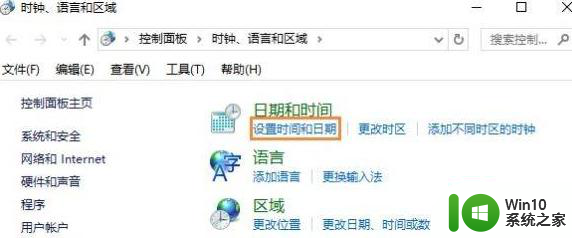
4、切换选项卡到“Internet时间”项目,可以看到时间没有同步的提示,我们点击“更改设置”;
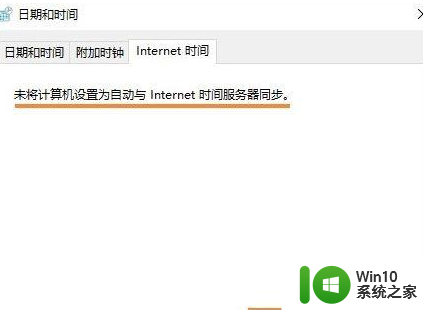
5、勾选“与 Internet 时间服务器同步”即可完成在过一会自动同步时间,有需要可以直接点击“立即更新”。
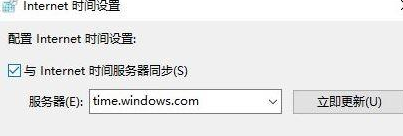
以上就是修复win10电脑时间改了又跳回去的全部内容,如果你也遇到了这个问题,不妨按照以上方法来解决吧,希望对大家有所帮助。