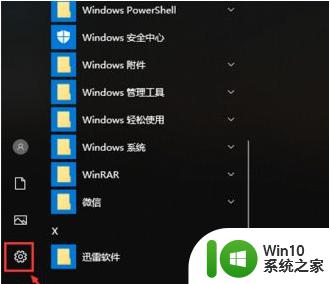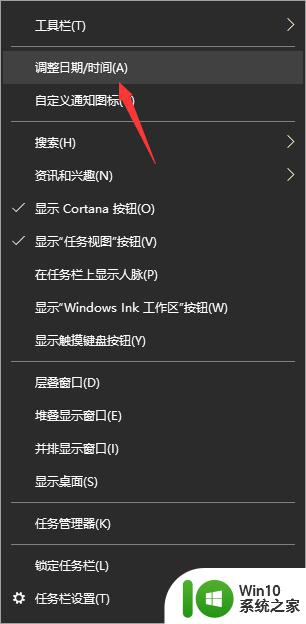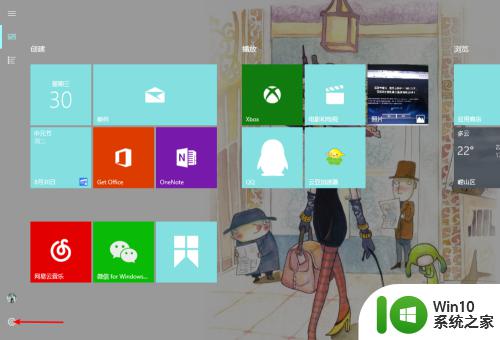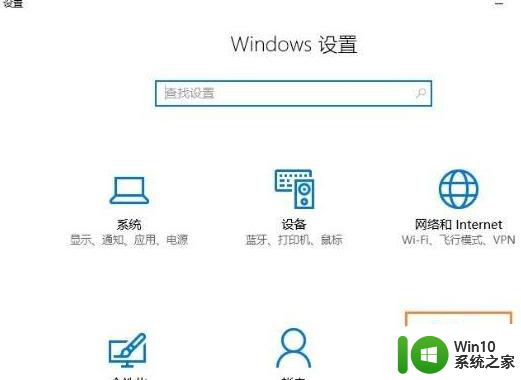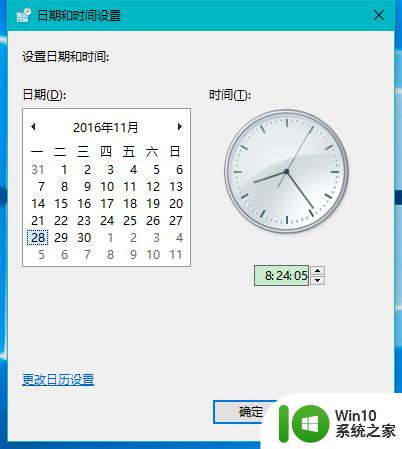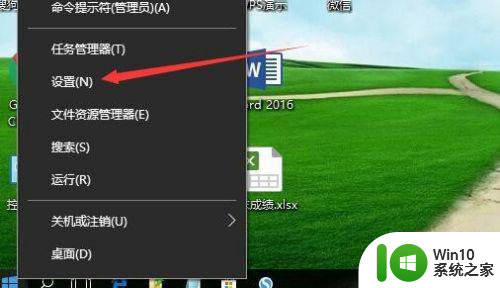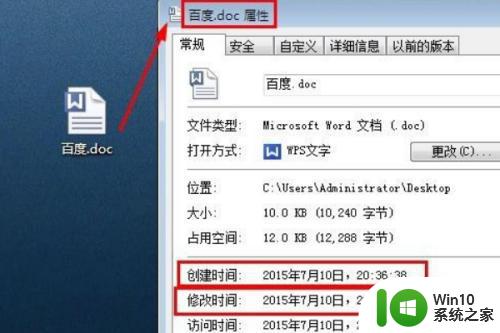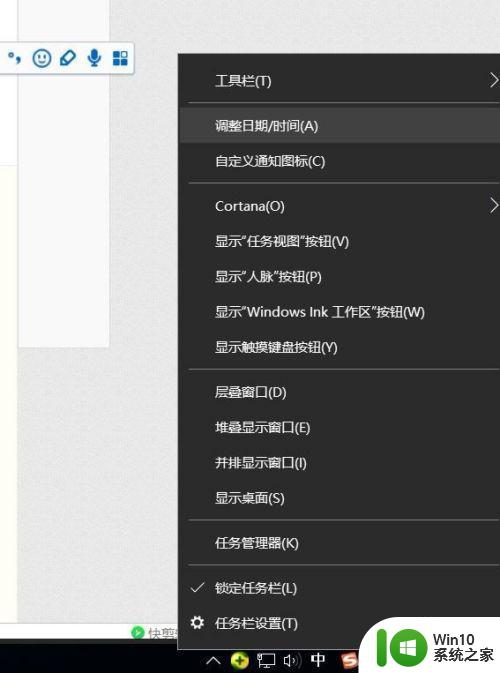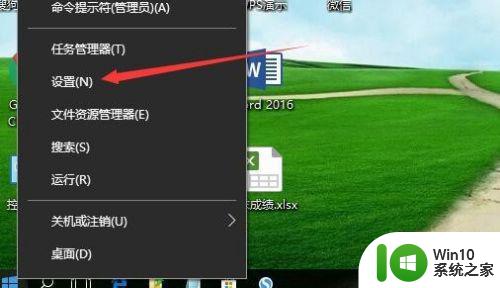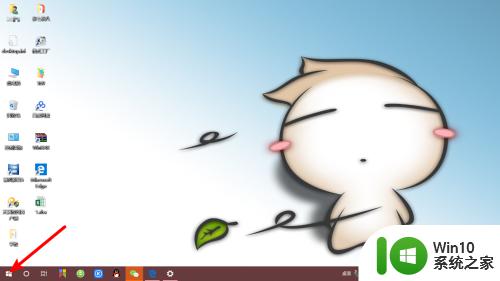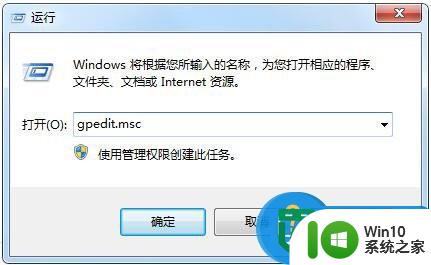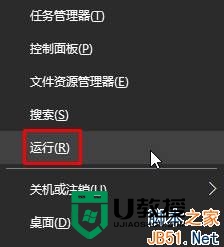win10修改时间后会马上自动修改回原来的时间如何解决 Win10修改时间后无法保存
在使用Windows 10操作系统的过程中,有时候我们可能会遇到一个问题,那就是修改时间后系统会自动将时间恢复到原来的状态,这个问题可能会导致我们在处理时间相关的任务时出现困惑和不便。我们应该如何解决这个问题呢?在本文中我们将探讨Win10修改时间后无法保存的原因,并提供解决方案,帮助大家解决这一问题。
电脑时间总是不对的原因:
1、首先是你的主板上的CMOS电池没电了,需要更换!
2、其次,把自动与网络时间同步打开。如果更新失败就先自已把时间调到比现在时间快一点(五分钟左右)后按[立即更新]。
如果时间没有同步,桌面时间老是差几分钟如何解决?
1、打开“设置”,点击“时间与语言”;
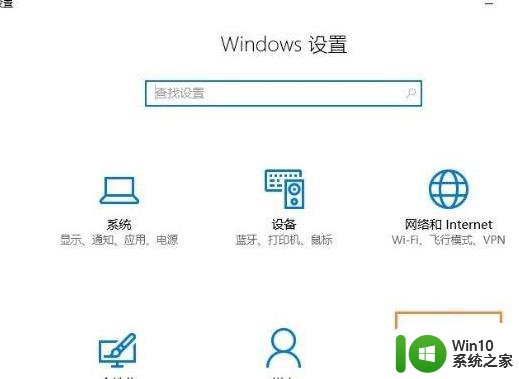
2、在右侧将滚动条拉到最下面,点击“其他日期、时间和区域设置”;
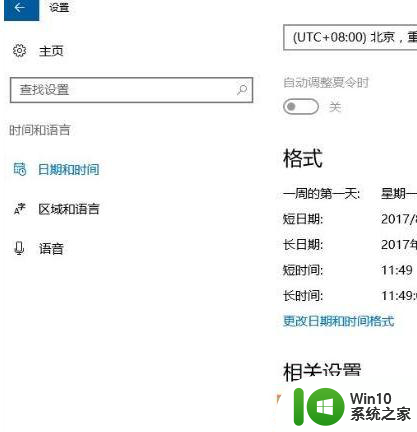
3、在即下图中的“设置时间和日期”设置;
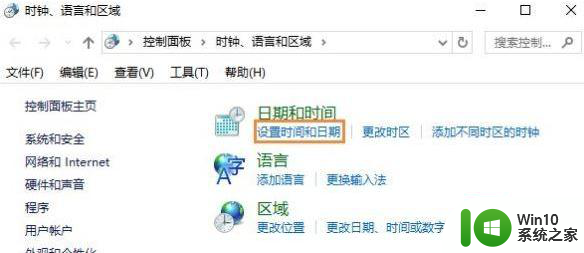
4、切换选项卡到“Internet时间”项目,可以看到时间没有同步的提示,我们点击“更改设置”;
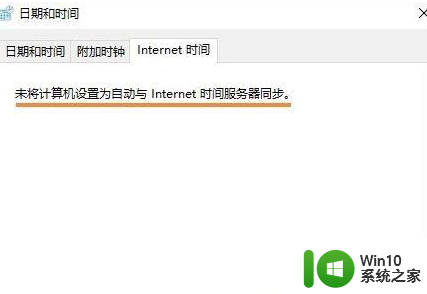
5、勾选“与 Internet 时间服务器同步”即可完成在过一会自动同步时间,有需要可以直接点击“立即更新”。
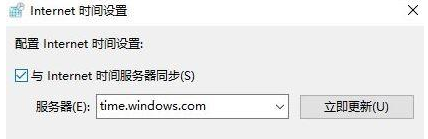
以上就是win10修改时间后会马上自动修改回原来的时间如何解决的全部内容,还有不清楚的用户就可以参考一下小编的步骤进行操作,希望能够对大家有所帮助。