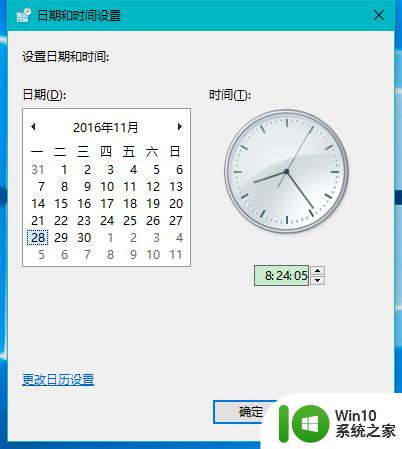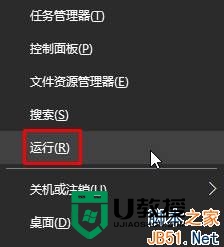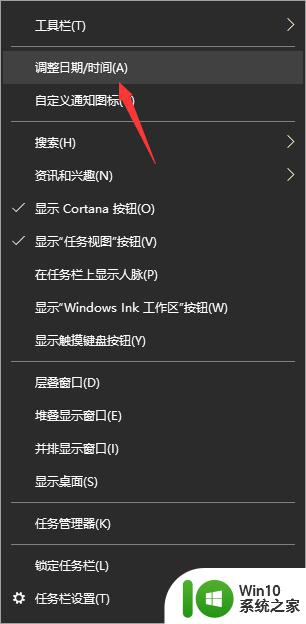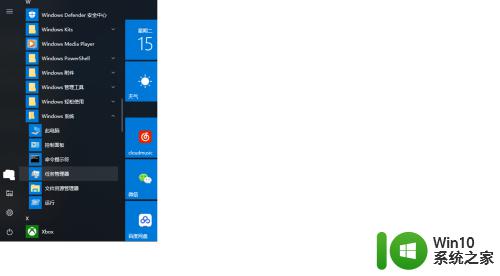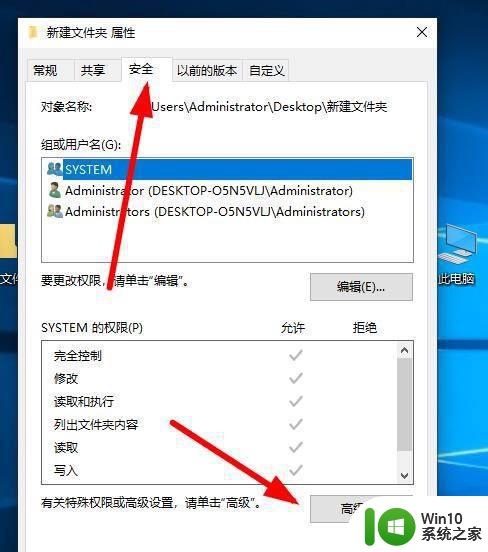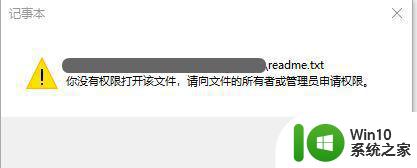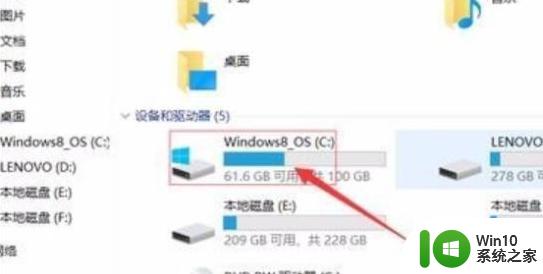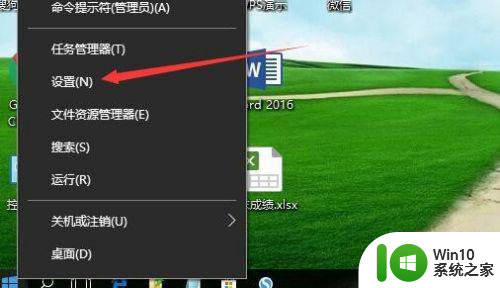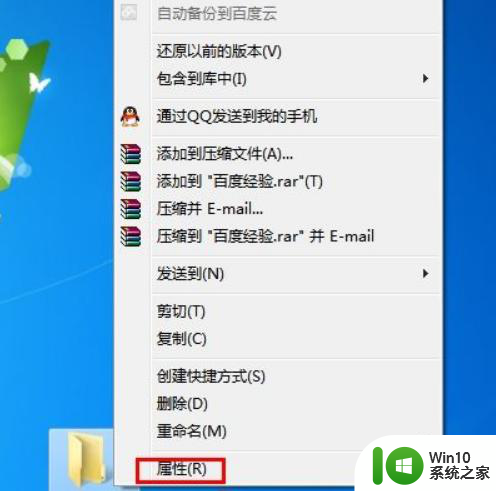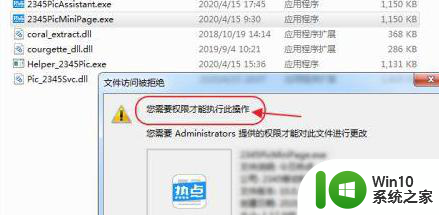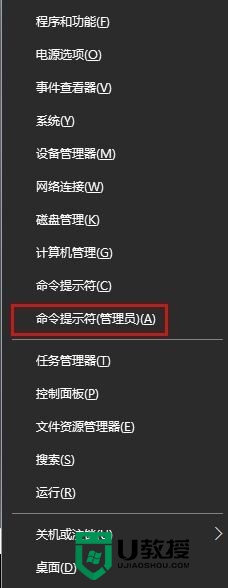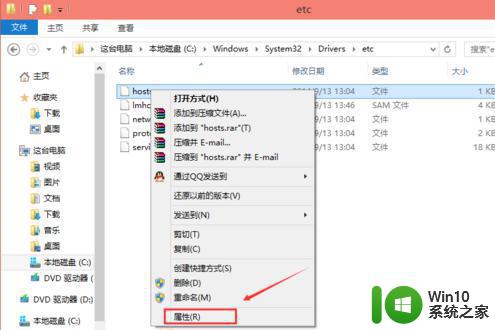win10设置修改时间权限的方法 win10修改系统时间权限被禁止怎么解决
Win10系统是一款功能强大的操作系统,但有时候我们可能会遇到修改系统时间权限被禁止的问题,在这种情况下,我们可以通过一些简单的方法来解决这个问题。接下来我们将介绍如何在Win10中设置和修改系统时间权限,以及解决权限被禁止的情况。愿这些方法能帮助你顺利解决系统时间权限的问题。
win10修改系统时间权限被禁止怎么解决:
第一步、按“Win+r”组合键,运行“执行”对话框,输入“gpedit.msc”,回车确认。如下图所示:
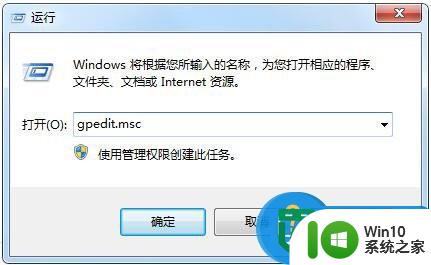
第二步、依次展开“计算机配置—Windows设置—安全设置—本地策略---客户权限分配”,双击右侧窗口中的“更改系统时间”。如下图所示:
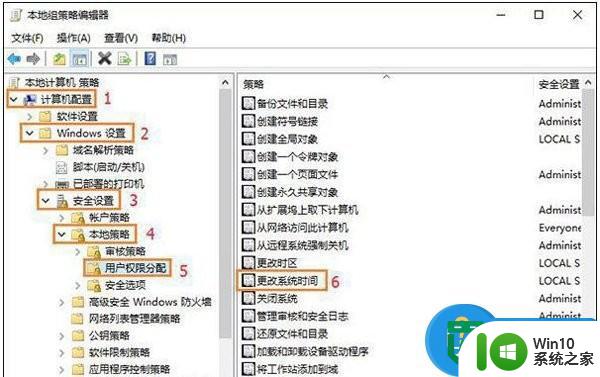
第三步、在运行的窗口中,Win7系统下载,点击“添加客户或组”按钮。如下图所示:
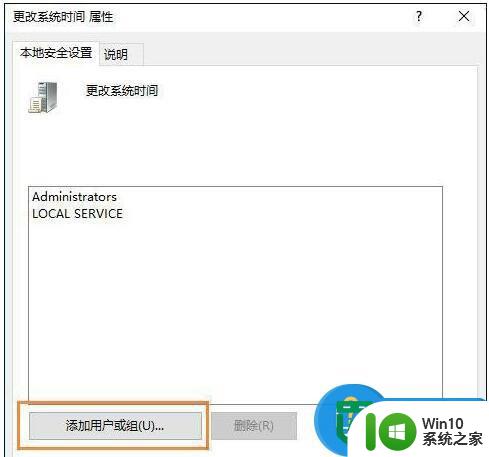
第四步、在弹出的对话框中,将此时的账户名称输入窗口中(如输入administrator),输入完成后单击“确定”完成添加操作。如下图所示:
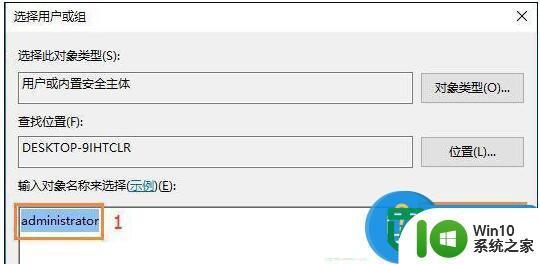
第五步、最后再单击“确定”保存设置即可。如下图所示:
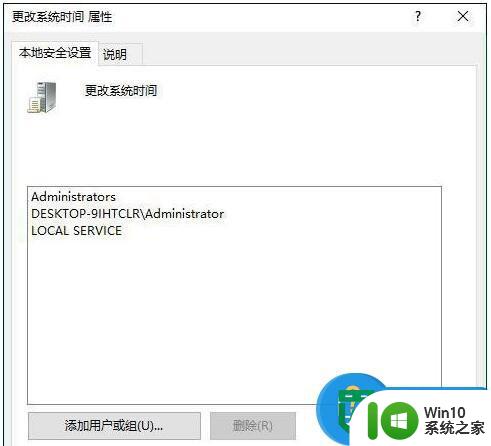
第六步、现在,你可以右键时间进行修改了。
以上就是win10设置修改时间权限的方法的全部内容,如果有遇到这种情况,那么你就可以根据小编的操作来进行解决,非常的简单快速,一步到位。