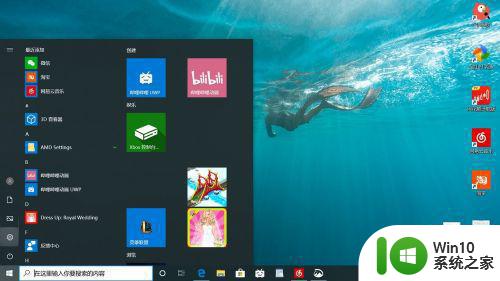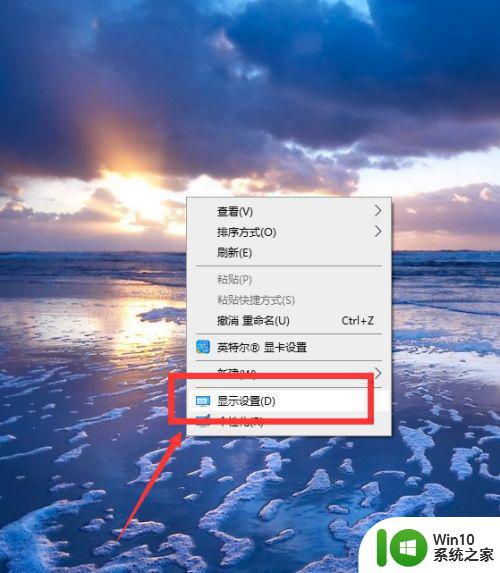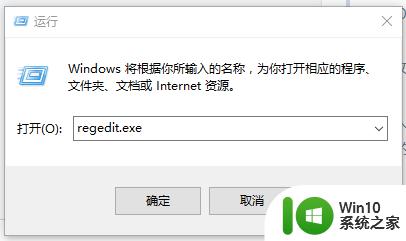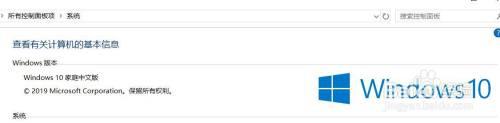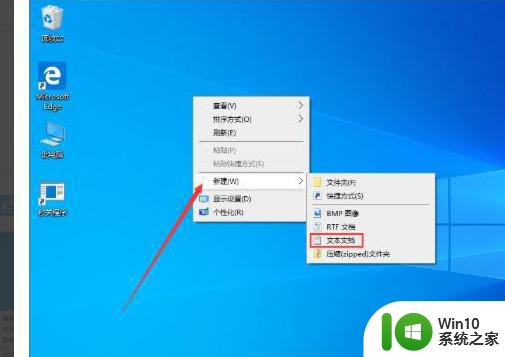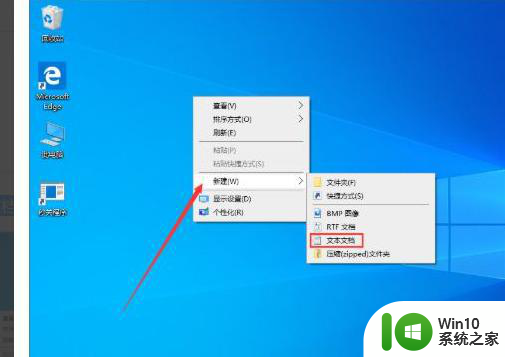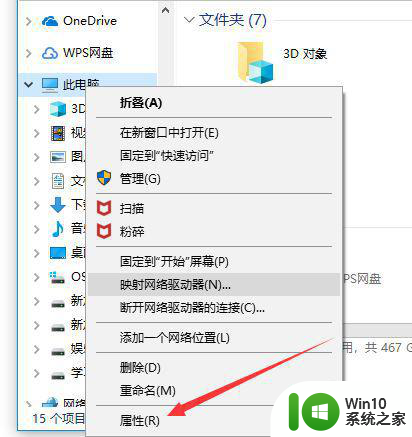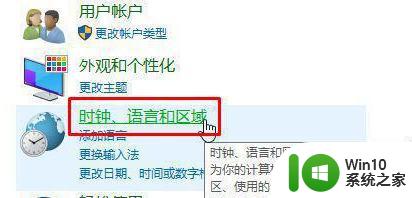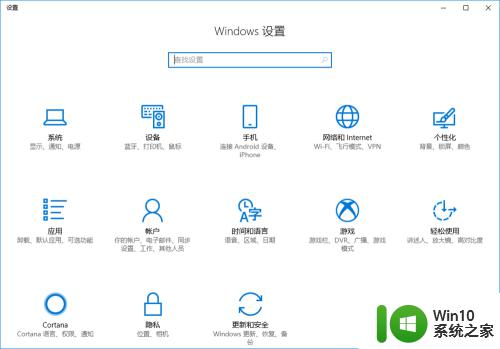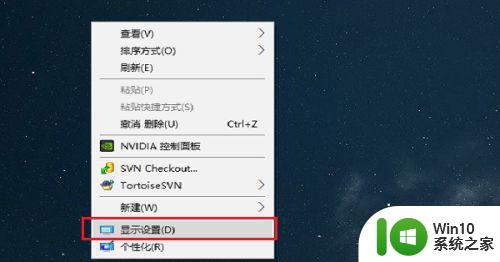win10如何修改待机时间 win10怎么调整电脑待机时间
在Windows 10操作系统中,待机功能是一个非常常用的功能。当我们离开电脑一段时间或者不需要使用电脑时,可以将电脑设置为待机状态,以节省能源和延长电脑的使用寿命。然而,有时候默认的待机时间可能不适合我们的需求,我们可能希望延长或缩短待机时间,以更好地适应个人使用习惯。那么,win10怎么调整电脑待机时间呢?今天,我们就来一起了解一下。
具体方法:
1.首先,打开我们的电脑。点击windows的图标,或者在键盘上找到windows的按键也可以
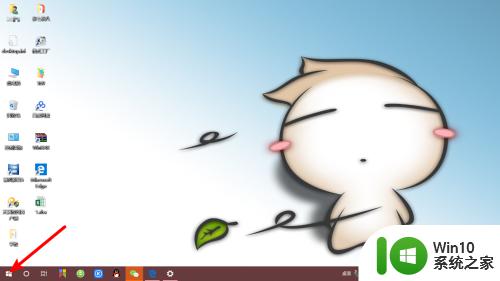
2.在弹出的菜单栏中,点击【设置】的图标
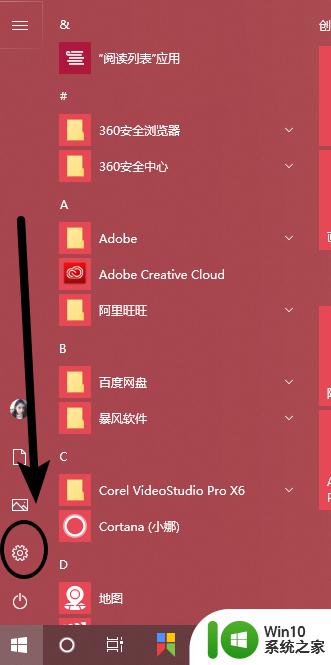
3.或者我们看到界面的右下角,有个通知的泛茄小框。点开,在弹出的菜单栏中选择【所有设置】

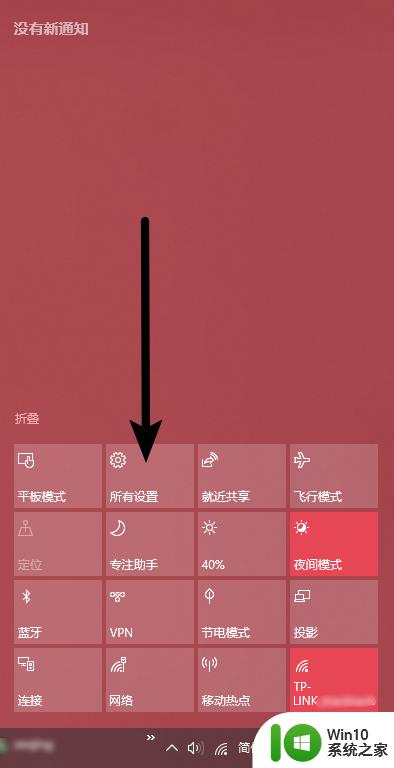
4.在windows设置的界面中,我们选中【系统】
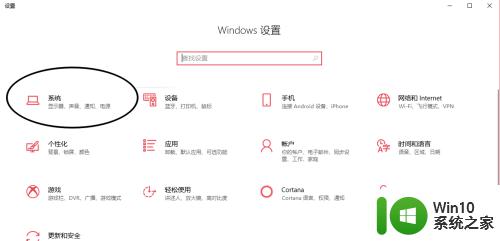
5.在下个界面中,我们选中【电源和睡眠】
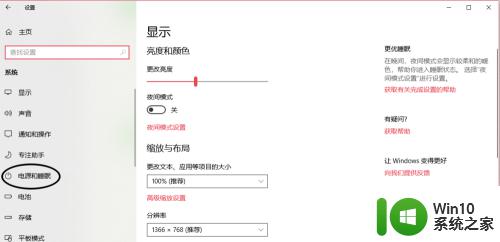
6.在弹出的界面中,我们有【屏幕】和【睡眠】两种状态选择。我们可以根据实际需要来选择我们的待机时长。
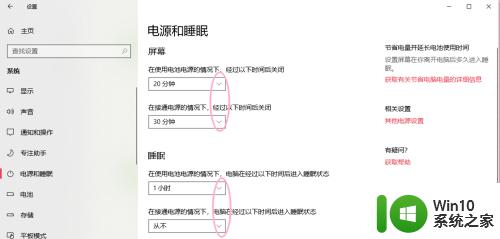
7.要物段是想我们的电耻速速脑一直不熄屏,可以选择【从不】,不过这样会很耗电哦
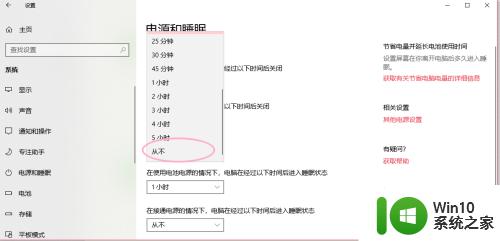
以上就是关于win10如何修改待机时间的全部内容,有出现相同情况的用户就可以按照小编的方法了来解决了。