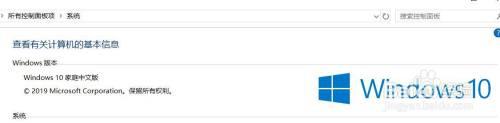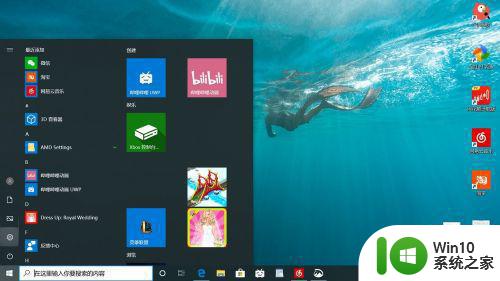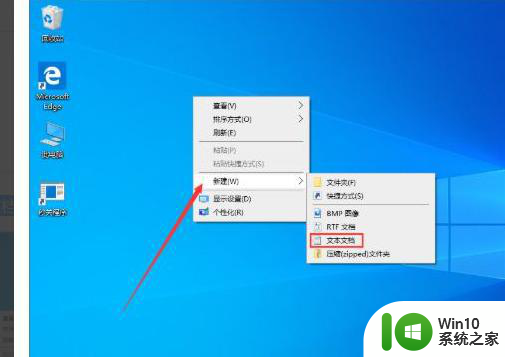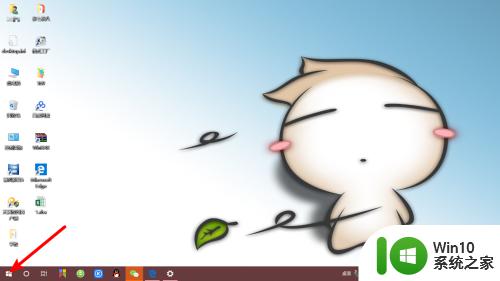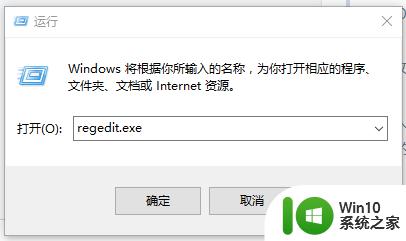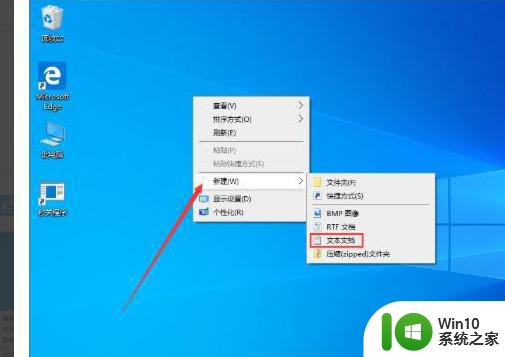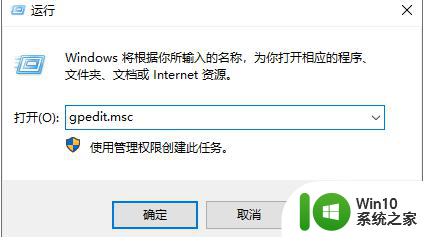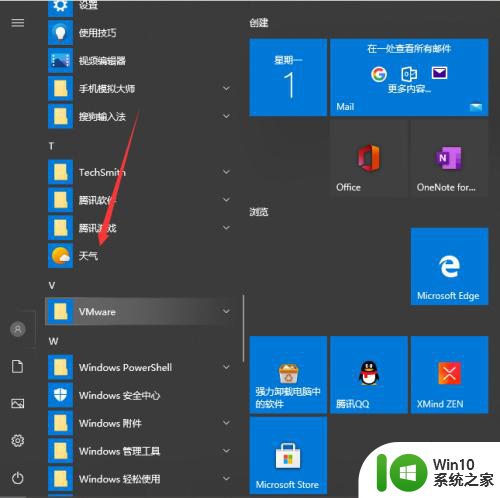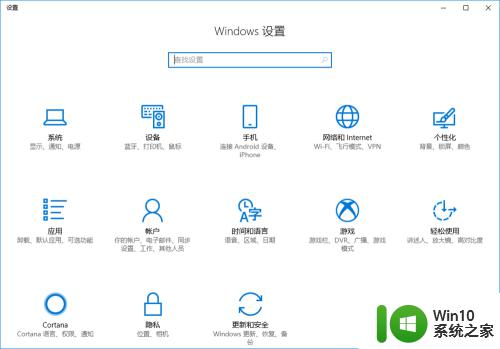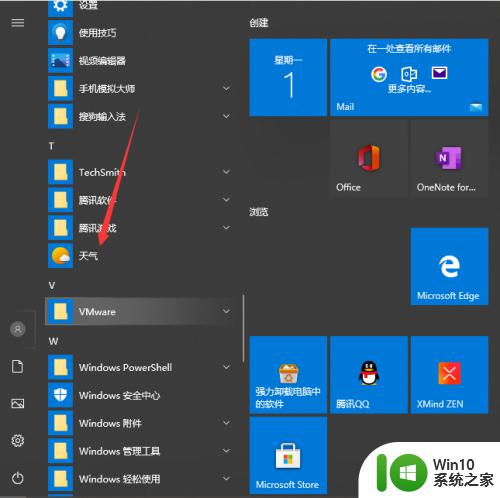win10桌面待机时间设置步骤 如何延长win10桌面待机时间
win10桌面待机时间设置步骤,Win10桌面待机时间设置步骤让我们能够轻松地掌控电脑休眠的时间,以适应个人需求,随着科技的不断发展,Win10操作系统给用户带来了更多的便利和选择。有时候我们可能会觉得桌面待机时间过短,希望能够延长它,以更好地利用电脑资源。如何延长Win10桌面待机时间呢?在本文中我们将为您详细介绍一些简单的步骤,帮助您轻松实现这一目标。无论您是在工作还是娱乐,这个设置将为您带来更好的使用体验。让我们一起来探索吧!
1、在电脑端,打开右键属性显示设置。
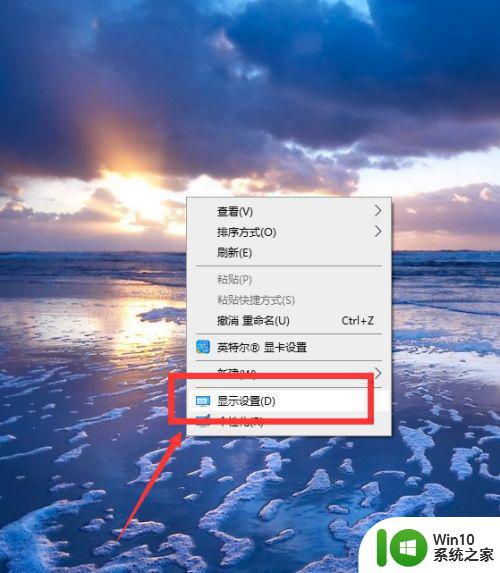
2、在属性面板中,选择电源和睡眠选项。
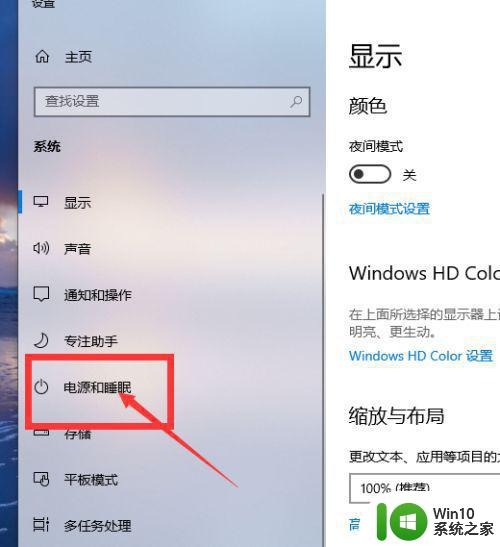
3、如图,在设置面板中,可以设置屏幕睡眠时间。
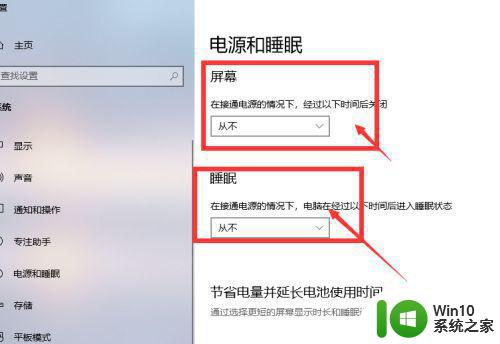
4、在时间选择栏中,可以根据自己需要选择合适时间,最低2分钟,或者从不关闭。
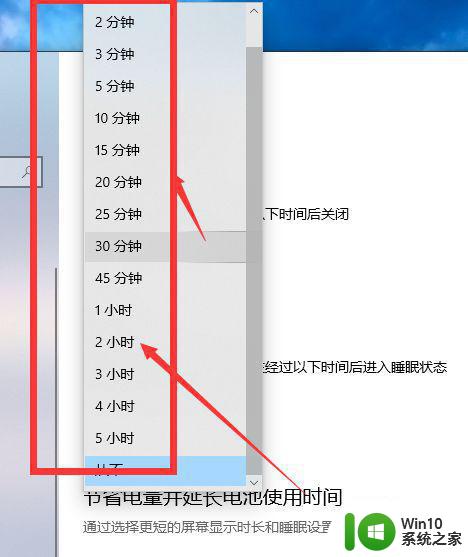
5、选择好时间后,在这里的显示栏中就会显示出当前的选项。
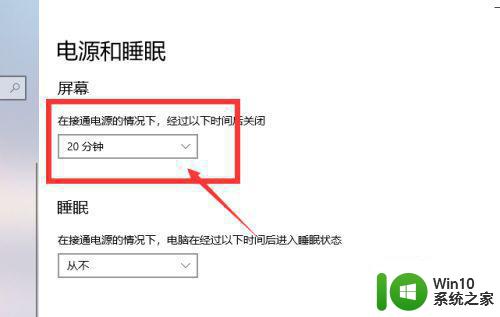
6、下方的睡眠栏中,也是同样的选择方式,选择好时间后,就可以直接退出即可,系统会自动保存。
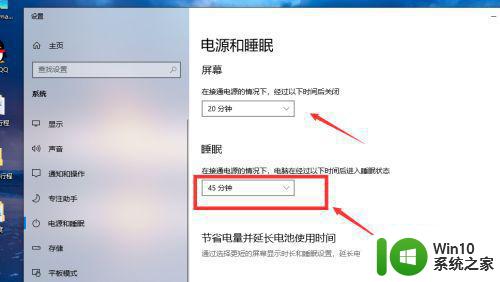
以上就是win10桌面待机时间设置步骤的全部内容,如果你也遇到同样的情况,可以参考小编的方法来解决,希望这篇文章能对你有所帮助。