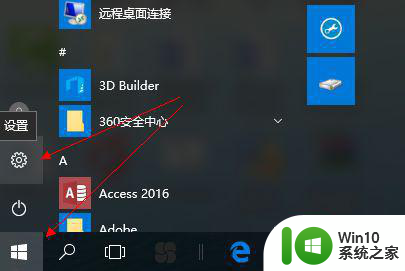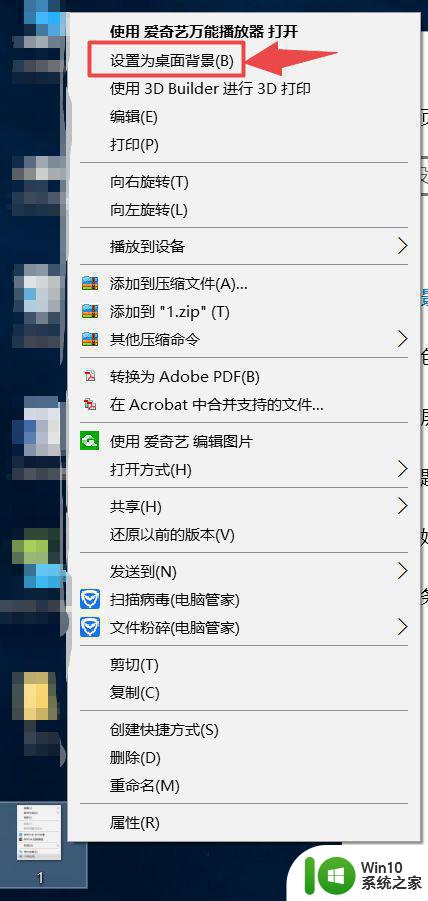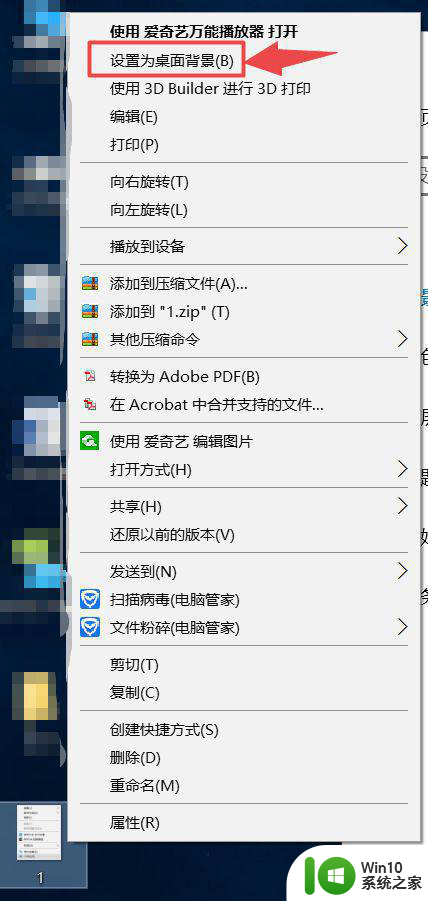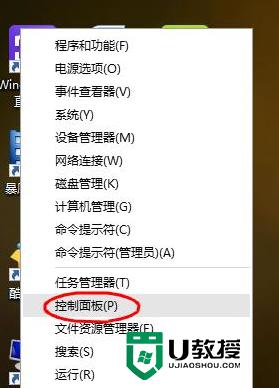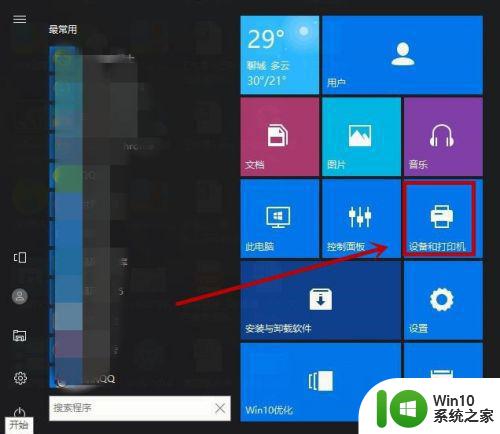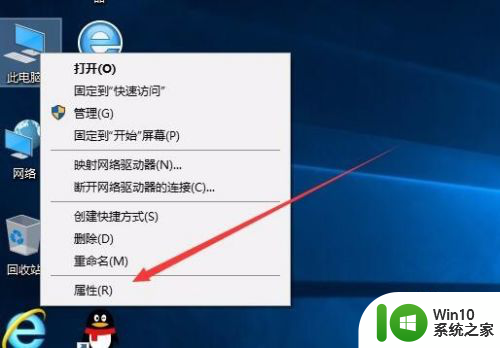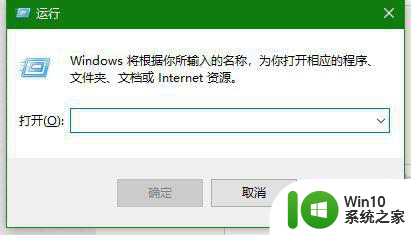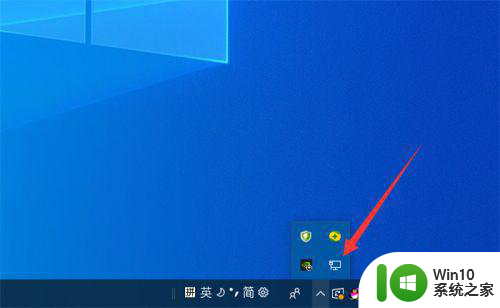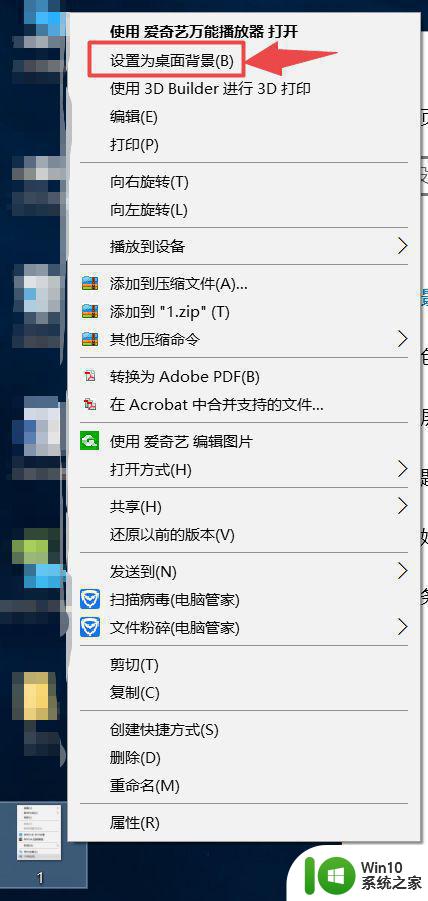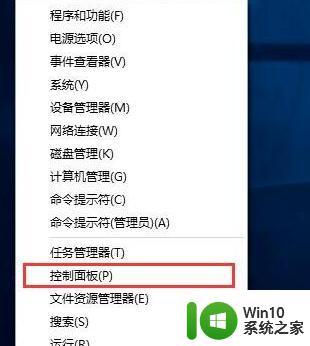win10 word2010双面打印怎么设置 word2010 双面打印win10的步骤
更新时间:2023-02-18 14:56:32作者:yang
办公的过程中,我们在编辑一些文档之后,都会打印出来,一般是单面打印的,但是这样显得有点浪费,所以有些win10系统用户想要让word2010双面打印,要如何进行操作呢,其实只要设置一下即可,本文这就教大家win10 word2010双面打印怎么设置吧。
具体方法如下:
1、首先,我们打开我们的电脑,然后我们打开我们电脑上面的一个word文档。
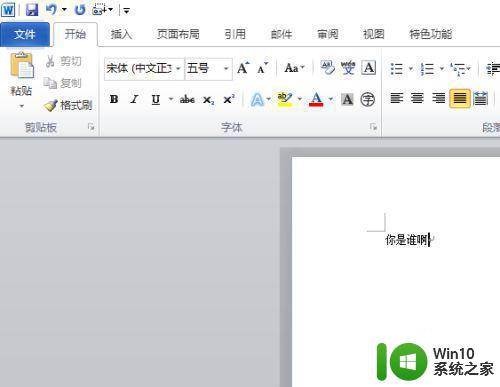
2、然后我们点击左上角的文件。
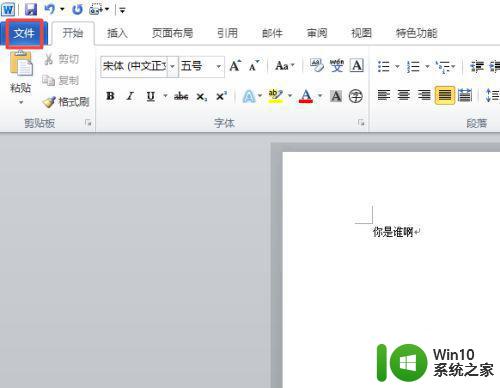
3、弹出的界面,我们点击打印。
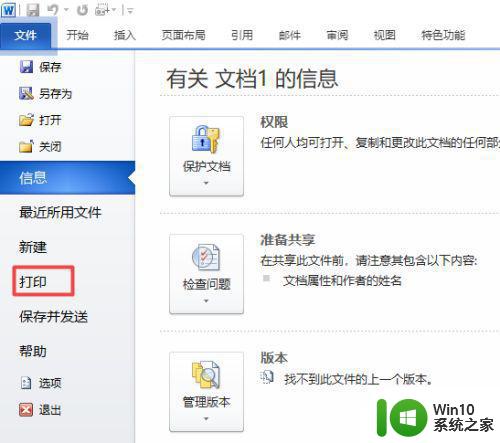
4、弹出的界面,我们点击单面打印边上的下拉箭头。
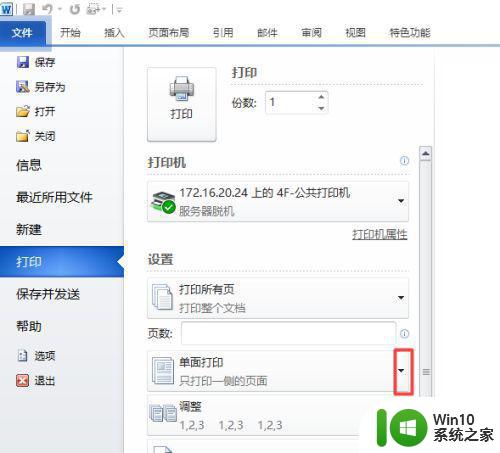
5、弹出的界面,我们点击手动双面打印。
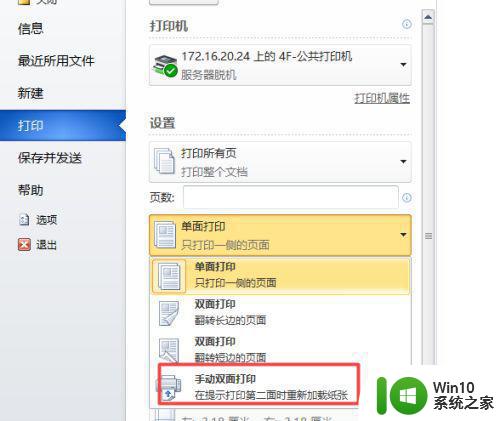
6、点击完成后效果如图所示。
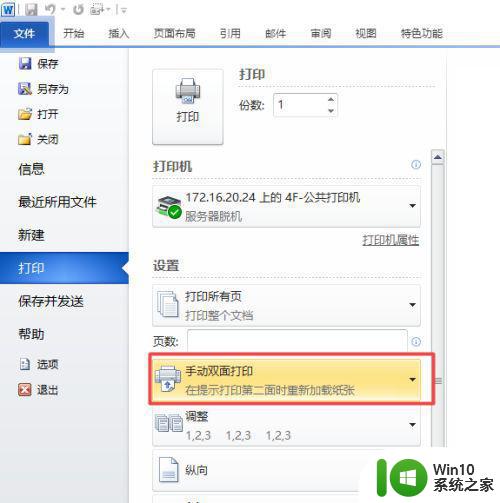
7、最后我们就可以点击上方的打印进行打印了,此时便需要我们用手动的方式来进行双面打印了。
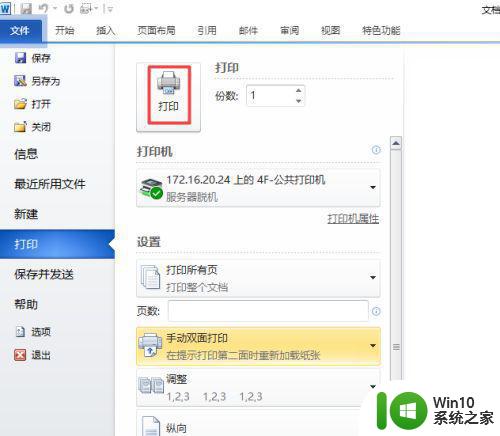
以上给大家讲解的就是win10 word2010双面打印的详细设置方法,如果你也有需要的话,按照上面的方法就可以进行设置了,希望对大家有所帮助。