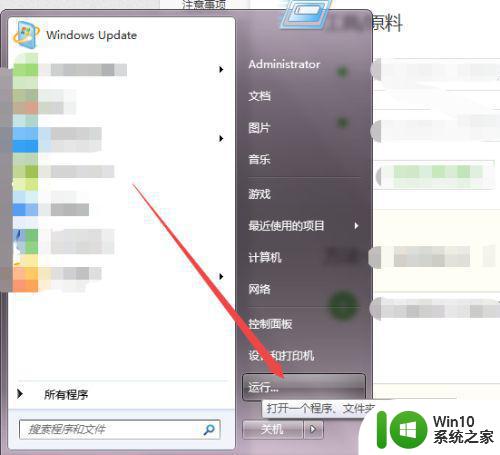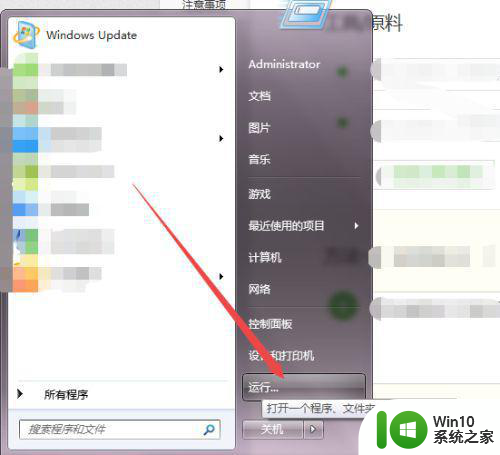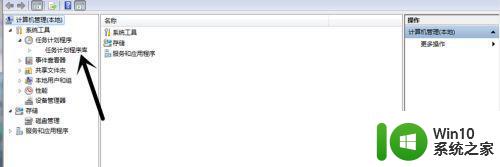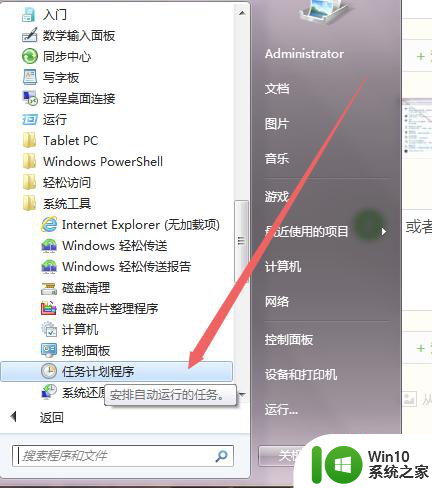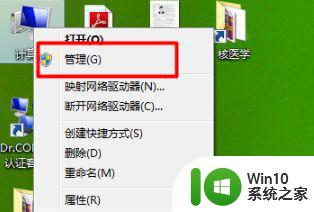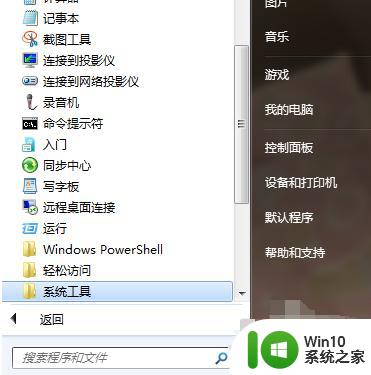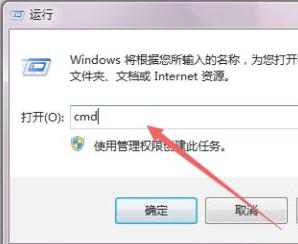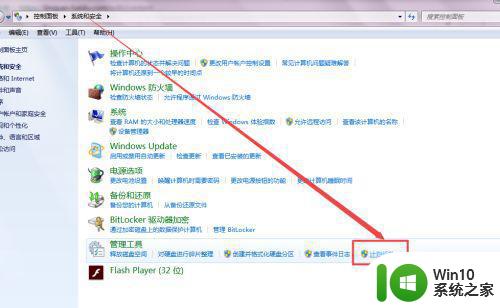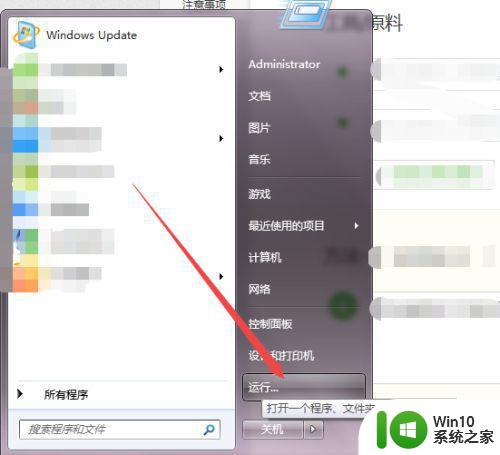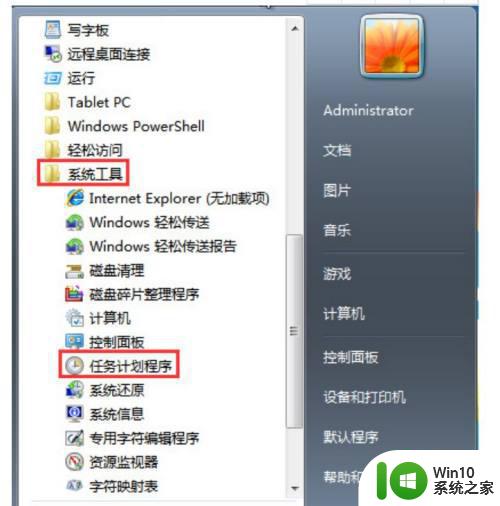win7每天定时关机怎么设置 win7每天定时关机软件哪个好
现代人的生活节奏越来越快,为了保持健康和提高生活质量,合理安排休息时间变得尤为重要,而在使用电脑的日常生活中,如何定时关机成为了一个需要解决的问题。针对Win7系统用户,如何设置每天定时关机,以及选择哪款适合的定时关机软件成为了关注的焦点。在这篇文章中我们将探讨Win7每天定时关机的设置方法和推荐的定时关机软件,帮助您充分利用好休息时间,提高生活效率。
具体方法:
1、我们依次打开【所有程序】--【附件】,然后在附件中的【系统工具】里找到【任务计划程序】后打开;
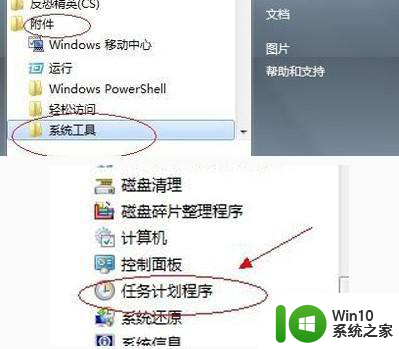
2、我们在右边的操作里选【创建基本任务】,也可以在【任务名称】里填写你想填的名字,小编在此填写的是“定时关机”;
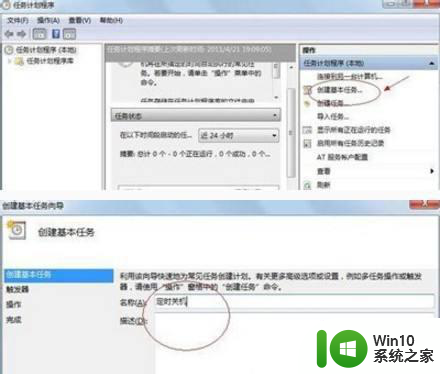
3、我们选任务执行时间,如果每天要定时关机可选择“每天”;要是每个星期中有几天不需要关机的可选择“星期”;至于“每月”不推荐选择,由于时间跨度太大,一般人用不到此功能,小编这选择的是“每天”;如图所示:
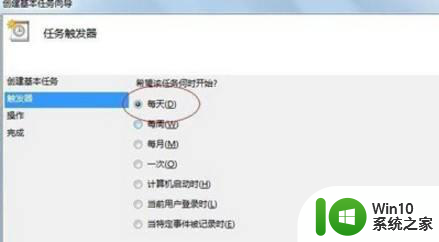
4、我们在时间框里填写好定时关机时的时间;
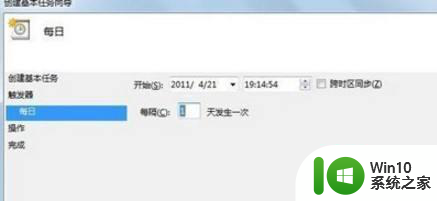
5、我们选择【启动程序】后输入:C:WindowsSystem32shutdown.exe,关键是要找到shutdown.exe,这根据个人安装系统的位置而定,可从浏览中找到;
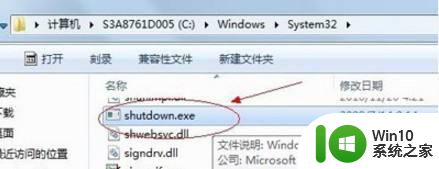
6、我们选择【启动程序】后输入:C:WindowsSystem32shutdown.exe,关键是要找到shutdown.exe,这根据个人安装系统的位置而定,可从浏览中找到;
我们单击完成后就会出现主界面;在计划任务库中可查看到你添加的任务,还可更改,删除选定的任务,更改时选属性就ok了。
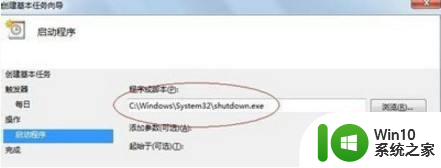
以上就是如何设置win7每天定时关机的全部内容,如果你遇到这种情况,可以按照以上方法来解决,希望对大家有所帮助。